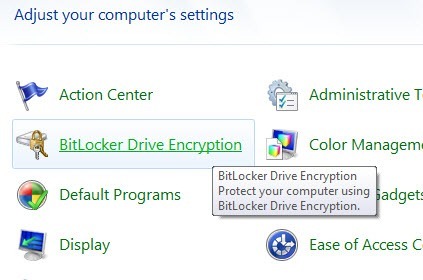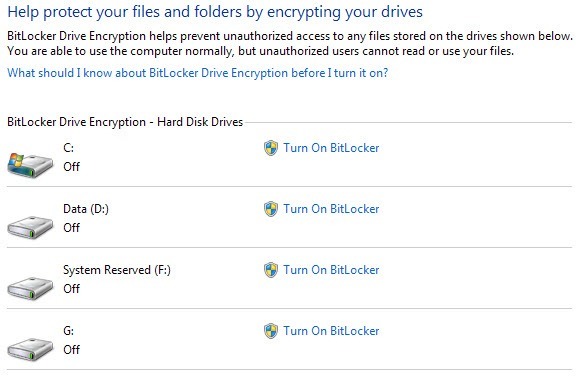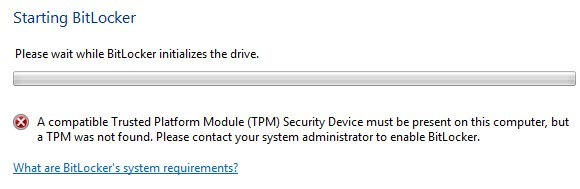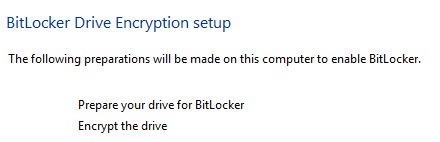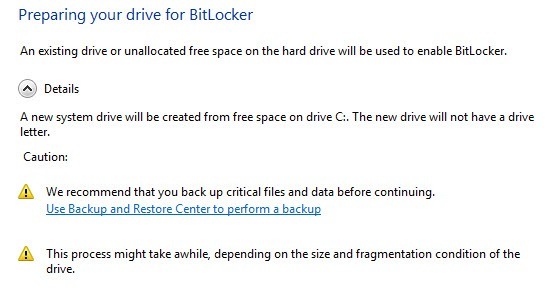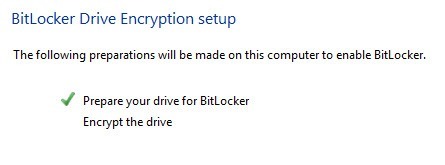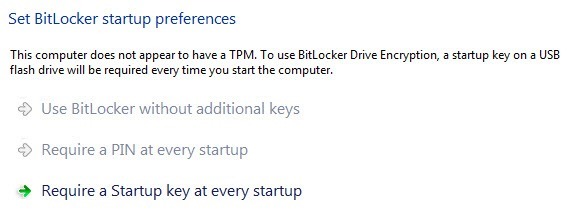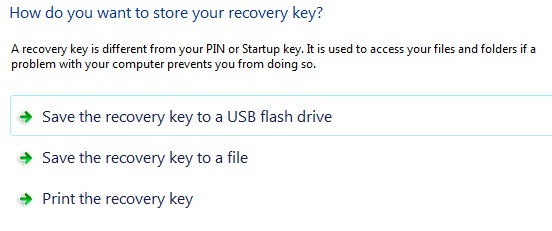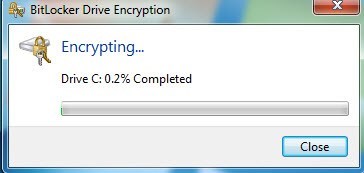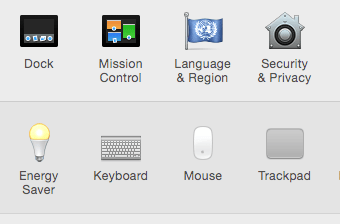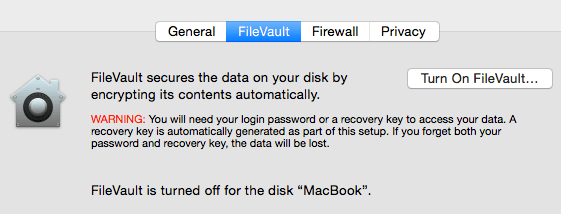أصبح تأمين بيانات الكمبيوتر من خلال برامج التشفير ضرورة واضحة للعديد من الشركات والأفراد الذين يحملون معلومات حساسة على أجهزة الكمبيوتر المحمولة أو محركات أقراص USB المحمولة. للأسف ، لا يقوم الكثير من الأشخاص بتشفير بياناتهم لأنهم كسالى أو يشعرون بأن سرقة البيانات لن تحدث لهم. يشعر الكثير من الناس ببساطة أنهم لا يمتلكون أي شيء مهم في التخزين على أجهزة الكمبيوتر الخاصة بهم ، وبالتالي لا يحتاجون إلى التشفير.
مهما كان السبب ، فقد أصبح تشفير بياناتك أمرًا في غاية الأهمية. سواء كنت تعتقد أنك تقوم بتخزين بيانات مهمة على جهاز الكمبيوتر الخاص بك أم لا ، فهناك قراصنة ممن يحبون تصفح ملفاتك وصورك وبياناتك لإلحاق الضرر مثل سرقة الهوية. حتى يمكن استخدام شيء غير ضار بالصور بطرق شريرة للغاية إذا كان في الأيدي الخطأ.
تشفير القرص الصلب في نظامي التشغيل Windows و OS X أصبح الآن عملية بسيطة ومباشرة إلى حد ما يمكن لأي شخص افعل ذلك ، فلا داعي لترك نفسك عرضة للهجمات المحتملة. في هذه المقالة ، سأمر باستخدام BitLocker على Windows و FileVault على OS X لتشفير بياناتك.
كنت قد كتبت سابقًا عن استخدام برنامج يسمى تروكربت ، ولكن يبدو أن المشروع توقف عن العمل لعدة أسباب. كان البرنامج واحدًا من أكثر التطبيقات شيوعًا لتشفير محرك الأقراص الثابتة ، ولكن الآن بعد أن أصبح غير مدعومًا ، لا نوصي باستخدامه. حتى أن فريق TrueCrypt يوصي باستخدام BitLocker لأنه يمكن أن يفعل كل شيء تقريباً كان TrueCrypt قادراً على القيام به.
Bitlocker على Windows
في Windows Vista و Windows 7 و Windows 8 ، يمكنك تشغيل على تشفير محرك الأقراص من خلال تمكين BitLocker. قبل الوصول إلى كيفية تمكين BitLocker ، هناك بعض الأشياء التي يجب أن تعرفها أولاً:
1. يعمل BitLocker على إصدارات Ultimate و Enterprise من Windows Vista و Windows 7 وعلى إصدارات Pro و Enterprise من Windows 8 و Windows 8.1.
2. توجد ثلاث آليات للمصادقة في BitLocker: TPM (الوحدة النمطية للنظام الأساسي الموثوق به) و PIN و USB. للحصول على أكبر قدر من الأمان ، تحتاج إلى استخدام TPM بالإضافة إلى رقم تعريف شخصي. رقم التعريف الشخصي هو كلمة مرور يتعين على المستخدم إدخالها قبل عملية التمهيد.
3. يمكن لأجهزة الكمبيوتر القديمة التي لا تدعم TMP استخدام آلية مصادقة مفتاح USB فقط. هذا ليس آمنًا مثل استخدام TPM مع PIN أو TPM مع مفتاح USB أو TPM مع كل من PIN ومفتاح USB.
4. لا تطبع مطلقًا مفتاحًا احتياطيًا على الورق وتخزينه في مكان ما. إذا تمكن شخص ما ، حتى الشرطة ، من الوصول إلى هذه الورقة ، فيمكنه فك تشفير محرك الأقراص الثابت بأكمله.
الآن دعونا نتحدث عن تمكين BitLocker بالفعل. افتح لوحة التحكم في Windows وانقر فوق تشفير محرك BitLocker.
سترى قائمة بجميع الأقسام ومحركات الأقراص المدرجة على الشاشة الرئيسية. للبدء ، كل ما عليك فعله هو النقر فوق تشغيل BitLocker.
إذا كان لديك أحدث الكمبيوتر مع المعالج الذي يدعم TPM ، فأنت على استعداد للذهاب وستبدأ العملية. إذا لم يكن الأمر كذلك ، فستتلقى رسالة الخطأ التالية: "يجب أن يتوفر جهاز أمان وحدة نمطية موثوقة للنظام الأساسي الموثوق به (TPM) على هذا الكمبيوتر ، ولكن لم يتم العثور على TPM." لحل هذه المشكلة ، اقرأ مشاركتي السابقة في هذا مشكلة TPM عند تمكين BitLocker.
بمجرد اتباع الإرشادات الواردة في تلك المشاركة ، يجب أن تكون قادرًا على النقر فوق Turn On BitLocker مرة أخرى ولا تظهر رسالة الخطأ. بدلاً من ذلك ، سيبدأ إعداد تشفير محرك BitLocker.
المضي قدما وانقر فوق التالي للبدء. يقوم الإعداد بشكل أساسي بإعداد محرك الأقراص الخاص بك ثم يقوم بتشفيره. لإعداد محرك الأقراص ، يحتاج Windows إلى قسمين: قسم نظام واحد صغير وقسم نظام تشغيل واحد. سوف يخبرك هذا قبل أن يبدأ.
قد تضطر إلى الانتظار لبضع دقائق بينما يقل محرك الأقراص C لأول مرة يتم إنشاء قسم جديد. بعد الانتهاء ، ستتم مطالبتك بإعادة تشغيل جهاز الكمبيوتر. المضي قدما والقيام بذلك.
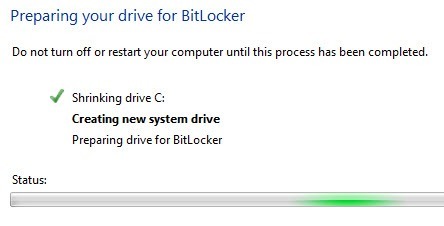 بمجرد إعادة تشغيل Windows ، يجب أن يظهر إعداد BitLocker تلقائيًا مع علامة اختيار بجوار إعداد محرك الأقراص. انقر فوق التالي لبدء تشفير القرص الثابت الفعلي.
بمجرد إعادة تشغيل Windows ، يجب أن يظهر إعداد BitLocker تلقائيًا مع علامة اختيار بجوار إعداد محرك الأقراص. انقر فوق التالي لبدء تشفير القرص الثابت الفعلي.
في الشاشة التالية ، ستحصل على اختيار خيارات أمان BitLocker. إذا لم يكن لديك تثبيت TPM ، فلن تتمكن من استخدام رمز PIN لبدء التشغيل ، ولكن فقط على مفتاح USB.
سيُطلب منك إدخال عصا USB عندها ستحفظ مفتاح بدء التشغيل هناك. بعد ذلك ستحتاج أيضًا إلى إنشاء مفتاح استرداد. يمكنك حفظه على محرك أقراص USB أو إلى ملف أو طباعته. من الأفضل عدم طباعته.
بعد ذلك ، ستتم مطالبتك أخيرًا إذا كنت جاهزًا لتشفير محرك الأقراص الثابتة ، سوف يتطلب إعادة تشغيل.
إذا سارت الأمور على ما يرام وكان نظام Windows قادرًا على قراءة مفاتيح التشفير من جهاز USB أو من TPM ، يجب أن ترى مربع حوار منبثق يخبرك أن محرك الأقراص يتم تشفيره.
بمجرد اكتماله ، أصبحت بياناتك مشفرة بأمان ولا يمكن الوصول إليها دون مفاتيحك. مرة أخرى ، من المهم ملاحظة أن استخدام BitLocker بدون TPM يكون أقل أمانًا بكثير ، وحتى إذا كنت تستخدم TPM ، فأنت بحاجة إلى استخدامه برقم PIN أو مع مفتاح USB أو مع كل منهما لتكون محمية حقًا.
من المفيد أيضًا ملاحظة أنه أثناء تسجيل الدخول ، يتم تخزين المفاتيح في ذاكرة الوصول العشوائي. إذا وضعت جهاز الكمبيوتر الخاص بك في وضع السكون ، فقد تتم سرقة المفاتيح من قبل مخترقين مخضرمين ، لذلك يجب عليك دائمًا إيقاف تشغيل الكمبيوتر عند عدم استخدامه. الآن دعونا نتحدث عن FileVault في OS X.
FileVault في OS X
يوفر FileVault في OS X نفس الوظائف التي يقوم بها BitLocker في Windows. يمكنك تشفير محرك الأقراص بأكمله ويتم إنشاء وحدة تخزين منفصلة لتخزين معلومات مصادقة المستخدم غير المشفرة.
لاستخدام FileVault ، تحتاج إلى الانتقال إلى تفضيلات النظاموالنقر فوق >الأمان & amp؛ الخصوصية.
انقر الآن على علامة التبويب FileVaultوانقر على تشغيل زر FileVault. إذا كان الزر معطلاً ، فيجب النقر فوق القفل الأصفر الصغير في الجزء السفلي الأيسر من مربع الحوار وإدخال كلمة مرور النظام الخاص بك لإجراء تغييرات.
الآن سيُطلب منك تحديد المكان الذي تريد تخزين مفتاح الاسترداد. يمكنك إما تخزينه في iCloud أو يمكنك الحصول على رمز مفتاح الاسترداد ثم تخزينه في مكان آمن. أود أن أوصي بشدة بعدم استخدام iCloud ، على الرغم من أن ذلك أسهل ، لأنه إذا كان هناك حاجة لإنفاذ القانون أو الهاكر إلى اقتحام جهاز الكمبيوتر ، فكل ما عليهم فعله هو الوصول إلى حساب iCloud الخاص بك لإزالة التشفير.
الآن سيُطلب منك إعادة تشغيل جهاز الكمبيوتر وعندما تعود OS X مرة أخرى ، ستبدأ عملية التشفير. يمكنك العودة إلى الأمان والخصوصية لمشاهدة تقدم التشفير. يجب أن تتوقع أن يتأثر أداء الكمبيوتر قليلاً في نطاق من 5 إلى 10٪ أبطأ. إذا كان لديك جهاز MacBook جديد ، فقد يكون التأثير أقل.
كما ذكرنا سابقًا ، لا يزال من الممكن اختراق كل تشفير القرص الكامل لأن المفاتيح يتم تخزينها في ذاكرة الوصول العشوائي أثناء تسجيل الدخول. أغلق الكمبيوتر بدلاً من وضعه في وضع السكون ويجب دائمًا تعطيل تسجيل الدخول التلقائي. بالإضافة إلى ذلك ، إذا كنت تستخدم رقم التعريف الشخصي السابق للتشغيل أو كلمة المرور ، فستحصل على أكبر قدر من الأمان وسيكون من الصعب للغاية حتى على خبراء الطب الشرعي التقنيين اختراق محرك الأقراص الثابتة. لديك أي أسئلة ، إضافة تعليق. استمتع!