سواء كنت تتعامل مع جهاز كمبيوتر بطيء أو لاحظت للتو مجموعة من برامج bloatware تستهلك جميع الموارد ، فإن قتل العمليات المخالفة في Windows هو أفضل طريقة للتعامل مع المشكلة.
لا يقتصر الأمر على هذا يعزز أداء جهاز الكمبيوتر الخاص بك ، ولكنه يمكن أن يساعد أيضًا في درء برامج التجسس والفيروسات. وقبل أن تسأل: لا ، ليس من الصعب إنهاء عملية ما في Windows 10. سنستعرض جميع الطرق المختلفة التي يمكنك من خلالها القيام بذلك بأمان وسهولة.

لماذا تقتل عملية في Windows 10؟
يتكون كل تطبيق قيد التشغيل في Windows من "عملية" واحدة أو أكثر. هذه العمليات مسؤولة عن كتابة الأشياء في الذاكرة ، والتفاعل مع مدخلات المستخدم ، وتنفيذ جميع الأعمال الفعلية وراء برنامج الكمبيوتر.
الشيء هو أنه لا يتم تمثيل جميع العمليات من خلال نافذة نشطة على سطح المكتب. عمليات نظام Windows ، على سبيل المثال ، تعمل بهدوء في الخلفية دون أي إذن صريح من المستخدم.
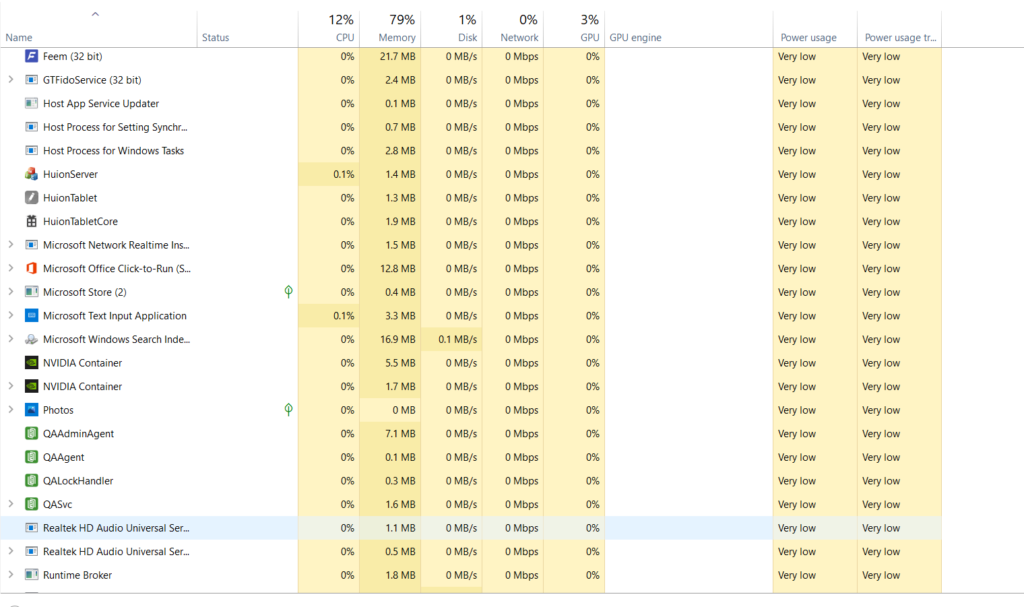
وهنا تبرز المشكلة. تعمل أيضًا العديد من التطبيقات غير المرغوب فيها مثل الفيروسات أو bloatware كعمليات مخفية في الخلفية ، وتستهلك الموارد وتبطئ جهاز الكمبيوتر الخاص بك. يمكنك إيقاف تشغيل بعض عمليات Windows بأمان دون التأثير على جهاز الكمبيوتر الخاص بك.
قتل العمليات غير الضرورية باستخدام إدارة المهام
إن مدير مهام الويندوز هي الأداة الافتراضية للإدارة البرامج والعمليات على جهاز الكمبيوتر الخاص بك. يمكنك استخدامه لعرض التطبيقات والعمليات قيد التشغيل أو تحليلها أو حتى إنهاؤها.
عيبها الوحيد هو محدودية الأذونات. لا يمكن لمدير المهام قتل العمليات المحمية (بما في ذلك مهام النظام وبعض الفيروسات). بالإضافة إلى ذلك ، قد يكون من الممل تحديد جميع العمليات المستهدفة يدويًا وإنهاؤها في كل مرة تقوم فيها بتشغيل جهاز الكمبيوتر الخاص بك.
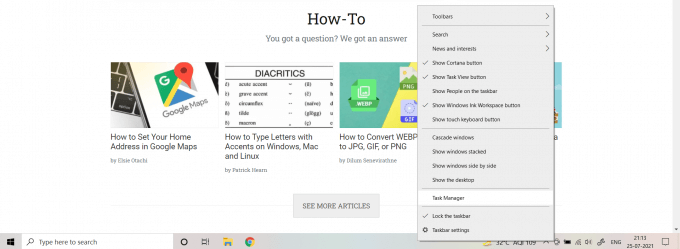
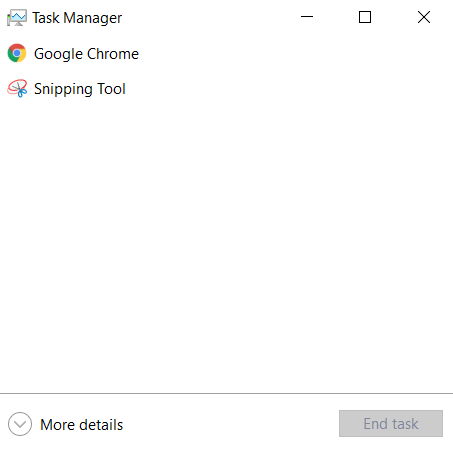
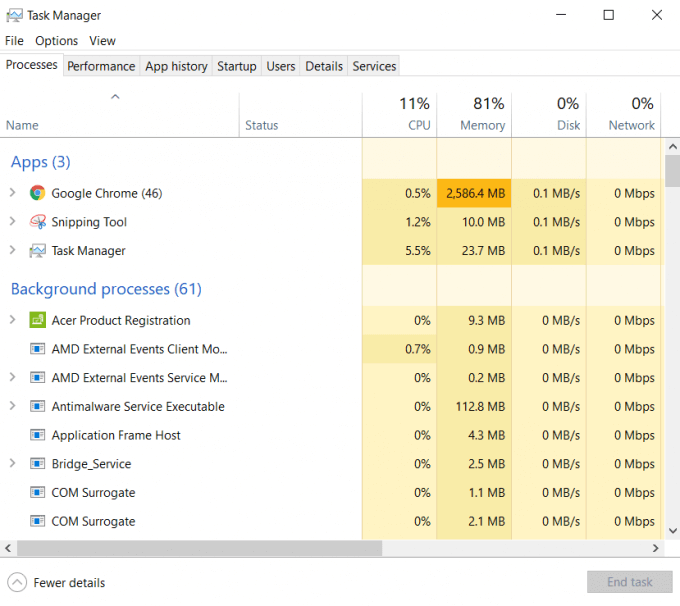
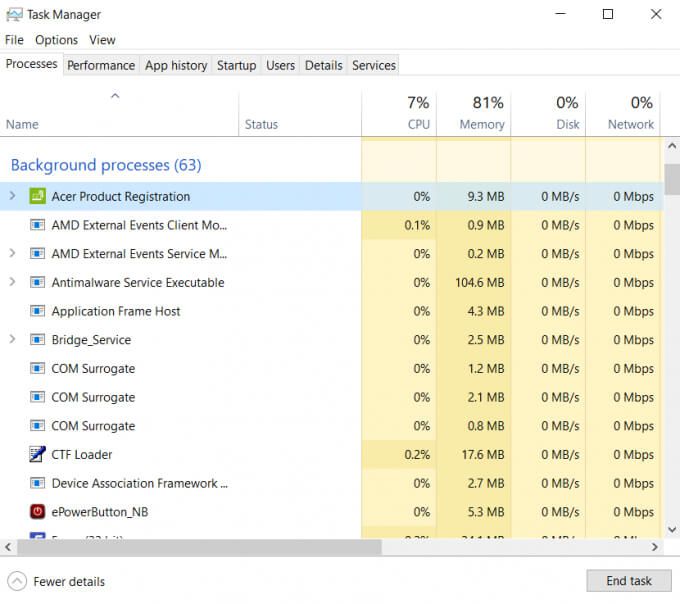
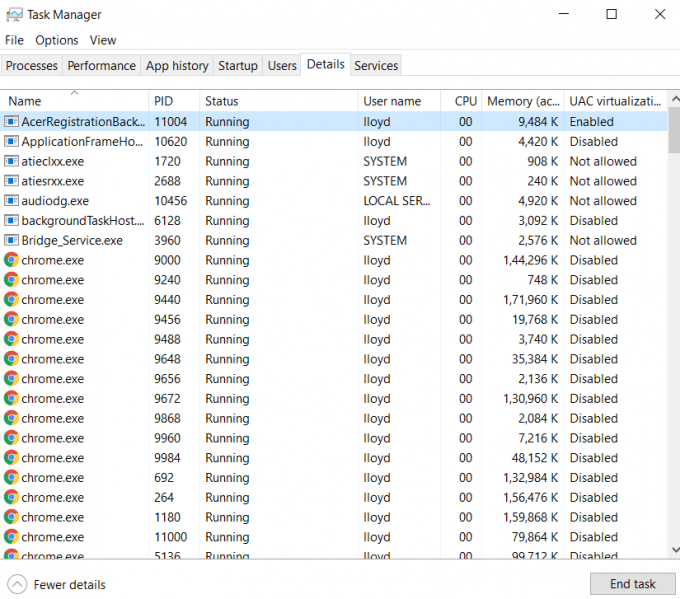
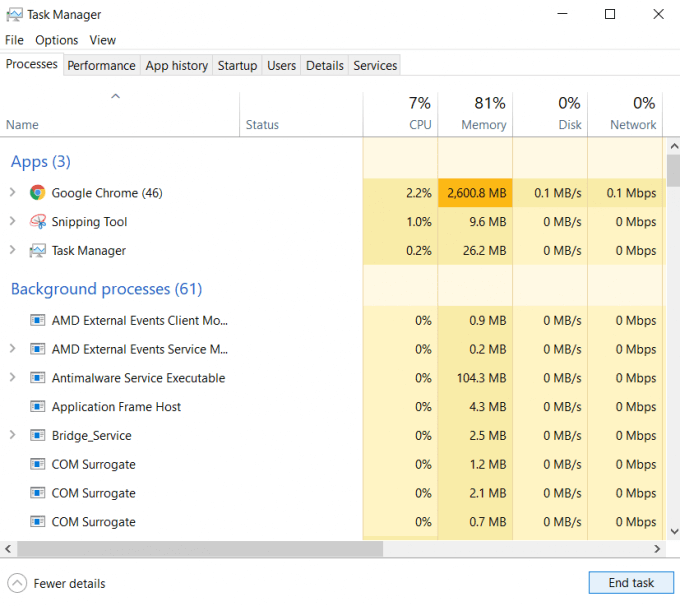
استخدام موجه الأوامر لقتل عملية في Windows
إذا كنت تفضل الأمر أدوات الخط ، ثم يمكنك قتل عملية باستخدام CMD أيضًا. يتيح موجه الأوامر الوصول إلى العديد من المرافق المفيدة ، بما في ذلك واحد يسمى Taskkill.
كما يوحي الاسم ، يمكنك استخدام Taskkill لقتل أي مهمة أو عملية قيد التشغيل. إذا قمت بتشغيل CMD كمسؤول ، يمكنك حتى إنهاء المهام المحمية.
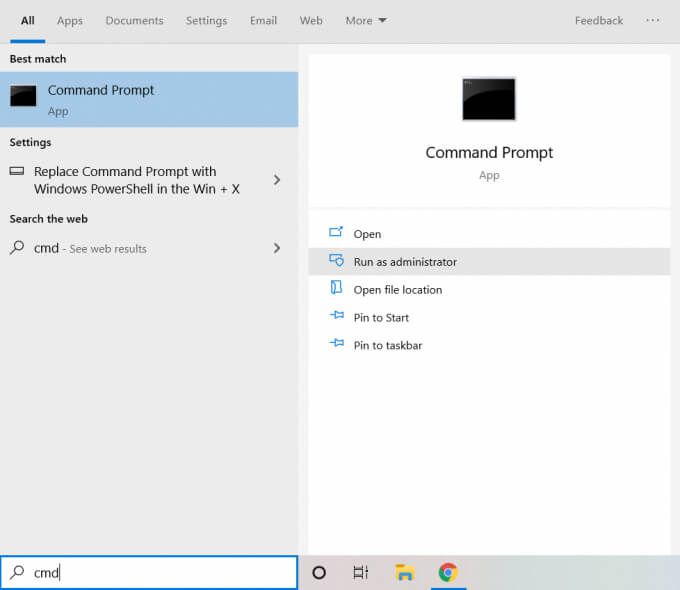
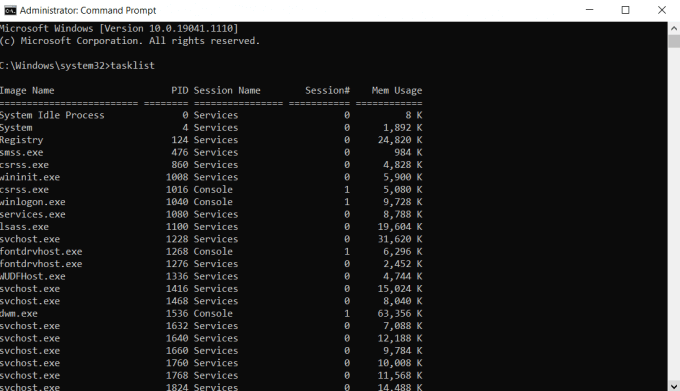
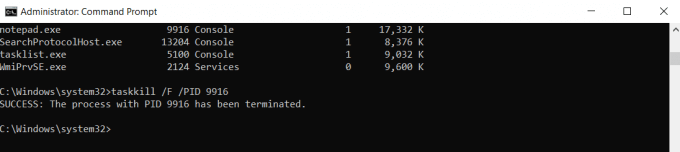
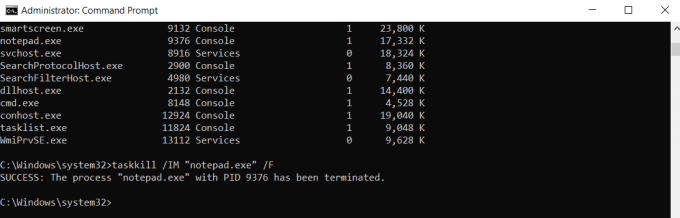
قد يبدو غير بديهي لاستخدام أداة سطر الأوامر عندما يكون مدير المهام قادرًا على فعل الشيء نفسه دون الحاجة إلى أوامر مكتوبة. هذا لأننا تطرقنا فقط إلى الطريقة الأساسية لاستخدام Taskkill. هناك العديد من الطرق الأخرى لتصفية العمليات دون الحاجة إلى البحث فيها يدويًا.
PowerShell
CMD ليست الطريقة الوحيدة لقتل عمليات Windows باستخدام أوامر مكتوبة. Powershell هي لغة برمجة نصية مضمنة في Windows توفر العديد من الإمكانات المماثلة. بطريقة ما ، يعد Powershell مجرد شكل مطول أكثر من موجه الأوامر.
تأتي قوة Powershell من قدرتها على إنشاء نصوص للأوامر ، والتي يمكن لـ Windows تنفيذها في أوقات الفراغ. يتيح لك هذا أتمتة المهام المعقدة على Windows.
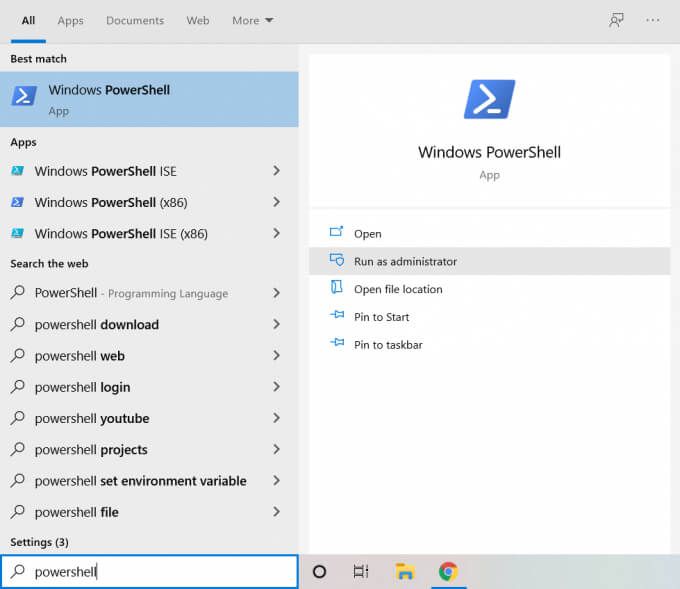
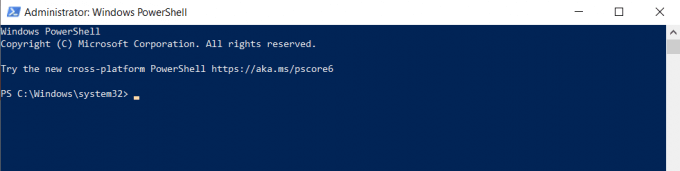
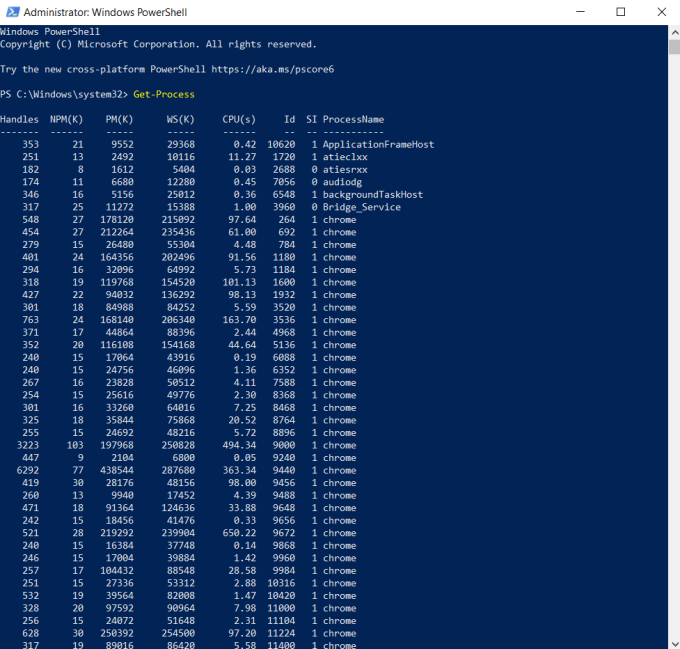
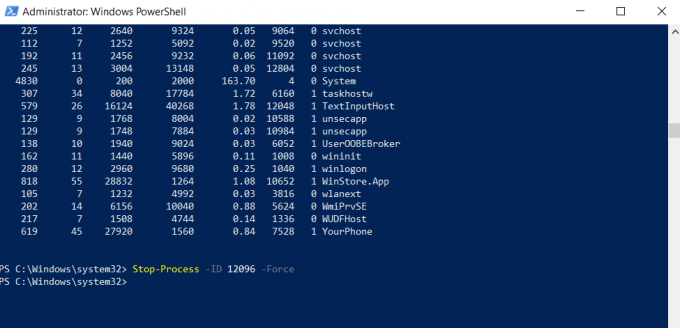
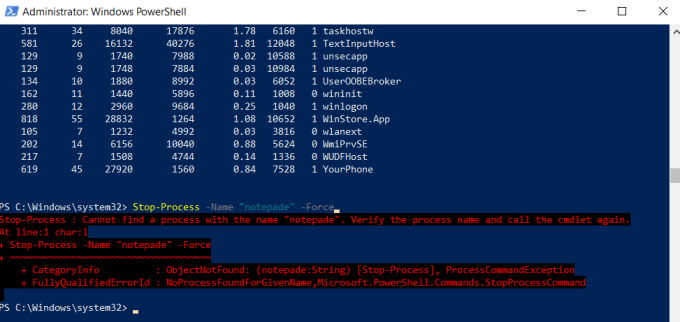

إذا بدا PowerShell محبطًا لك ، فذلك لأننا نستخدمه مثل cmd. تم تصميم PowerShell من أجل إنشاء نصوص مستقلة التي تؤدي مهام معقدة بشكل مستقل ، دون أي ملاحظات أو مدخلات في الوقت الفعلي. بينما يمكنك استخدامه بهذه الطريقة ، فإن موجه الأوامر أفضل بصراحة.
استخدام KillProcess
حتى الآن ، نظرنا إلى الأدوات والأدوات المساعدة الموجودة في جهاز الكمبيوتر الخاص بك بشكل افتراضي. في حين أن هذه يمكن بالتأكيد إنجاز المهمة ، إلا أنها تفتقر إلى بعض الميزات المفيدة الموجودة في أدوات الجهات الخارجية.
يعد KillProcess أحد برامج إدارة المهام المتقدمة. بالإضافة إلى قدرته على قتل عمليات النظام المحمي ، فإنه يسمح أيضًا بإنشاء "قائمة القتل". يتم إيقاف العمليات المضافة إلى هذه القائمة تلقائيًا بمجرد دخولها إلى الذاكرة النشطة. يمكن أن تكون هذه طريقة رائعة لإغلاق برامج bloatware المزعجة بشكل دائم.
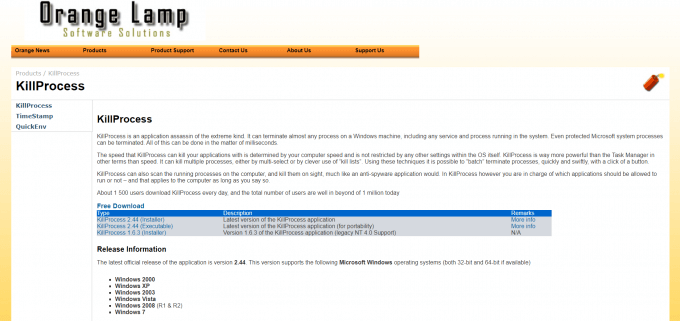
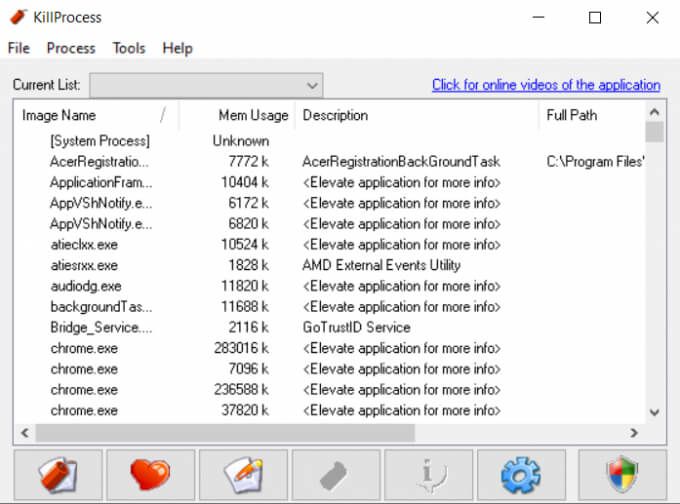
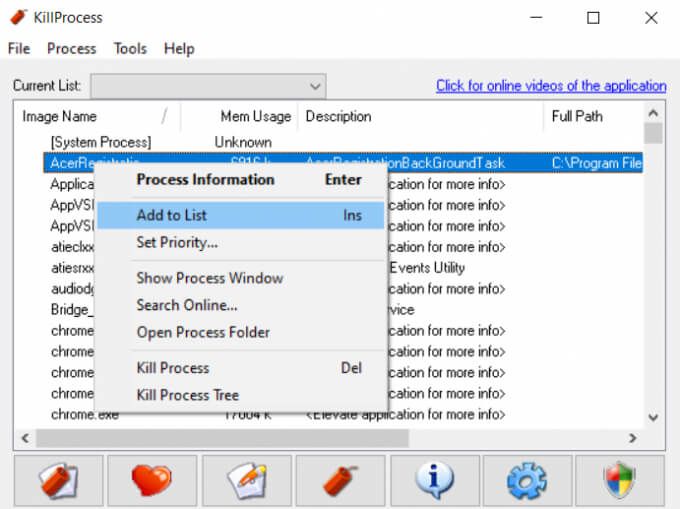
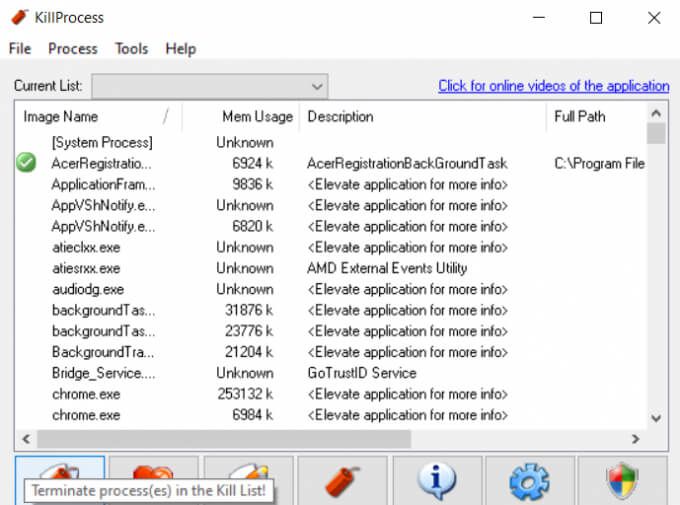
أفضل شيء في هذا النهج هو أنك لا تملك لقتل كل عملية واحدة تلو الأخرى. تظل قائمة القتل هذه محفوظة حتى بعد الخروج من البرنامج ، لذلك ما عليك سوى تشغيل KillProcess نفسه لإنهاء جميع العمليات غير المرغوب فيها مرة واحدة.
طرق عديدة لإيقاف عملية في Windows 10
هناك عدة طرق لقتل عملية في Windows 10. الطريقة الأكثر مباشرة هي استخدام إدارة المهام. يسمح لك بمشاهدة وإنهاء العمليات بتنسيق واجهة المستخدم الرسومية سهل الفهم.
في حالة عدم تمكن إدارة المهام من إنهاء العملية ، فأنت بحاجة إلى استخدام شيء أكثر قوة. يمكنك إما تجربة أداة خارجية مثل KillProcess أو استخدام أدوات سطر الأوامر لقتل العملية المحمية.
لإيقاف عمليات الخلفية غير الضرورية نهائيًا ، منعهم من بدء التشغيل تلقائيًا ، أو إضافتها إلى قائمة القتل في KillProcess.