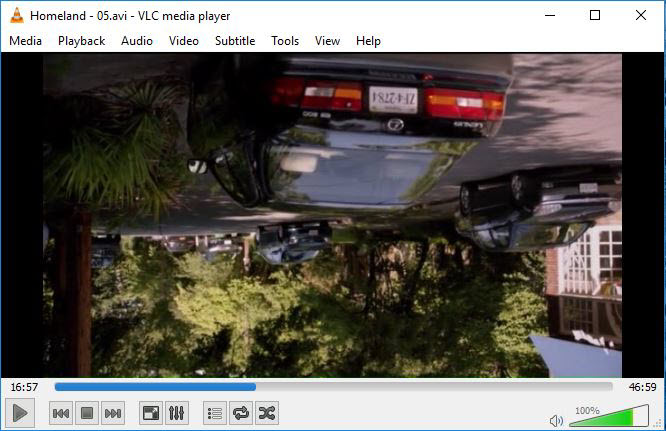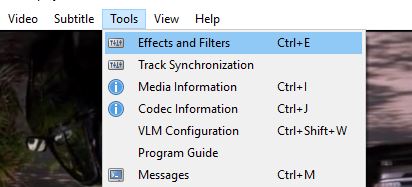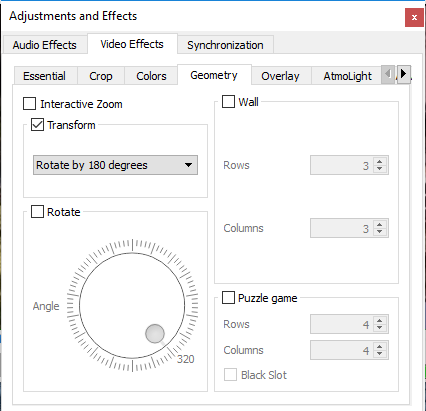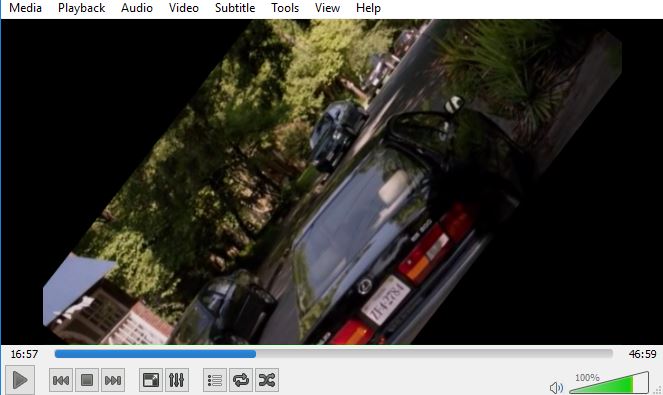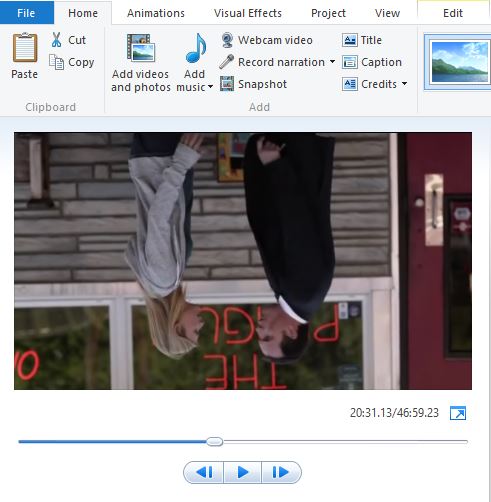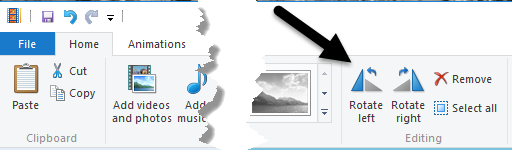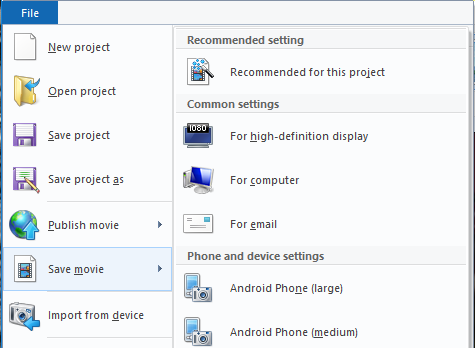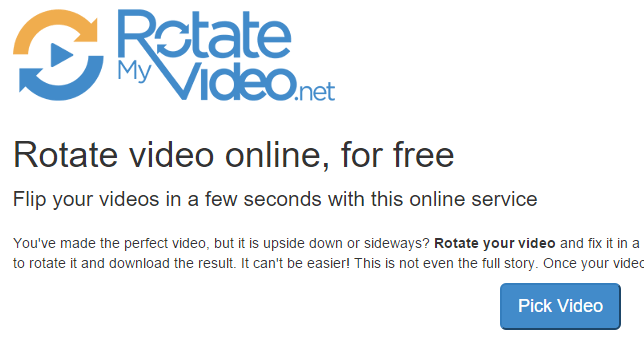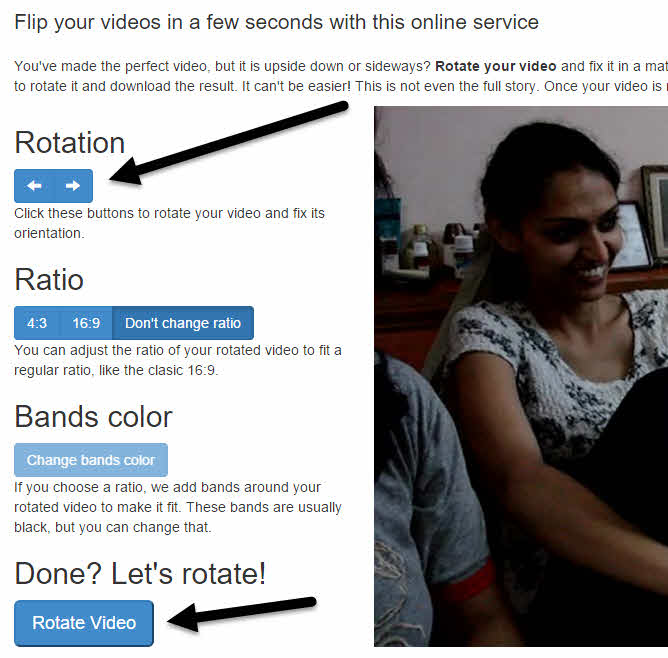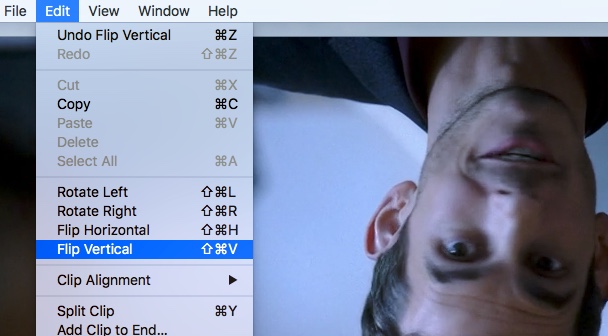هل سبق لك تسجيل مقطع فيديو بهاتفك الذكي ، ثم تشغيله على جهاز الكمبيوتر الخاص بك والعثور على الفيديو مقلوب رأسا على عقب أو 90 درجة؟ لقد حدث ذلك في عدة مناسبات وانتهى بي الأمر إلى إصلاح مقاطع الفيديو يدويًا باستخدام برامج متنوعة تابعة لجهة خارجية.
في هذا المنشور ، سأتحدث عن برنامجين مجانيين لـ Windows يمكنكهما استخدام لإصلاح مقاطع الفيديو المقلوبة: VLC Media Player و Windows Movie Maker. الفرق بين الاثنين هو أنه مع السابق ، التغيير مؤقت ويتم على الطاير في البرنامج. باستخدام Windows Movie Maker ، يمكنك حفظ التغييرات التي تم إجراؤها على الملف نهائيًا.
إذا كنت ترغب فقط في مشاهدة فيديو على الكمبيوتر الخاص بك ، فمن المحتمل أن يكون الإصلاح المؤقت هو الحل الأفضل. إذا كنت تريد تحميل الفيديو أو مشاركته مع شخص آخر ، فيجب عليك استخدام Movie Maker لإصلاح المشكلة بشكل دائم.
بالإضافة إلى ذلك ، سأذكر أيضًا كيف يمكنك تنفيذ هذه المهمة على جهاز Mac وعبر خدمة مجانية عبر الإنترنت.
VLC Media Player
لنبدأ بـ VLC ، وهو مشغل الوسائط المفضلة لدي ، ليس فقط لأنه يمكن تشغيل ملفات الفيديو التالفة ، ولكن أيضًا لأنه يحتوي على كل برنامج ترميز فيديو مدمج بالفعل. لتدوير مقطع فيديو في VLC ، افتح ملف الفيديو أولاً حتى يتم تشغيله.
انقر الآن على أدوات>ثم التأثيرات والفلاتر.
في مربع الحوار المعايرات والتأثيرات، انقر فوق علامة التبويب تأثير الفيديو، ثم انقر فوق علامة التبويب الهندسة.
هنا يمكنك ضبط اتجاه الفيديو بطريقتين. تتمثل أسهل طريقة لنقل الفيديو في تحديد المربع التحويلثم اختر التدوير بمقدار 180 درجةمن القائمة المنسدلة. كما ذكر ، فإن هذا سوف يؤدي فقط إلى حل المشكلة في VLC. إذا كنت تقوم بتشغيل الفيديو في برنامج آخر ، فسيظل رأسًا على عقب.
لاحظ أنه يجب عليك القيام بذلك مرة واحدة فقط في VLC. إذا قمت بإغلاق الفيديو ثم تشغيله مرة أخرى في VLC ، فسوف يتذكر إعداداتك ويطبقها على الفيديو ، لذلك لن تضطر إلى القيام بذلك مرارا وتكرارا.
أيضا ، يمكنك تحقق من الزر تدوير، ثم انحرف الفيديو في أي زاوية تريدها. إنه خيار غريب ، لكنه موجود!
Windows Movie Maker
باستخدام Windows Movie Maker ، إنه رائع من السهل تدوير الفيديو إلى الاتجاه الصحيح. بمجرد تحميل المقطع ، يجب أن ترى معاينة على اليسار والمشاهد على اليمين.
المضي قدما وانقر على <علامة التبويب قوية>الصفحة الرئيسيةوسترى خيار استدارة لليسارو تدوير لليمينفي أقصى يمين الشريط.
لحفظ هذا الإصلاح بشكل دائم ، يجب عليك حفظ ملف الفيلم الخاص بك. انقر على ملفثم حفظ الفيلم.
يحتوي Windows Movie Maker على الكثير من خيارات حفظ ملف الفيلم بناءً على الجهاز الذي ستشاهده فيه. اختر الخيار الذي يلبي احتياجاتك. تأكد أيضًا من قراءة المنشور على حرق قرص فيديو رقمي باستخدام Windows Movie Maker.
RotateMyVideo.net
إذا كنت لا ترغب في تنزيل برنامج ما على الكمبيوتر ، فيمكنك تجربة أداة مجانية عبر الإنترنت لتدوير مقاطع الفيديو. التي استخدمتها هي RotateMyVideo.net.
انقر على اختر الفيديوثم اختر ملف الفيديو الخاص بك. لاحظ أن الحد الأقصى لحجم الملف لهذه الخدمة هو 250 ميغابايت. أيضًا ، لا يقبل كل نوع من ملفات الفيديو ، فقط التنسيقات الشائعة مثل MP4 و AVI.
بعد تحميل الفيديو ، سترى معاينة لها على اليمين. على اليمين ، يمكنك النقر فوق الأزرار لتغيير التدوير ، النسبة ، ونطاقات الألوان. عند الانتهاء ، انقر فوق الزر تدوير الفيديو.
مشغل QuickTime
إذا كنت تستخدم جهاز Mac وترغب في إصلاح مقطع مقلوب ، يجب عليك استخدام QuickTime Player. افتح ملف الفيديو ، ثم انقر على القائمة تعديل.
سترى خيارات لـ Rotate Left ، دوران لليمين ، انعكاس أفقي وفليب رأسي. إذا لم تقم بتصدير الملف ، فسيحدث التغيير مؤقتًا أثناء تشغيل الفيديو فقط. إذا كنت ترغب في حفظها باستخدام QuickTime ، فانتقل إلى File- Closeوعندما يسألك عما إذا كنت تريد حفظ التغييرات ، انقر فوق Saveالزر.
هذه هي أسهل الطرق لتدوير مقطع فيديو إذا كان لديك رأسًا مقلوبًا. إذا كان لديك أي أسئلة ، فلا تتردد في التعليق. استمتع!