يجعلك كل تحديث وترقية للبرنامج أقرب إلى الهدف النهائي - القدرة على تنفيذ كل مهمة بسرعة من نفس النافذة أو التطبيق على جهازك. سيوفر لك ذلك الكثير من الوقت والجهد ، حيث لن تضطر إلى التبديل إلى تطبيقات وعلامات تبويب مختلفة ويمكنك التركيز على عملك بدلاً من ذلك.
لا يعرف الكثير من المستخدمين أنه من الممكن فعلاً إجراء ذلك باستخدام مشغل التطبيق لجوجل درايف. إليك كيفية تنزيل ملحق Application Launcher لمتصفح Chrome والبدء في استخدامه لأداء جميع مهامك دون مغادرة Google Drive.
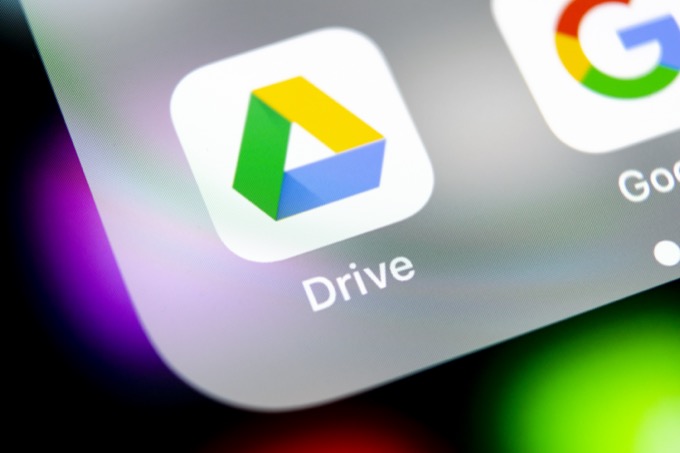
ما هو مشغل التطبيقات لـ Drive؟
يحتوي Google Drive على العديد من الميزات المخفية الذي يمكن أن يحولك إلى مستخدم متقدم ويوفر لك الوقت عند إكمال المهام. يمكنك أن تأخذ الأمر إلى أبعد من ذلك عن طريق تثبيت امتداد Application Launcher لـ Google Chrome.
إن Application Launcher هو إضافة متصفح تسمح لك بفتح الملفات من Google Drive باستخدام أي برنامج على جهاز الكمبيوتر الخاص بك. لا يهم ما إذا كانت ورقة Excel أو صورة تريدها تحرير في Photoshop - طالما أن البرنامج متوافق مع Google Drive ، فإن الوظيفة الإضافية Application Launcher ستسمح لك بفتحه.
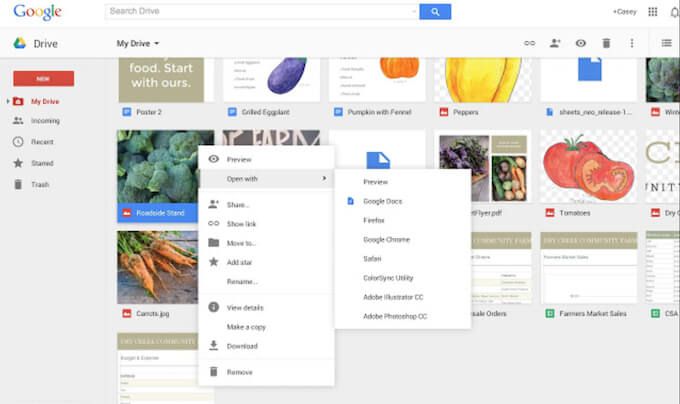
إذا لم يكن لديك التطبيق المناسب مثبتًا على جهازك ، فسيقترح مشغل التطبيق التنزيل المناسب لك. كل هذا يحدث داخل نفس نافذة Google Drive.
يتمثل الجانب السلبي الوحيد لهذه الوظيفة الإضافية في أنها متاحة فقط لمتصفح Google Chrome وليس لأي متصفح آخر.
كيفية تثبيت مشغل التطبيقات لـ Drive
قبل أن تتمكن من بدء استخدام جميع تطبيقاتك المحلية من Google Drive ، تحتاج إلى قم بتثبيت ملحق Application Launcher في متصفحك. للقيام بذلك ، اتبع الخطوات أدناه.
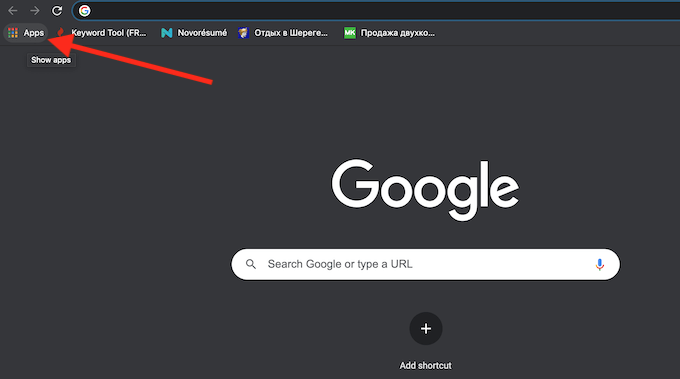
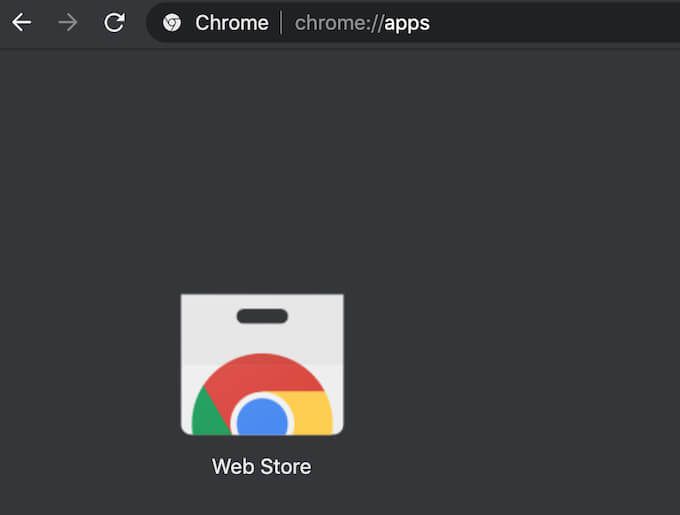
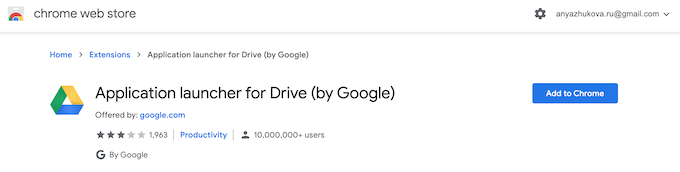
بعد تمكين الامتداد في Chrome ، يمكنك البدء في استخدامه لفتح الملفات من Google Drive.
كيفية استخدام Application Launcher لـ Google Drive
من السهل استخدام Application Launcher لـ Drive. كل ما عليك فعله هو فتح جوجل درايف ، وتحديد موقع الملف الذي تريد فتحه ، والنقر بزر الماوس الأيمن فوقه وتحديد فتح باستخدام. سترى عددًا من التطبيقات وإضافات Chrome التي يمكنك استخدامها لفتح هذا الملف تحديدًا.
إذا كنت تريد استخدام أحد التطبيقات المثبتة على جهاز الكمبيوتر لفتح الملف ، فحدد فتح باستخدام>التطبيقات على جهاز الكمبيوتر. إذا سبق لك تثبيت النسخ الاحتياطي والمزامنة ، فسترى قائمة بالتطبيقات من جهازك والتي يمكنك استخدامها لفتح ملفك.
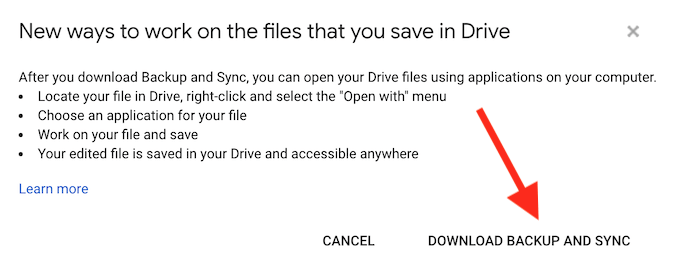
إذا لم يكن لديك حتى الآن ، فستحصل على رسالة طرق جديدة للعمل على الملفات التي تحفظها في Driveبدلاً من ذلك. لا تقلق ، سيظل بإمكانك استخدام Application Launcher لـ Drive بعد تثبيت Google Backup and Sync على جهازك.
كيفية تثبيت Google Backup and Sync
لتثبيت النسخ الاحتياطي والمزامنة على جهازك ، حدد تنزيل النسخ الاحتياطي والمزامنةفي النافذة المنبثقة. بدلاً من ذلك ، انتقل إلى صفحة تحميل جوجل درايف ، ومرر لأسفل وحدد النسخ الاحتياطي والمزامنة>تنزيل.
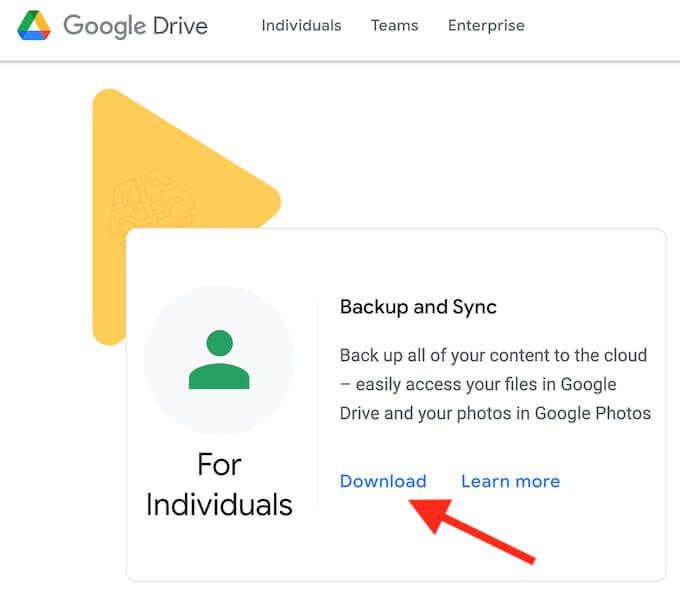
بمجرد تنزيله ، افتح Backup and Sync وقم بتثبيته على جهاز الكمبيوتر. سيطلب منك التطبيق تسجيل الدخول إلى حساب Google الخاص بك واختيار المجلدات والملفات من جهاز الكمبيوتر الذي تريد مزامنتها و النسخ الاحتياطي تلقائيًا إلى Google Drive.
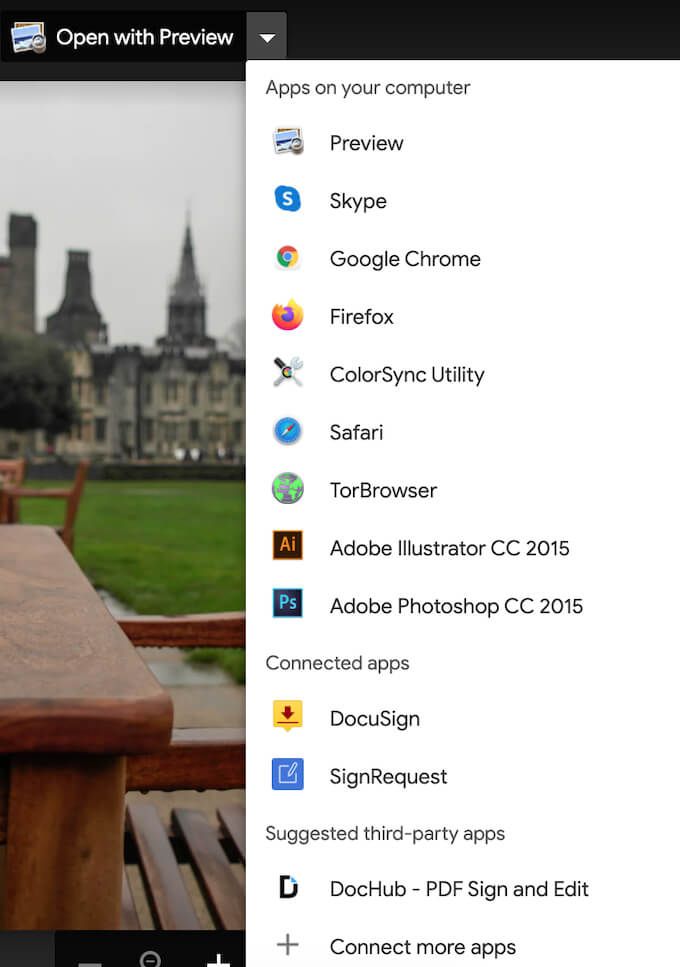
بعد إعداد النسخ الاحتياطي والمزامنة ، يمكنك البدء في استخدامه مع مشغل التطبيقات لفتح الملفات في Google Drive. افتح الملف في Google Drive ، وحدد فتح باستخدام، وحدد التطبيق من جهاز الكمبيوتر الذي تريد استخدامه لفتح هذا الملف.
كيفية استخدام Application Launcher على هاتفك الذكي
يمكنك استخدام Application Launcher لـ Drive على كل من جهاز الكمبيوتر والهاتف الذكي. بفضل مشغل التطبيقات ، ستتمكن من فتح ملفاتك باستخدام التطبيقات التي قمت بتثبيتها على هاتفك الذكي مباشرة من Google Drive.
لاستخدام Application Launcher على هاتفك الذكي ، اتبع الخطوات أدناه.
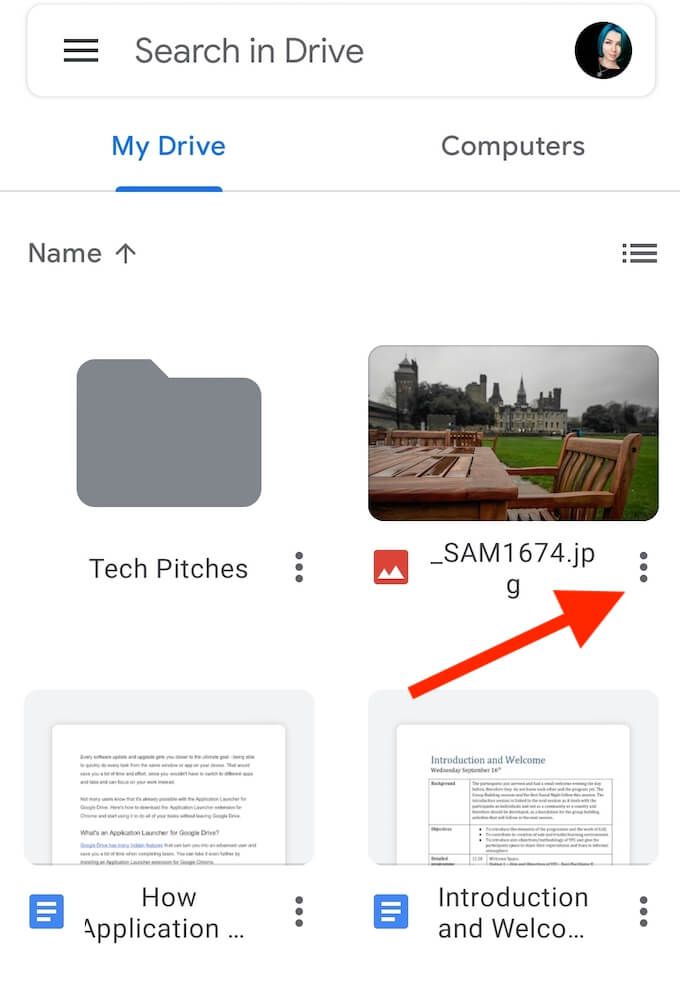
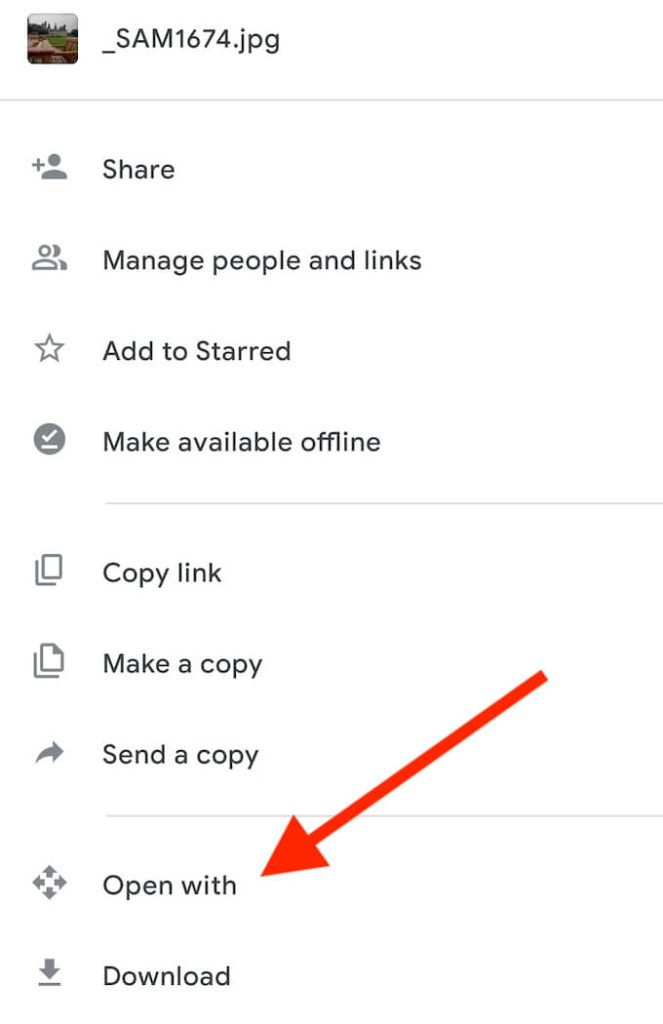
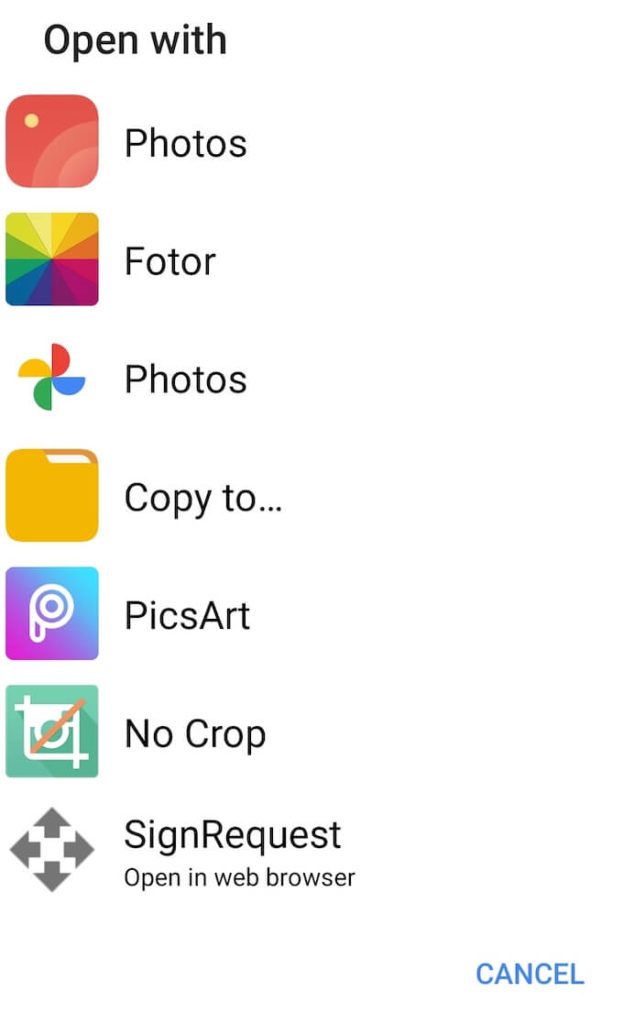
للعودة إلى Google Drive ، استخدم زر الرجوع على هاتفك الذكي. جميع التغييرات التي ستجريها في ملفاتك أثناء استخدام Application Launcher وسيتم حفظ تطبيقاتك المحلية تلقائيًا في Google Drive.
قم بتشغيل أي من تطبيقاتك من Google Drive في Chrome
إن Application Launcher for Drive هو تمديد كروم رائع يمكن أن يجعل حياتك أسهل. بالنسبة لشخص يستخدم Google Drive كثيرًا للعمل أو لأغراض أخرى ، يمكن أن تساعد هذه الوظيفة الإضافية في تضييق القائمة المستمرة للتطبيقات التي يستخدمونها من خلال جعلهم جميعًا على بُعد نقرة واحدة. إذا قررت لاحقًا التخلص منها ، فيمكنك بسهولة تعطيل هذه الوظيفة الإضافية عن طريق إزالة مشغل التطبيقات من ملحقات Google Chrome.
هل سبق لك استخدام Application Launcher لـ Drive من قبل؟ ما هي ملحقات Google Chrome الأخرى التي تجدها أكثر فائدة؟ شارك تجربتك مع وظائف Google Chrome الإضافية في التعليقات أدناه.