سواء كنت تكتب روايتك الأولى ، أو مقال مقال للكلية ، سيساعدك جدول محتويات مستندات Google في الحفاظ على الأشياء منظمة.
عند إدراج جدول محتويات في مستندات جوجل ، يتم تحديثه تلقائيًا بناءً على كيفية تنسيق المستند وهيكليته. أثناء تغيير المستند ، سيتم تحديث جدول المحتويات في كل مرة تقوم فيها بتحديث تحديث.
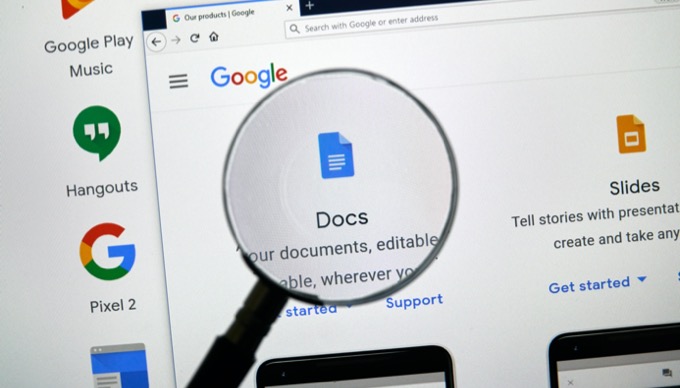
في هذه المقالة ، ستتعلم كيفية إضافة جدول محتويات إلى مستندك وكيف للتأكد من استمرار تحديثها.
إنشاء جدول محتويات Google Docs
أثناء كتابة المستند ، فإنك تنشئ جدولًا لـ محتويات. يصبح كل رأس تضيفه قسمًا آخر في الجدول. يصبح كل عنوان فرعي قسمًا فرعيًا أيضًا.
كل ما عليك فعله للبدء هو إنشاء الرأس الأول ، وتمييزه ، ثم تحديد القائمة المنسدلة نص عاديلاختيار رأسك نمط رأس المستوى.
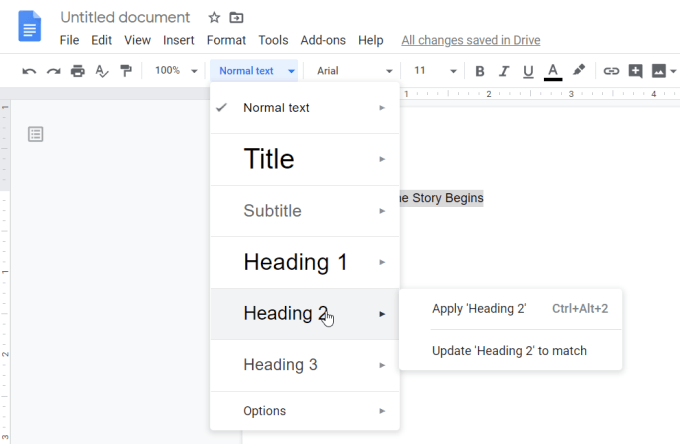
هناك طريقتان يمكنك اتباعهما في بناء جدول المحتويات الخاص بك. يمكنك كتابة المستند بالكامل أولاً ، وإنشاء كل رأس وعنوان فرعي أثناء تقدمك. أو يمكنك تأطير المستند باستخدام الرؤوس والعناوين الفرعية فقط ، وإنشاء مخطط تفصيلي بالكامل قبل البدء في الكتابة.
In_content_1 all: [300x250] / dfp: [640x360]->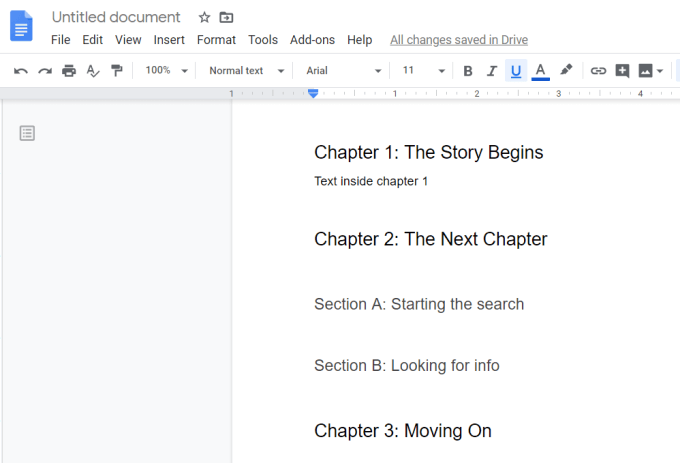
في كلتا الحالتين ، بمجرد الانتهاء ، يكون إدراج جدول المحتويات في مستندك أمرًا بسيطًا. ما عليك سوى وضع المؤشر حيث تريد أن يذهب جدول محتويات مستندات Google. بعد ذلك ، حدد إدراجمن القائمة ، وحدد جدول المحتويات.
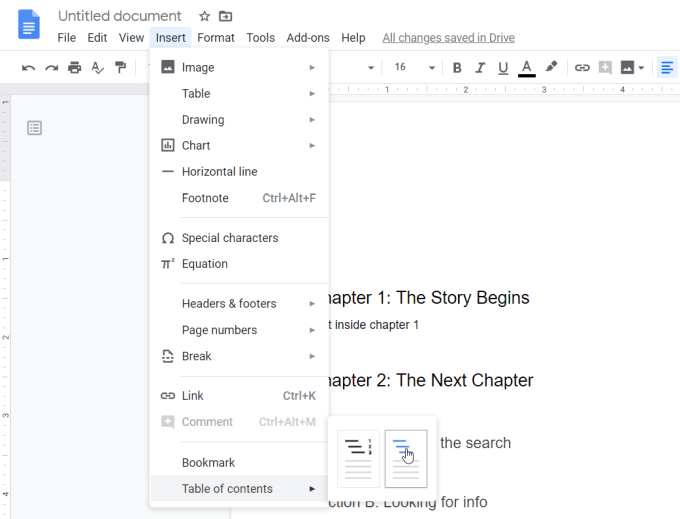
في القائمة الفرعية التي ستظهر ، سترى خيارين.
كيف تختار؟ إذا كنت تخطط لتسليم المستند بتنسيق مطبوع ، فعليك اختيار خيار أرقام الصفحات. إذا كنت ترسله أو تشاركه إلكترونيًا ، فإن خيار الروابط الزرقاء هو الطريق المناسب.
بمجرد تحديد خيار ، سيظهر جدول محتويات محرر مستندات Google في المستند نفسه.
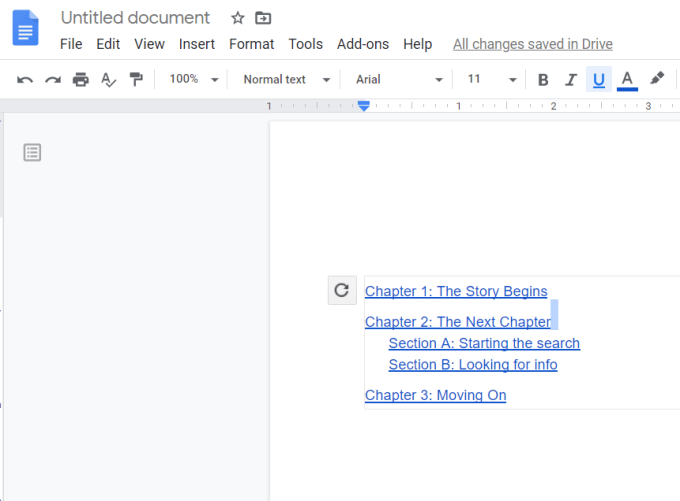
تحديثات جدول مستندات Google
كما ترى ، جدول المحتويات تنسيق نفسها وفقًا لكيفية هيكلة المستند.
تتدفق رؤوس المستوى العلوي (سواء كنت تبدأ بـ H1 أو H2) بالهامش الأيسر. سيتم وضع مسافة بادئة لرؤوس المستوى التالي ، وما إلى ذلك.
شيء واحد قد تلاحظه عندما تبدأ في كتابة المستند هو أنه إذا قمت بتحديث أي رؤوس حالية أو أضفت أي رؤوس جديدة ، فإن جدول المحتويات لن يتم التحديث تلقائيًا.
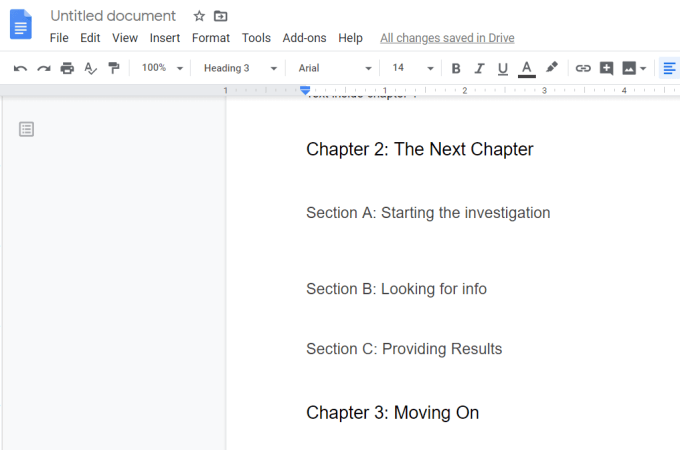
لتحديث جدول المحتويات ، تحتاج إلى التمرير للخلف إلى القسم حيث قمت بإدراجه والنقر في منطقة جدول المحتويات. سترى سهمًا دائريًا (زر التحديث) يظهر في الركن العلوي الأيسر من جدول المحتويات.
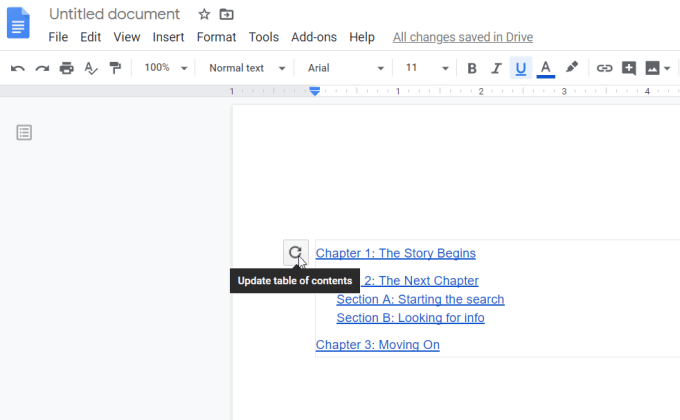
عند تحديد رمز التحديث هذا ، سترى تحديث جدول المحتويات لإدراجه جميع التغييرات التي أجريتها على المستند.
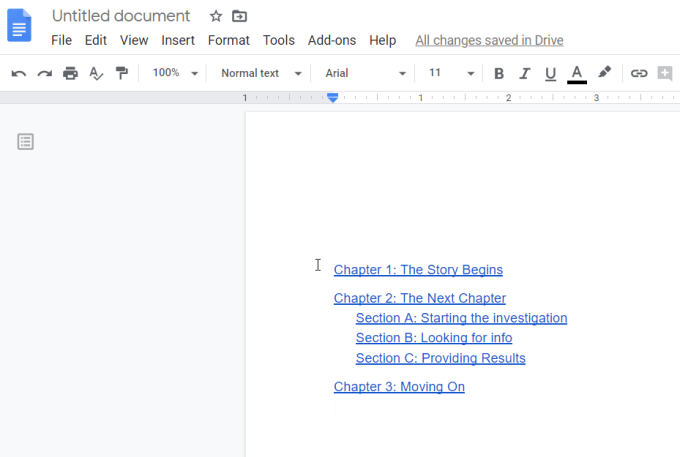
بديل لاستخدام رمز التحديث هو النقر بزر الماوس الأيمن على جدول المحتويات وتحديد تحديث جدول المحتوياتقوية>من القائمة المنبثقة.
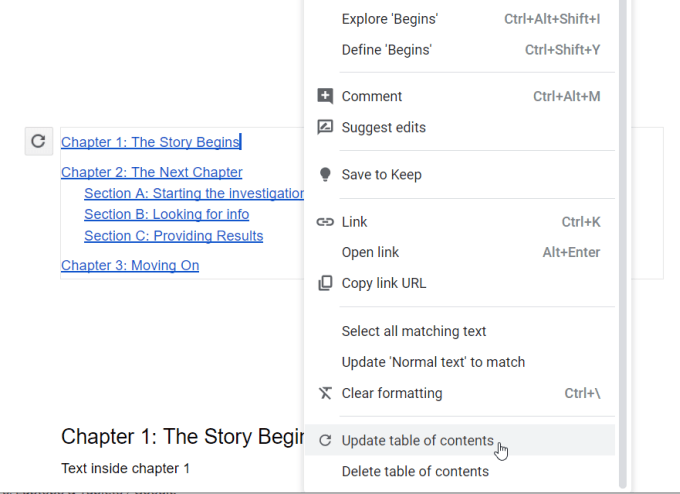
كلتا الطريقتين تجعل جدول المحتويات الخاص بك يطابق الهيكل الحالي لمستند العمل الخاص بك.
بدلاً من ذلك ، يمكنك عرض مخطط المستند ( الذي يبدو تمامًا مثل جدول محتويات مستندات Google) في الشريط الجانبي الأيسر. للقيام بذلك ، ما عليك سوى تحديد الرمز إظهار مخطط المستندفي الزاوية العلوية اليسرى من المستند.
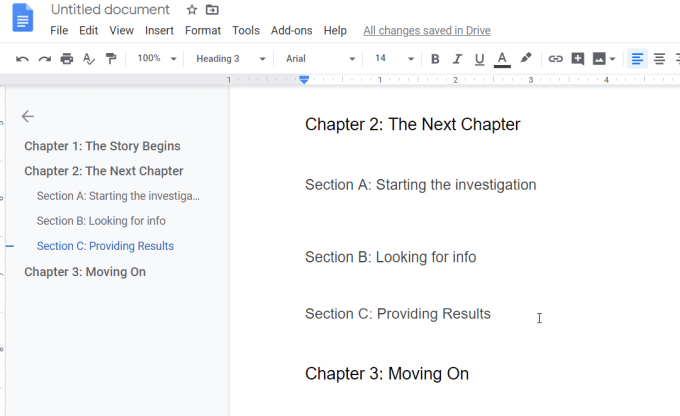
سيعرض هذا مخطط المستند على اليسار حتى أثناء التمرير عبر المستند. يمكنك تحديد أي قسم (رأس) في هذا المخطط للانتقال إلى هذا القسم من المستند.
تنسيق جدول مستندات Google
أثناء إدراج جدول مستندات Google باستخدام المعيار تنسيق نصي لمستندك ، يمكنك تحديثه إذا أردت.
ما عليك سوى تحديد جدول المحتويات بالكامل ، ثم تحديد تنسيقمن القائمة ، حدد نص ، وحدد Size
من القائمة الفرعية ، يمكنك اختيار إما تحديد زيادة حجم الخطأو إنقاص حجم الخط
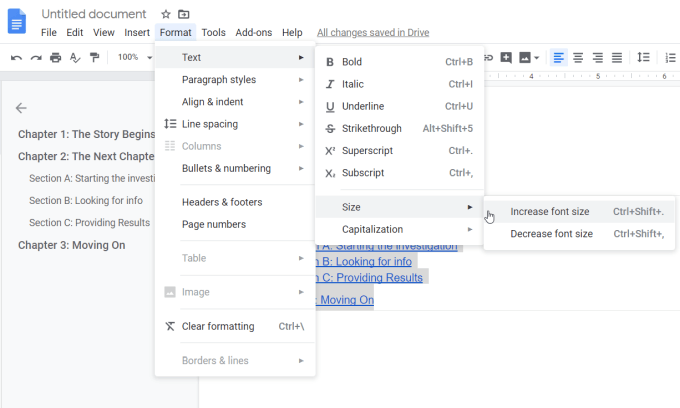
سيؤدي ذلك إلى تحديث جدول المحتويات بالكامل إلى إعداد التنسيق الجديد الذي حددته.
وظيفة البحث والتنقل الإضافية
هناك طريقة أخرى للتنقل في المستند باستخدام الرؤوس (ولكن أيضًا الإشارات المرجعية والعبارات والمزيد) من خلال البحث والتنقل في ملحق مستندات جوجل.
بمجرد تثبيت الملحق ، حدد الوظائف الإضافيةمن القائمة ، وحدد البحث والتنقل، وحدد البدء.
يؤدي ذلك إلى تشغيل لوحة على اليمين يمكنك استخدامها للتنقل عبر المستند باستخدام الرؤوس نفسها الموجودة في جدول المحتويات.
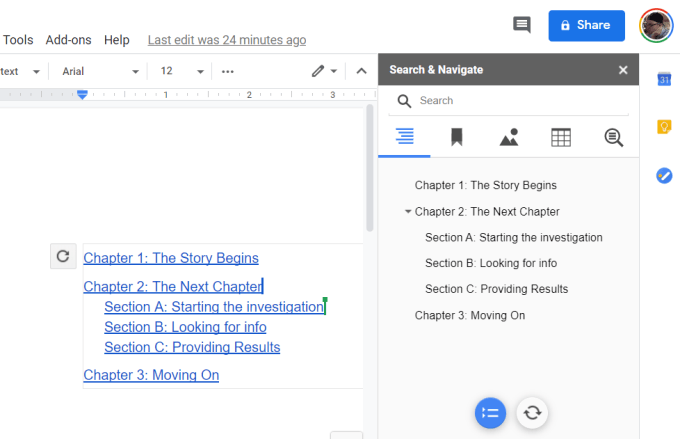
سبب ذلك أكثر فائدة من لوحة التنقل TOC العادية هي أن هناك ميزات بحث أخرى متاحة.
في الإعدادات، يمكنك تمكين الإعلان d-on لبدء التشغيل التلقائي في أي وقت يتم فيه فتح المستند. يمكنك أيضًا تمكين ميزة البحث الحساس لحالة الأحرف.
استخدام جدول المحتويات
لن تحتاج جميع المستندات التي تكتبها جدول المحتويات. ولكن إذا كنت تكتب في كثير من الأحيان أوراق أكاديمية أو مستندات مماثلة وتستخدم جدول محتويات ، فيمكن لمحرر مستندات Google تلبية الحاجة. كما أنه سهل وسريع الاستخدام في أي مستند تقوم بإنشائه.