يمكن للهواتف الذكية الحديثة الاستفادة من قوة الحوسبة مراكز البيانات العملاقة. وهذا هو السبب في أن التعرف على الصوت والنسخ على الهواتف الذكية الحديثة دقيق وسهل الاستخدام وغالبًا ما يكون أسرع طريقة لإرسال رسالة نصية أو بريد إلكتروني أو رسالة فورية.
إذا لم تكن تستخدم صوت Android لإدخال النص ، فعليك حقًا تجربته. بالنسبة لأولئك منا الذين لديهم إبهام سمين بشكل خاص ، فهذا تحسن كبير. طالما أنك لا تمانع في معرفة أي شخص على مرمى البصر بما تريد قوله ، فهذا يعني.
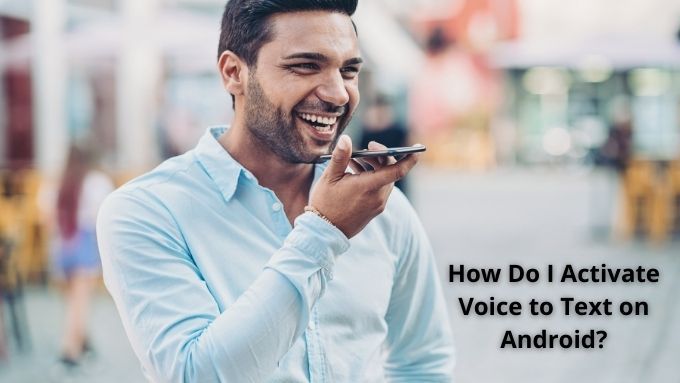
شرح سريع لنظام Android Voice to Text
نفترض أنك تعرف بالفعل ما يفعله صوت (أو كلام) Android في الممارسة العملية. أنت تتحدث إلى جهازك ويكتب ما تقوله كنص. ما قد لا تعرفه هو أنه من الصعب جدًا القيام بذلك. كانت أجهزة الكمبيوتر المنزلية قادرة على التحدث إلى نصوص منذ التسعينيات ، ولكن كان عليك التحدث ببطء شديد وبطريقة رتيبة.
ستفهمك تطبيقات تحويل الصوت الحديثة إلى نصوص بسرعة عادية ، مع ديناميكيات صوتية عادية وبأي لهجة تقريبًا. لا تحتاج أيضًا إلى تدريب البرنامج على تميز صوتك.

الجانب السلبي الحقيقي الوحيد هو أنك ، لفترة طويلة ، كنت بحاجة إلى اتصال إنترنت نشط للإدخال الصوتي لـ عمل. وذلك لأن هاتفك يمرر البيانات الصوتية حتى تتمكن أجهزة الكمبيوتر فائقة السرعة في مركز البيانات من القيام بالتعرف الفعلي.
لا يزال هذا صحيحًا بالنسبة للعديد من الهواتف الحالية ، ولكن إذا كان لديك طراز حديث بمواصفات عالية الأداء ، فيمكنك الاستفادة من التعرف على الكلام في وضع عدم الاتصال.
In_content_1 الكل: [300x250] / dfp: [640x360]->التعرف على الكلام دون اتصال
لذا ، قبل أن ننظر في كيفية تنشيط Android voice إلى نص على هاتفك ، دعنا أولاً نتحقق مما إذا كانت حزمة التعرف على الصوت في وضع عدم الاتصال مثبتة على هاتفك ، باللغة الصحيحة:
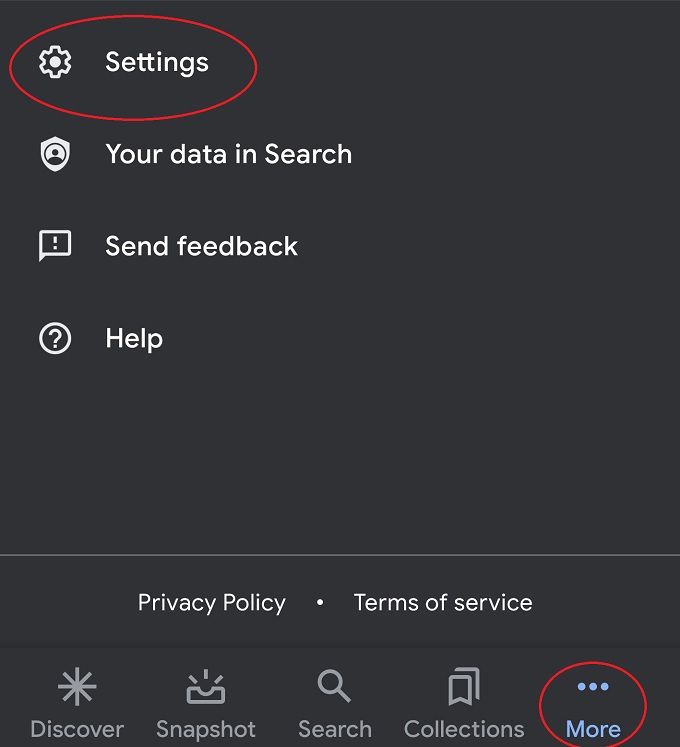
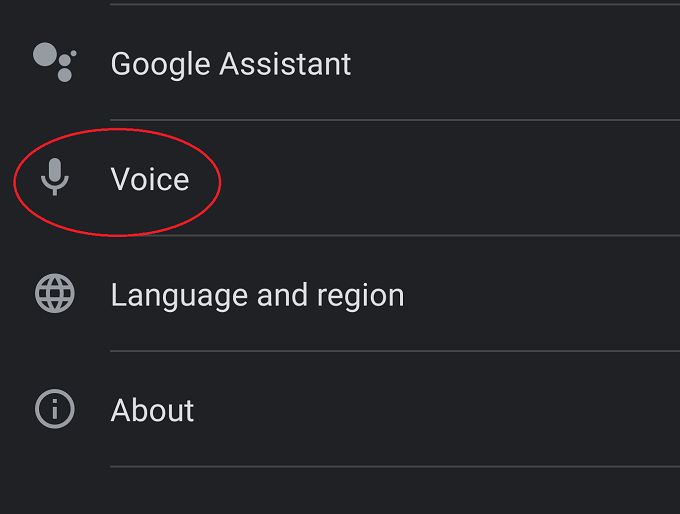
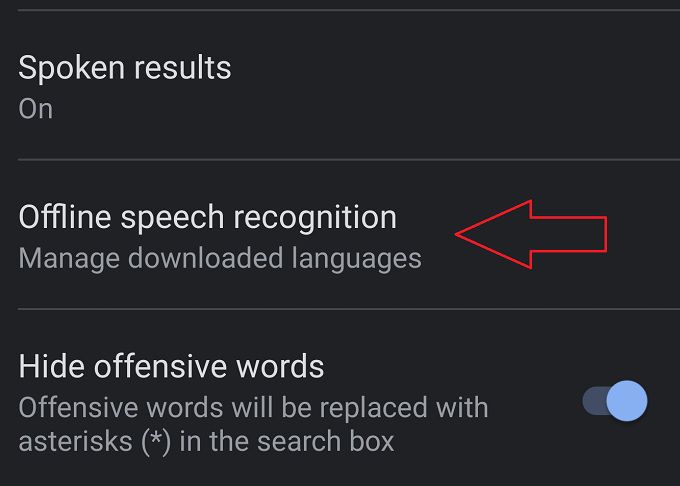
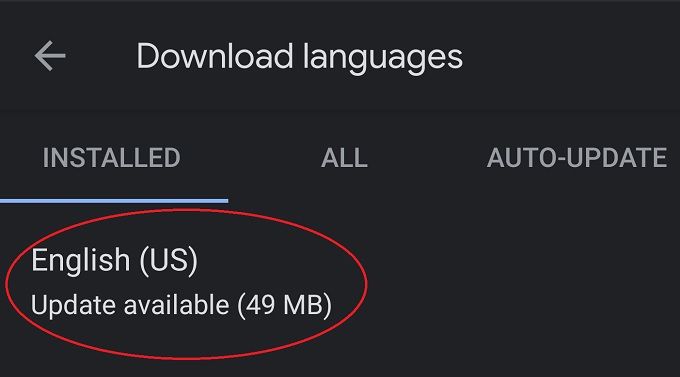
باستخدام خيار الكلام دون اتصال ، فإنك سأوفر على البيانات وربما قليلاً على البطارية أيضًا. ستساعدك حزمة اللغة عندما تخرج عن الشبكة أيضًا. إذا كان هاتفك جاهزًا ، فننصحك باستخدام الخيار.
كيف يختلف الإدخال الصوتي عن مساعد الصوت؟
يشير الإدخال الصوتي في هذا السياق تحديدًا إلى استخدام صوتك لإدخال نص في حقل نصي. هذا يختلف عن مساعد صوت ، الذي يستمع إلى أوامرك المنطوقة واستفساراتك ثم يحاول فعل ما تسأله أو يجيب على سؤالك.
إن تقنية التعرف على الصوت في كلتا الحالتين هي نفسها ، ولكن الغرض الوحيد لنظام الإدخال الصوتي هو تحويل الكلمات المنطوقة إلى نص مكتوب. لا تعرف ما تريد تحقيقه.
كيفية استخدام Gboard للمراسلة الصوتية
Gboard هي لوحة المفاتيح التي تعمل باللمس التي توفرها Google. يمكنك بالطبع استخدام أي لوحة مفاتيح تريدها وسيسمح لك الكثير منها أيضًا بتنشيط الكلام إلى نص ، ولكن Gboard هو الأساس الذي سنعمل معه ويجب أن يكون متاحًا من خلال متجر Google Play لجميع مستخدمي Android. حسنًا ، إلا إذا كنت تستخدم Huawei أو أي علامة تجارية أخرى تم حظرها من استخدام تطبيقات Google.
إذا كنت تريد معرفة كيفية استخدام وظيفة تحويل الكلام إلى نص باستخدام لوحة المفاتيح التي تظهر على الشاشة ، ثم سيتعين عليك البحث عنها في الوثائق الخاصة بلوحة المفاتيح هذه. ومع ذلك ، نشك في أن معظمهم سيعملون على هذا النحو تمامًا.
بعد تثبيت Gboard وتعيينه كلوحة المفاتيح المفضلة ، ما عليك سوى النقر في أي مكان تقوم فيه عادةً بإدخال النص. سواء كان بحثًا على الإنترنت أو رسالة فورية أو مستندًا لمعالجة النصوص.
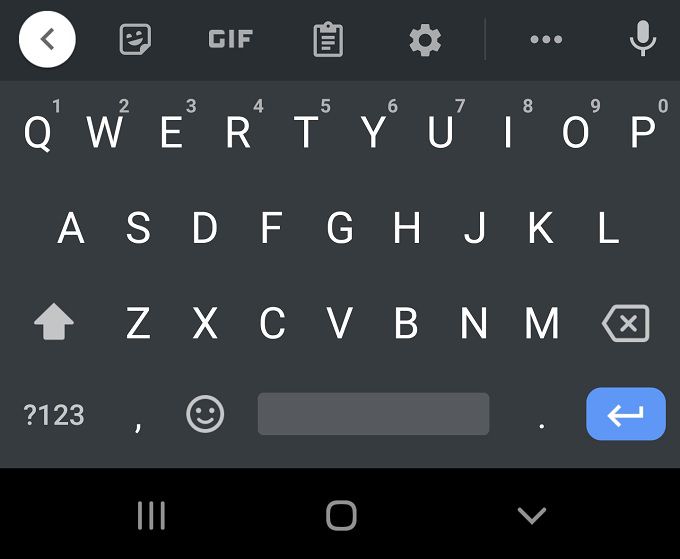
يجب أن تظهر لوحة المفاتيح كما هو معتاد. كل ما عليك فعله لتنشيط الإدخال الصوتي هو النقر على رمز الميكروفونفي الجزء العلوي الأيمن من لوحة المفاتيح.
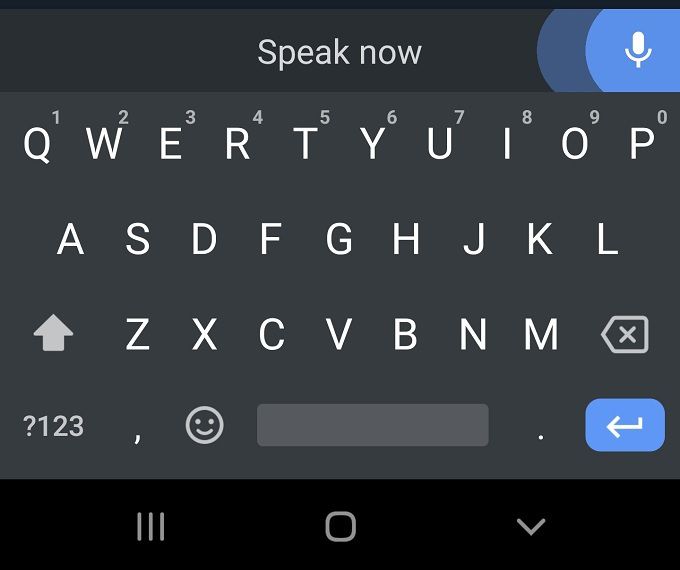
بمجرد ظهور عبارة "تحدث الآن" ، قل ما تريد كتابته وسترى أنه مكتوب في الوقت الفعلي. انقر فوق الميكروفون مرة أخرى للتوقف.
نصائح للحصول على أفضل خطاب لنتائج النص
بينما يعمل إملاء النص الحديث جيدًا بشكل لا يصدق ، ستظل تواجه مشكلات حيث يخطرك البرنامج أو خلاف ذلك لا يُنشئ النص الذي تريده تمامًا. على الرغم من أنه عادةً ما يكون تحرير جزء من النص أسرع من كتابته بإبهامك ، فإليك بعض الأشياء التي يمكنك القيام بها للحصول عليه بشكل صحيح من البداية:

لا يمكنك فعلاً فعل أكثر من ذلك. البرنامج قوي وسيسعد معظم الناس بأداء النسخ.
إذا واجهت مشاكل ، فجرب هذه حلول لإصلاح Gboard واجعلها تعمل بشكل صحيح مرة أخرى.
أوامر إدخال صوتية مفيدة
على الرغم من أن الإدخال الصوتي على Android لا يسمح لك بتحرير النص بصوتك ، إلا أنك تتمتع بقدر من التحكم بالصوت أثناء الإملاء. يمكنك ببساطة نطق العبارات التالية وسيضيف برنامج Google علامة الترقيم ذات الصلة:
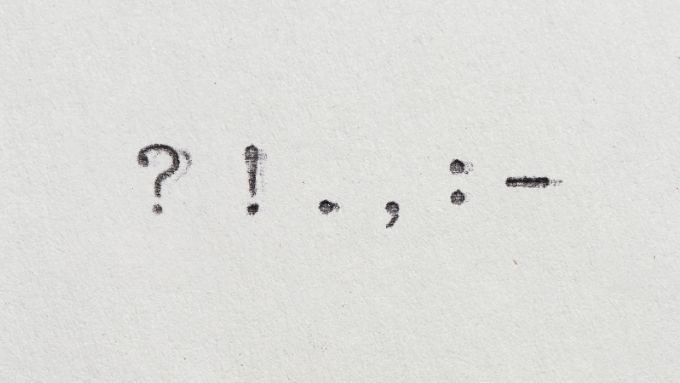
إنه أبسط مقارنة ببرامج إملاء سطح المكتب ، ولكنه مثالي لـ الرسائل ورسائل البريد الإلكتروني.
بينما لا يمكنك التعديل باستخدام صوتك ، يمكنك استخدام صوتك لتصحيح الكلمات التي لم يسمع بها أحد. كل ما عليك فعله هو:
باستخدام هذه الأوامر الأساسية ، لديك حل متعدد الاستخدامات لتحويل النص إلى كلام في راحة يدك!
الجمع بين مساعد Google والصوت إلى نص للكتابة الصوتية بدون استخدام اليدين
في وقت كتابة هذا التقرير ، ما زلت بحاجة إلى النقر على زر من أجل ابدأ عملية إدخال الصوت. ومع ذلك ، تعمل Google على حل إدخال صوتي بدون استخدام اليدين حيث يتعامل مساعد Google مع بدء الكلام إلى إدخال النص. تم اختبار الميزة فقط على أجهزة Google Pixel محددة ، ولكن بحلول الوقت الذي تقرأ فيه هذا قد يكون شيئًا تم طرحه في تطبيق Gboard للجميع.

ولكن يمكنك بالفعل أن تطلب من مساعد Google ، على سبيل المثال ، إرسال رسالة نصية إلى شخص ما في قائمة جهات الاتصال الخاصة بك. ستتمكن من إملاء الرسالة على المساعد وتعيد قراءتها قبل التأكيد.
تم الإملاء ولكن لم تتم قراءتها
نأمل أن تكون قد رأيت مدى فائدة صوت Android لإدخال النص يكون. إنها عادةً أسرع طريقة لإرسال رسائل طويلة ومعقدة إلى هاتفك دون الإحباط من النقر المتكرر على الأحرف الخاطئة لإنتاج مثل هذه الكلمات المشوهة التي لا يمكن حتى للتصحيح التلقائي التعامل معها.
صحيح أنه من المحتمل ليس كل هذا مفيدًا عندما يكون هناك أشخاص آخرون في الجوار ، ولكن في سيارتك أو بمفردك في المنزل ، إنها ميزة مريحة جدًا سيقدرها المزيد من الأشخاص إذا أعطوها فرصة للتو.