إذا كنت تعتقد أنك مصاب ببرامج ضارة ، فإن أفضل شيء تفعله هو تجنب الذعر. في كثير من الحالات ، يمكنك استرداد جهاز الكمبيوتر الخاص بك وإزالة العدوى باستخدام أداة Microsoft Defender الخاصة بـ Windows أو باستخدام برنامج مكافحة فيروسات تابع لجهة خارجية مثل Avast للبحث عن العدوى وإزالتها.
حتى يمكن إزالة 1باستخدام هذه الأدوات ، ولكن قد تحتاج إلى إجراء فحص على مستوى التمهيد باستخدام برنامج محمول على محرك أقراص USB ، خاصةً إذا كان Windows غير آمن للتشغيل بالبرامج الضارة. لإجراء فحص فيروسات في وضع عدم الاتصال باستخدام Microsoft Defender أو حل مكافحة فيروسات من جهة خارجية ، ستحتاج إلى اتباع هذه الخطوات.
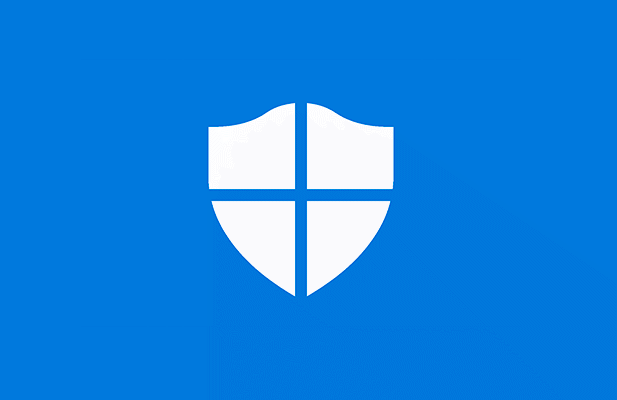
تشغيل فحص الفيروسات دون اتصال باستخدام Microsoft Defender على Windows 10
إذا كان نظام Windows لا تزال قيد التشغيل والإصابة بالبرامج الضارة ليست خطيرة ، فقد تتمكن من استخدام Microsoft Defender لتشغيل فحص مكافحة فيروسات قابل للتمهيد دون استخدام أداة Windows Defender Offline المحمولة (والأقدم).
يوصى بهذا الخيار فقط ، مع ذلك ، إذا كان Windows لا يزال قادرًا على العمل ويظل منعزلاً عن أجهزة الكمبيوتر الأخرى الموجودة على شبكتك.
على سبيل المثال ، إذا كنت تنوي استخدام هذه الطريقة ، فتأكد من قطع اتصال جهاز الكمبيوتر الخاص بك بشبكتك المحلية. سيؤدي هذا إلى منع أي برامج ضارة من الانتشار المحتمل إلى أجهزة الكمبيوتر الأخرى قبل أن تتمكن من إزالة العدوى. قد ترغب في أعد تشغيل Windows في الوضع الآمن قبل المتابعة.
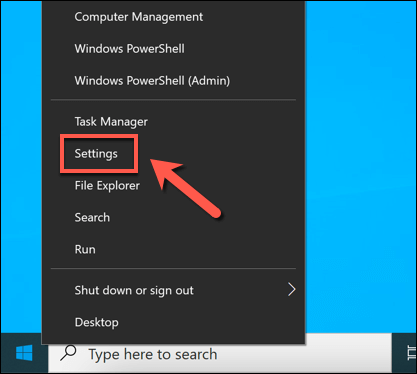
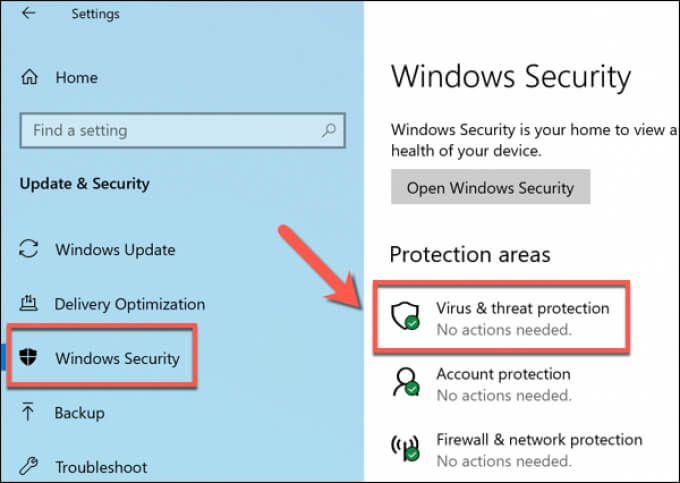
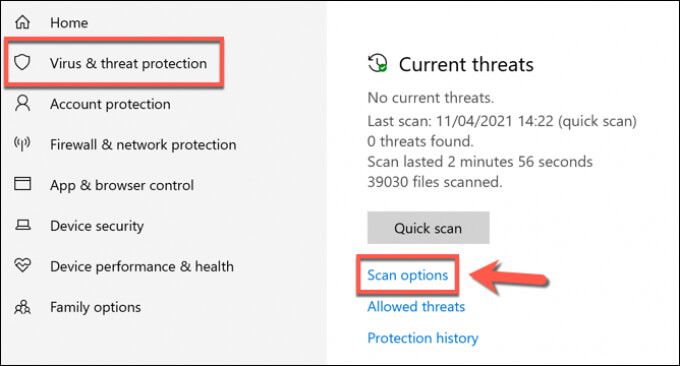
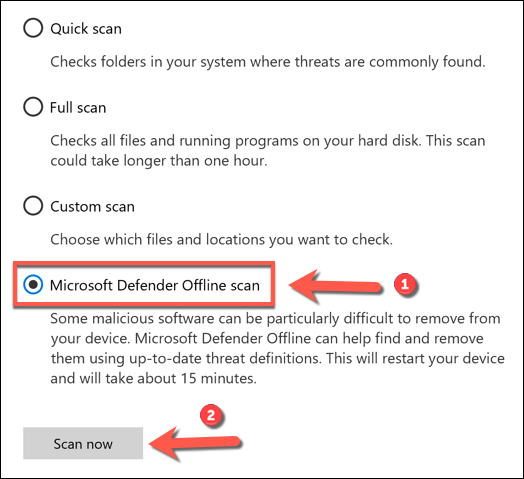
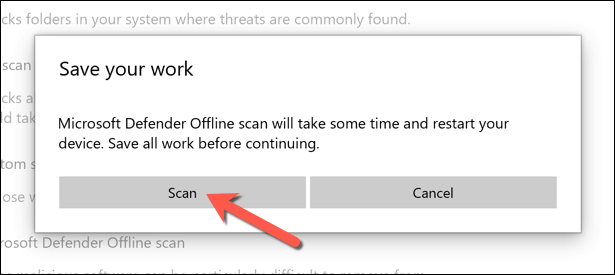
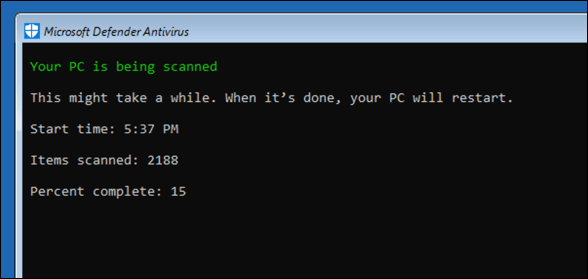
بمجرد اكتمال فحص الفيروسات في وضع عدم الاتصال ، سيتم إعادة تشغيل جهاز الكمبيوتر الخاص بك إلى Windows. ستتم إزالة أي برامج ضارة أو عزلها بناءً على الإجراءات التي اتخذتها أعلاه. في هذه المرحلة ، يجب حل الإصابة بالبرامج الضارة ، ولكن قد تحتاج إلى اتباع خطوات إضافية لـ إصلاح أو استعادة تثبيت Windows الخاص بك (حسب الضرر).
استخدام أقدم Windows Defender أداة غير متصلة بالإنترنت للبحث عن البرامج الضارة (الإصدارات الأقدم من Windows)
بينما يسمح لك Windows 10 بإجراء فحص فيروسات دون اتصال باستخدام Microsoft Defender دون أي أدوات أو أجهزة إضافية ، يمكنك أيضًا استخدام أقدم أداة Windows Defender Offlineالموجودة على محرك أقراص USB محمول أو قرص DVD لإجراء فحص على مستوى التمهيد عندما يتعذر على Windows (أو لا ينبغي) التمهيد.
أثناء تشغيل هذا الإصدار المحمول من تم تصميم Defender في الأصل لنظامي التشغيل Windows 7 و 8.1 ، ولا يزال من الممكن استخدامه للبحث عن البرامج الضارة على بعضأجهزة الكمبيوتر التي تعمل بنظام Windows 10 ، اعتمادًا على الإصدار. ومع ذلك ، فإن الأداة نفسها قديمة (على الرغم من أن تعريفات الفيروسات محدثة) ولن تعمل مع الإصدارات الأحدث من Windows.
لهذا السبب ، يجب استخدام هذه الأداة فقط على أجهزة الكمبيوتر القديمة تشغيل إصدار أقدم من Windows 10 (أو إصدار سابق من Windows). إذا لم ينجح الأمر ، فقد تحتاج إلى استخدام برنامج مكافحة فيروسات تابع لجهة خارجية كبديل ، أو جدولة فحص Microsoft Defender في وضع عدم الاتصال في الوضع الآمن باستخدام الخطوات المذكورة أعلاه بدلاً من ذلك.
إنشاء Windows أداة Defender Offline Tool USB أو DVD Media
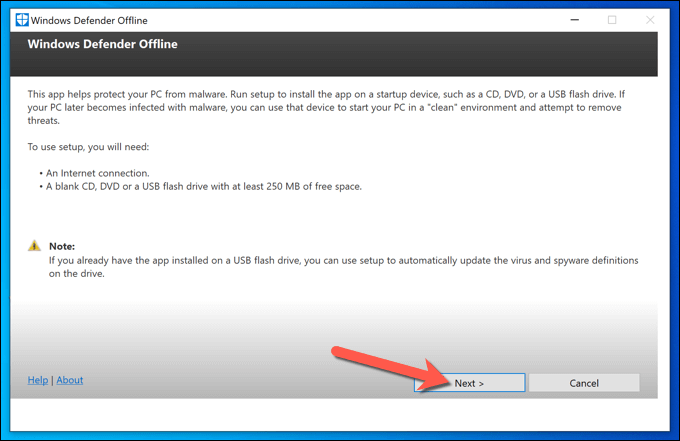
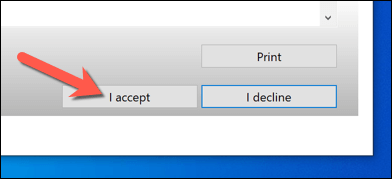
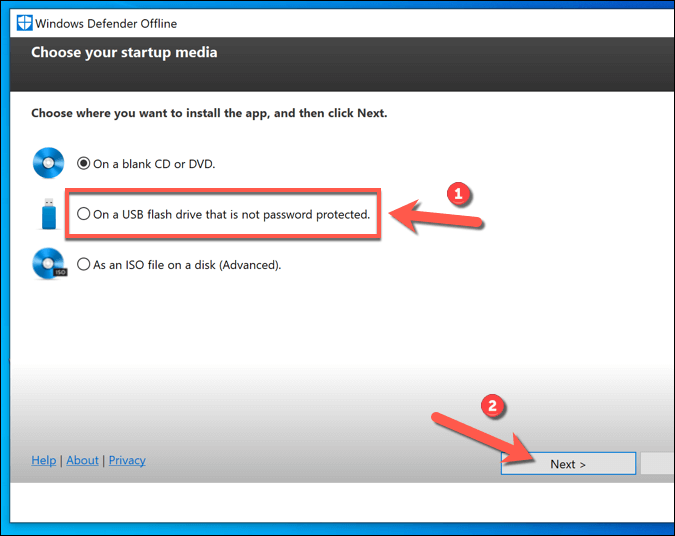

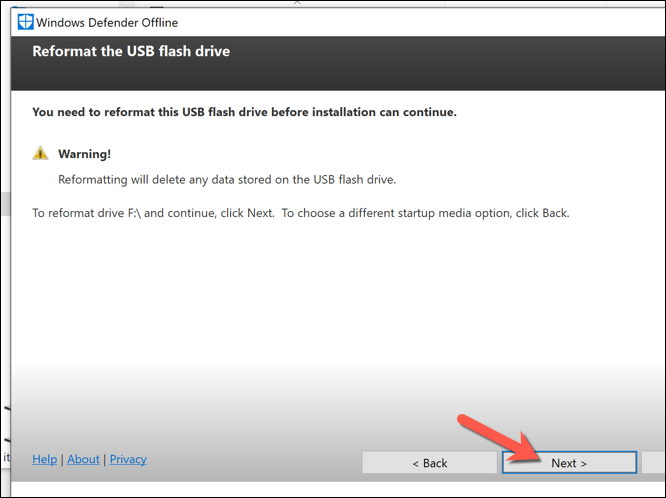
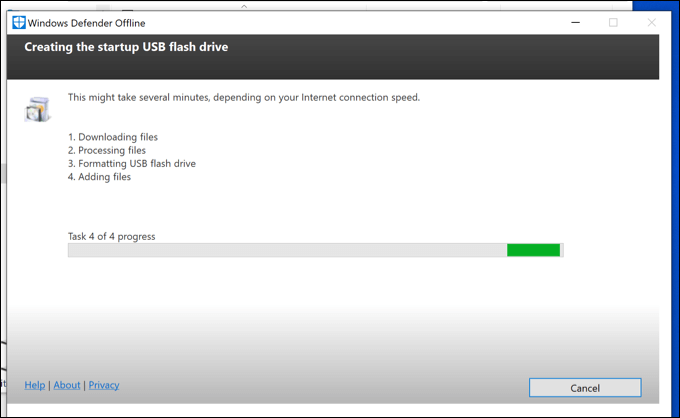
فحص جهاز الكمبيوتر الخاص بك باستخدام Windows Defender Offline USB أو DVD Media
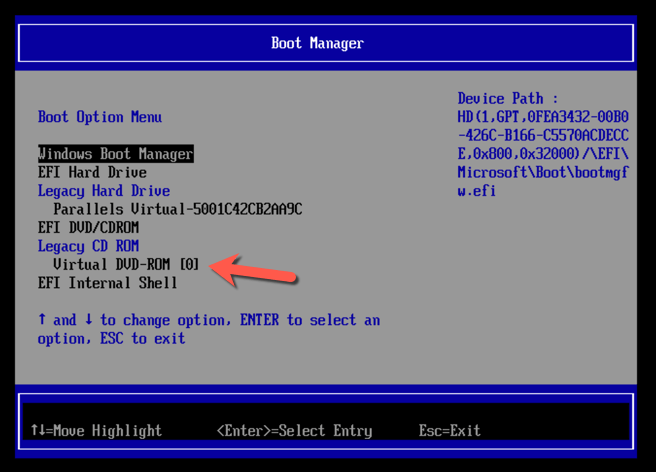
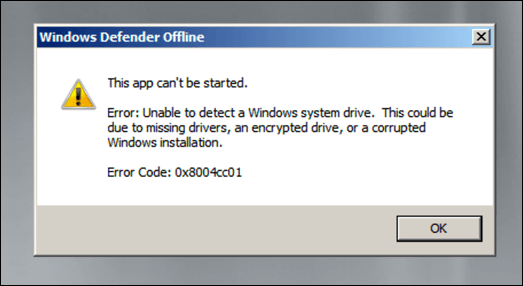
تشغيل أحد فحص الفيروسات في وضع عدم الاتصال باستخدام برنامج مكافحة فيروسات تابع لجهة خارجية
بينما يعد Microsoft Defender برنامج مكافحة فيروسات مضمنًا مناسبًا لمستخدمي Windows 10 ، يمكنك أيضًا استخدام أدوات مكافحة فيروسات من جهات خارجية لإجراء فحص فيروسات دون اتصال من جهاز الكمبيوتر الخاص بك. يدعم جميع موفري برامج مكافحة الفيروسات الرئيسيين هذه الميزة ، بما في ذلك برنامج Avast Antivirus المجاني ، على الرغم من أن بدائل لأفاست متاح ومناسب تمامًا.
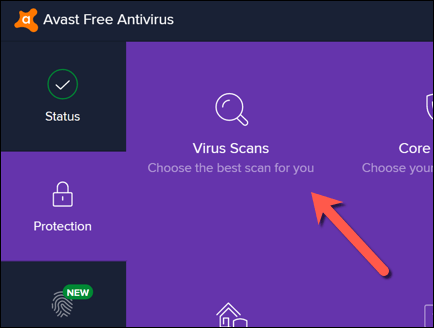
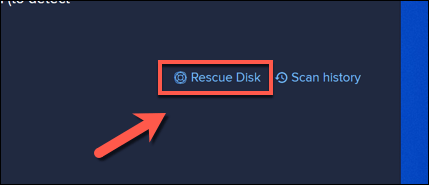
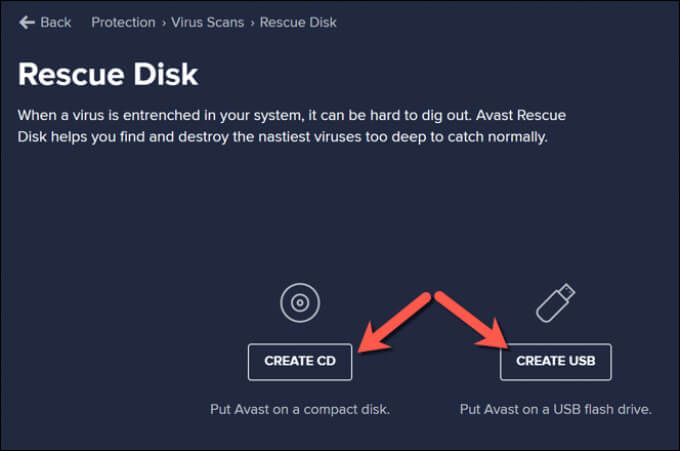
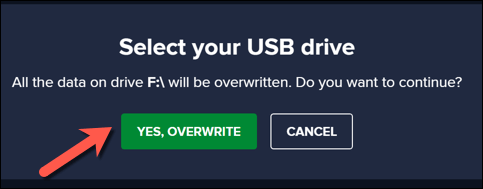
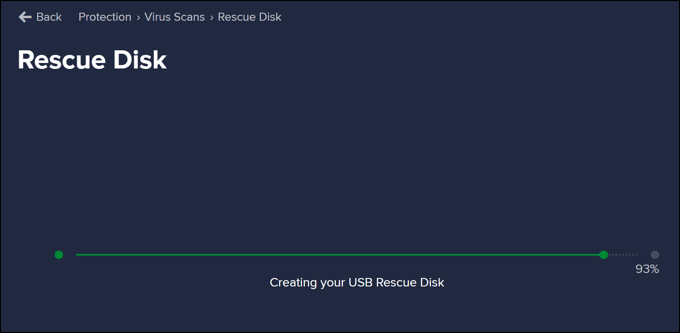
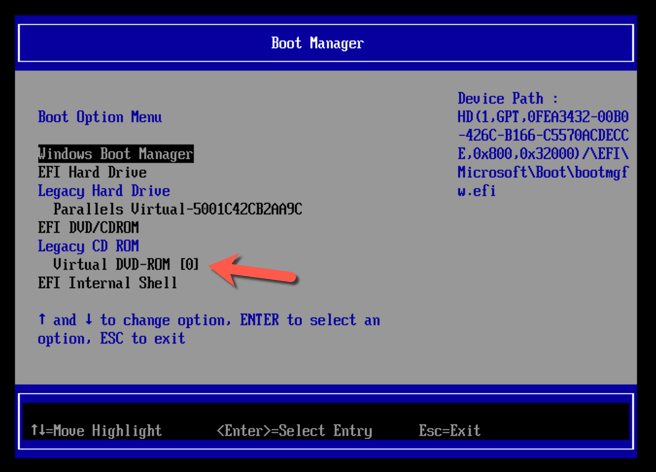
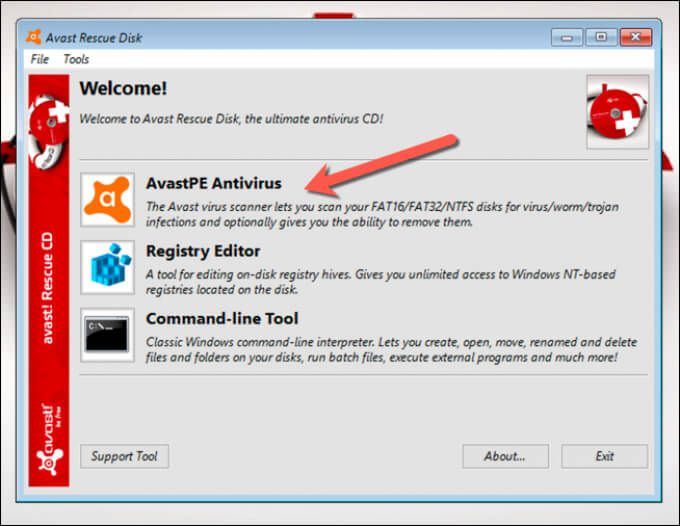
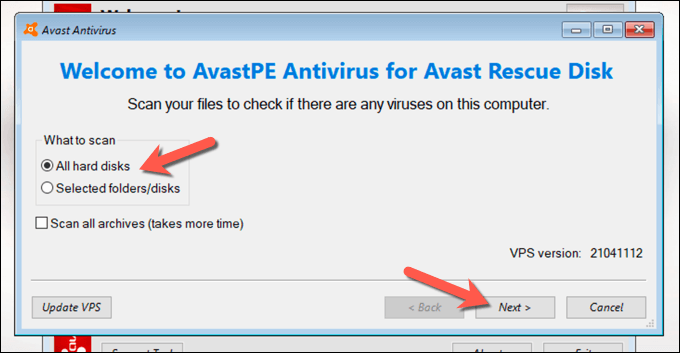
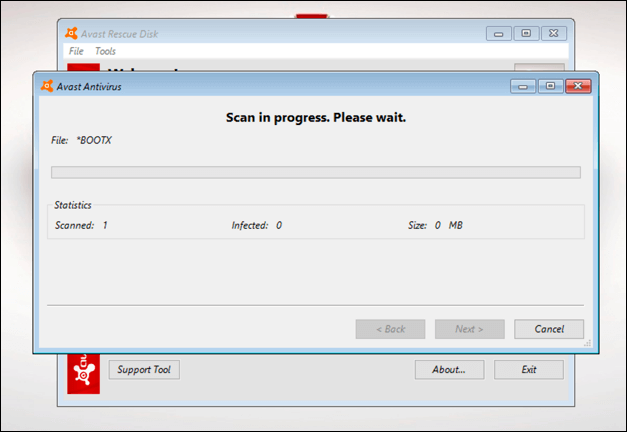
بمجرد اكتمال العملية ، اخرج من برنامج قرص الإنقاذ Avast ، وأعد تشغيل الكمبيوتر ، وقم بإزالة قرص الإنقاذ للتمهيد في Windows. قد تحتاج إلى تكرار الخطوات المذكورة أعلاه لاستعادة ترتيب التمهيد الأصلي في BIOS أو قائمة إعدادات UEFI قبل أن تتمكن من القيام بذلك ، ولكن.
الحفاظ على نظام التشغيل Windows 10 خاليًا من البرامج الضارة/ h2>سواء كنت تستخدم Microsoft Defender أو برنامج مكافحة فيروسات تابع لجهة خارجية مثل Avast ، يجب أن تكون قادرًا على استخدام هذه الأدوات لتحرير جهاز الكمبيوتر الخاص بك من إصابة البرامج الضارة الضارة. ومع ذلك ، إذا كنت لا تزال تواجه مشكلات ، فقد تحتاج إلى التفكير في مسح محرك الأقراص الثابتة و إعادة تثبيت الويندوز للبدء مرة أخرى بدون وجود ملفات مصابة.
بينما أوضحنا كيف لاستخدام Avast لإزالة البرامج الضارة ، فهو ليس خيار الطرف الثالث الوحيد المتاح. يمكنك بسهولة قم بإلغاء تثبيت Avast على نظام Windows وتجربة حل آخر مثل ويبروت بدلاً من ذلك. ومع ذلك ، إذا فشل كل شيء آخر ، فلا تنس استخدام Microsoft Defender بسرعة إزالة البرامج الضارة من جهاز الكمبيوتر الشخصي الذي يعمل بنظام Windows.