يعد شريط مهام Windows منطقة صغيرة مفيدة على الشاشة تتيح لك تشغيل التطبيقات ، والوصول إلى بحث Cortana ، وعرض الوقت ، والوصول بسرعة إلى خيارات الإعدادات المختلفة. إذا كنت لا تستخدم شريط المهام كثيرًا ، فيمكنك إخفاء شريط المهام في Windows 10 والذي سيوفر مساحة لنوافذ التطبيقات الأخرى.
بمجرد اختفى شريط المهام من شاشتك ، كل ما لديك ستتمكن التطبيقات من استخدام المساحة المستعادة حديثًا على شاشتك. إذا كانت شاشة جهاز الكمبيوتر لديك أصغر حجمًا ، فهذا سيفيدك كثيرًا.
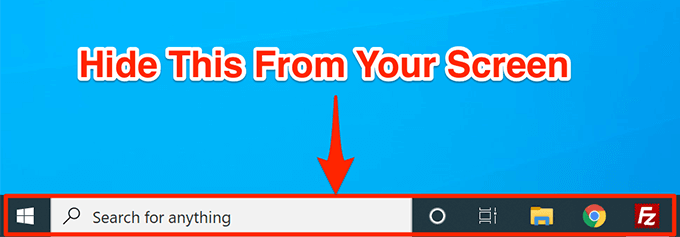
يقدم Windows 10 خيارًا حيث يمكنك إخفاء شريط المهام تلقائيًا على شاشتك. يظل شريط المهام غير مرئي ولا يظهر إلا عند إحضار مؤشر الماوس إلى أسفل الشاشة.
كيفية إخفاء شريط المهام في Windows 10
لإخفاء شريط المهام على جهاز الكمبيوتر الذي يعمل بنظام Windows 10 ، ما عليك سوى تمكين خيار في تطبيق الإعدادات.





كيفية إصلاح شريط مهام Windows 10 غير المخفي تلقائيًا
هناك مناسبات لا يختفي شريط مهام Windows 10 تلقائيًا. يستمر في الجلوس على شاشتك على الرغم من تمكين خيار إخفاءه تلقائيًا في تطبيق الإعدادات.
قد تكون هناك أسباب متعددة لحدوث ذلك. ربما لم يتم تحديث Windows Explorer بالكامل ولا يزال يستخدم الإعدادات القديمة؟ أو ربما هناك بعض التطبيقات التي تبقي شريط المهام نشطًا على شاشتك؟
In_content_1 الكل: [300x250] / dfp: [640x360]->إعادة تشغيل عملية مستكشف Windows
عندما تجد أن شريط مهام Windows 10 لا يختبئ تلقائيًا ، فإن أول شيء تفعله هو إعادة تشغيل مستكشف Windows معالجة. وبهذه الطريقة سيتم تحديث المستكشف وسيدخل التغييرات التي أجريتها حيز التنفيذ.
هناك طريقتان لإعادة تشغيل Windows Explorer على جهاز الكمبيوتر الخاص بك.
استخدم الأمر مطالبة بإعادة تشغيل Windows Explorer
إذا كنت تفضل استخدام الأوامر لإنجاز المهام على جهاز الكمبيوتر الخاص بك ، فهناك أمر لمساعدتك في إعادة تشغيل Explorer من موجه الأوامر.

taskkill / f / im explorer.exe

start explorer.exe

استخدم إدارة المهام لإعادة تشغيل مستكشف Windows
تتيح لك إدارة المهام العثور على التطبيقات والعمليات قيد التشغيل على جهاز الكمبيوتر الخاص بك وتمنحك خيار قتلها. يمكنك استخدامه لإعادة تشغيل العمليات مباشرة أيضًا وهذا هو ما ما عليك القيام به مع مستكشف Windows العملية.


قم بإيقاف تشغيل الإشعارات الخاصة بالتطبيقات المُذنب في شريط المهام
من الأسباب الأخرى التي تجعل شريط المهام لا يخفي شريط المهام تلقائيًا على جهاز الكمبيوتر الذي يعمل بنظام Windows 10 هو وجود تطبيق يعمل على تشغيله. عندما يتلقى تطبيق موجود في شريط المهام إشعارًا ، فإنه يحاول جذب انتباهك من خلال إعادة شريط المهام إلى شاشتك.
إذا لم تجد الإشعارات من التطبيقات في شريط المهام مهما كانت ، يمكنك قم بإيقاف تشغيل الإشعارات الخاصة بهذه التطبيقات.




إزالة التطبيقات المسببة للمشاكل من شريط المهام
الطريقة الأخرى لضمان نظام Windows لديك يتم إخفاء 10 شريط مهام تلقائيًا إزالة التطبيقات التي بها مشكلات منه. يمنحك Windows خيارًا لاختيار التطبيقات التي تريدها في شريط المهام على جهاز الكمبيوتر الخاص بك.

يؤدي هذا الإجراء بشكل أساسي إلى عدم وجود شريط المهام لأنه يزيل معظم ، إن لم يكن كل ، التطبيقات والرموز من منطقة شريط المهام.
هل تستخدم شريط المهام على جهاز الكمبيوتر الخاص بك للوصول التطبيقات والقيام بمهام أخرى؟ إذا لم يكن كذلك ، فكرت في التخلص منه من شاشتك ؟ دعنا نعرف آرائك في التعليقات أدناه.