فيما يلي سيناريو شائع: لقد تلقيت مستند Word عبر البريد الإلكتروني ويطلب منك التوقيع عليه وإرساله مرة أخرى. يمكنك طباعة المستند وتوقيعه ومسحه ضوئيًا وإعادته ، ولكن هناك طريقة أسهل وأفضل وأسرع لإدراج توقيع في Word.
يشرح هذا الدليل كيفية إدراج توقيعك بسرعة في أي مستند Microsoft Word بغض النظر عن الجهاز أو النظام الأساسي الذي تستخدمه.

كيفية إدراج توقيع في Word
يمكنك إضافة توقيعك المكتوب بخط اليد إلى مستند Word لمنحه لمسة شخصية.
ومع ذلك ، افترض أنك بحاجة إلى إرسال نسخة رقمية من المستند عبر البريد الإلكتروني أو أي وسيلة إلكترونية أخرى. في هذه الحالة ، يمكنك مسح توقيعك ضوئيًا وحفظه كصورة ثم إدراج التوقيع في المستند. إليك الطريقة.

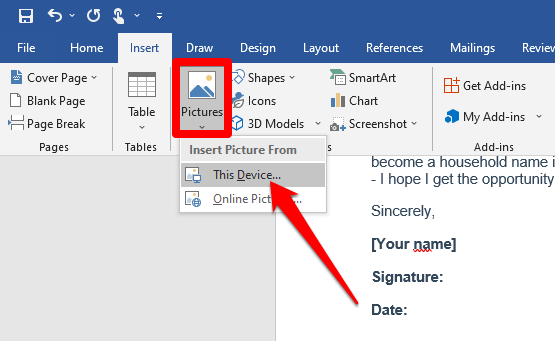
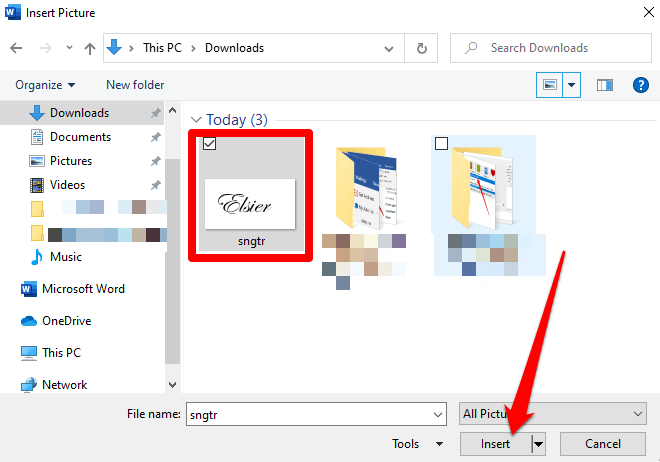
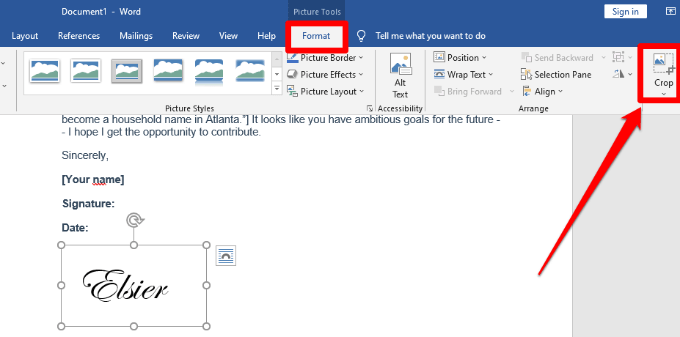
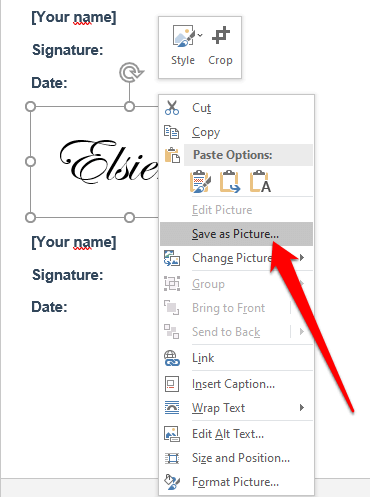
استخدم الأجزاء السريعة والنص التلقائي لإدراج توقيع في Word
يوفر Word أدوات مضمنة مثل Quick Parts و AutoText للمساعدة في إنشاء توقيع كامل ، والذي قد يتضمن توقيعك المكتوب بخط اليد والبريد الإلكتروني العنوان والمسمى الوظيفي ورقم الهاتف ، وما إلى ذلك.
فيما يلي كيفية استخدام هذه الأدوات لإدراج توقيع في Word.
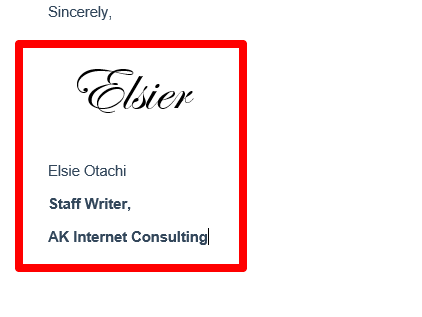
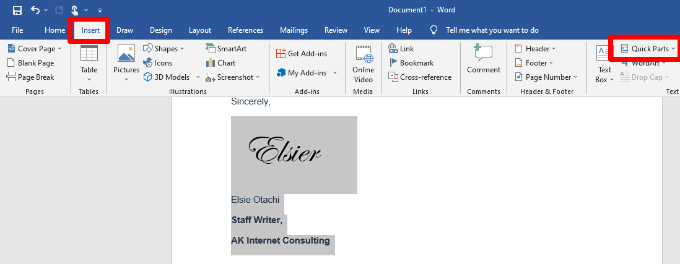
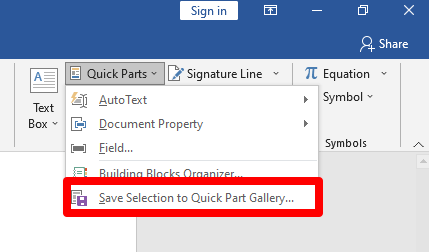

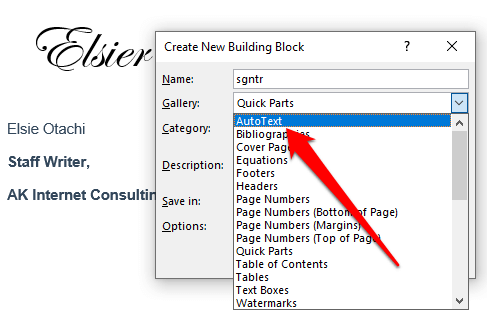
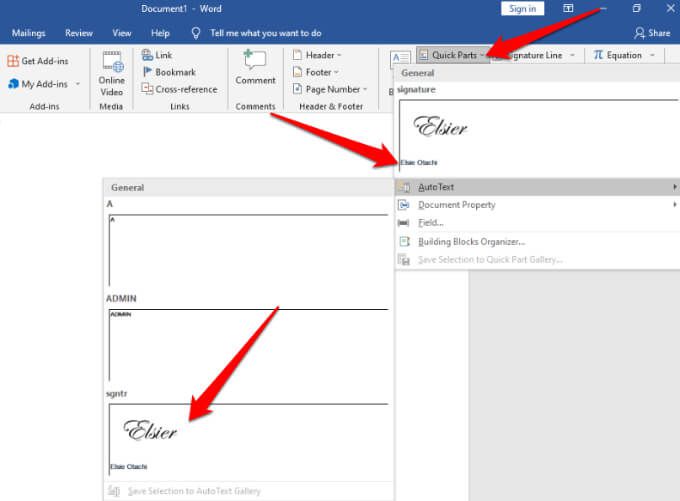
إدراج توقيع رقمي في Word
هناك فرق بين التوقيع الإلكتروني والتوقيع الرقمي:
يمكنك إدراج توقيع رقمي في Word في مصادقة هويتك. إذا كان المستند يحتوي بالفعل على خط التوقيع ، فلا يتعين عليك إضافة واحدة ، ولكن إذا لم يكن هناك سطر توقيع ، فيمكنك إضافة واحد بسرعة باستخدام هذه الخطوات.

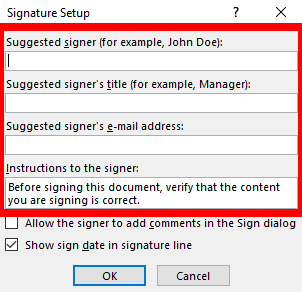
يتيح لك القيام بذلك تقديم غرض للتوقيع وإضافة تاريخ توقيع المستند.
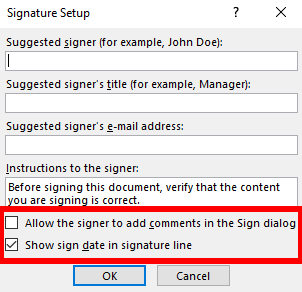
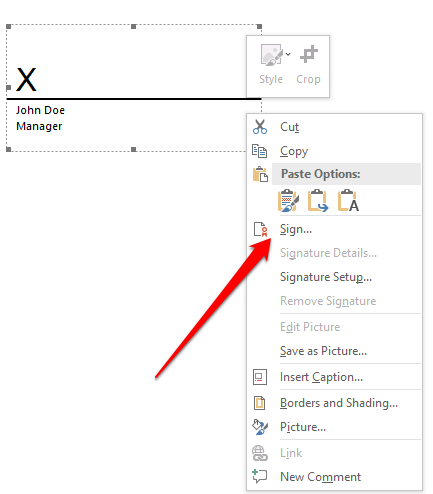
ملاحظة: حدد نعملحفظ الملف بتنسيق مدعوم ، وحدد تعديل على أي حالإذا تم فتح الملف في طريقة العرض المحمية. إذا كنت تفتح ملفًا تلقيته ، فتأكد من أنك تثق في أن المستند من مصدر موثوق.
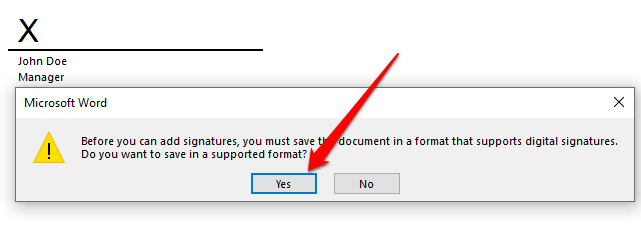

إزالة التوقيع الرقمي من Word
إذا قمت بطريق الخطأ بإضافة توقيع خاطئ وتريد إزالته ، افتح المستند الذي يحتوي على التوقيع وانقر بزر الماوس الأيمن على سطر التوقيع.
حدد إزالة التوقيع>نعم. بدلاً من ذلك ، حدد السهم بجوار التوقيع في جزء التوقيعثم حدد إزالة التوقيع.
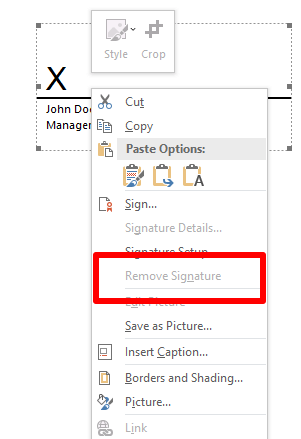
ملاحظة: سيحتوي مستند Word الموقع على الزر تواقيعأسفل المستند ، وسيصبح الملف للقراءة فقط لمنع إجراء المزيد من التعديلات.
إدراج توقيع رقمي غير مرئي في Word
يعمل التوقيع الرقمي غير المرئي تمامًا مثل التوقيع الرقمي المرئي ويحمي أصالة محتوى المستند. يمكنك إضافة توقيع رقمي غير مرئي باتباع الخطوات التالية.
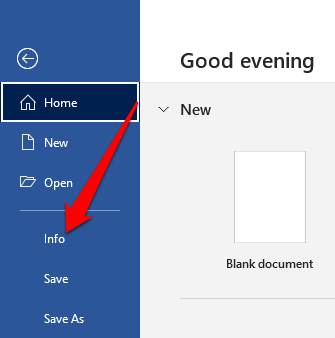
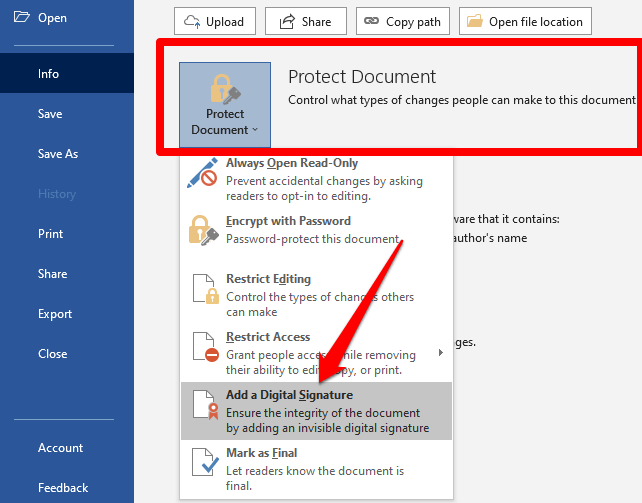

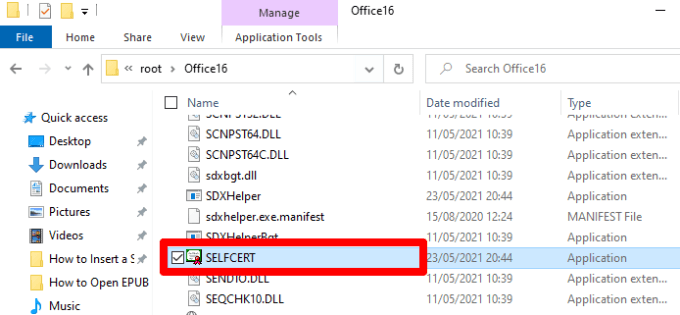
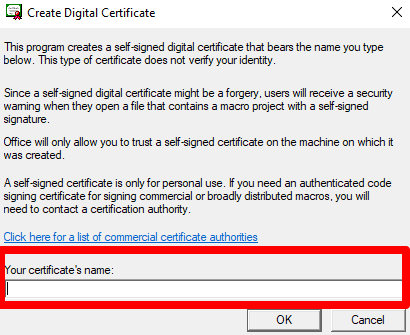
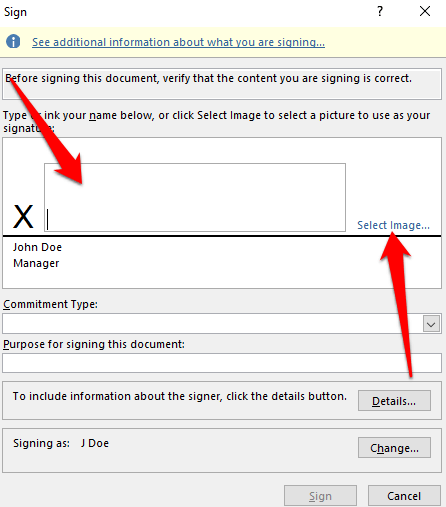
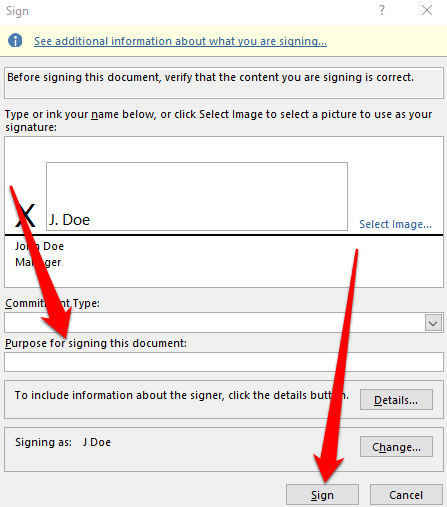
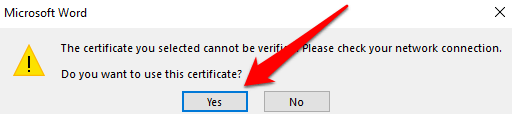
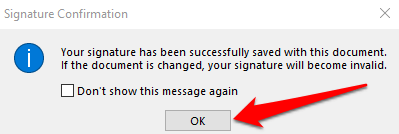
استخدم تطبيق جهة خارجية لإدراج توقيع في Word
إذا كانت الوظيفة في Word لا تقدم خيارات كافية لإدراج توقيع ، فيمكنك استخدام تطبيق تابع لجهة خارجية مثل DocuSign لتوقيع مستنداتك وإرسالها بسرعة. إليك كيفية استخدام DocuSign لتوقيع مستند Word.
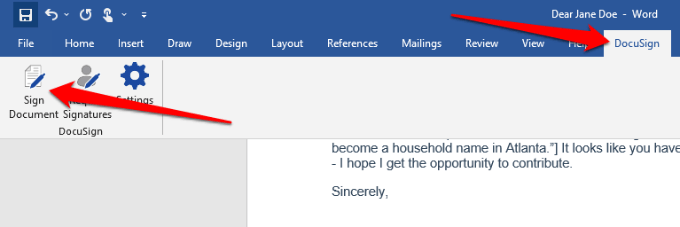
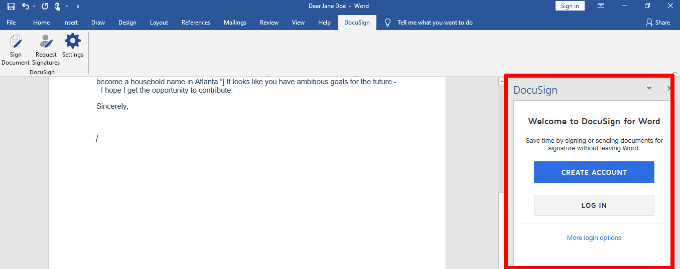
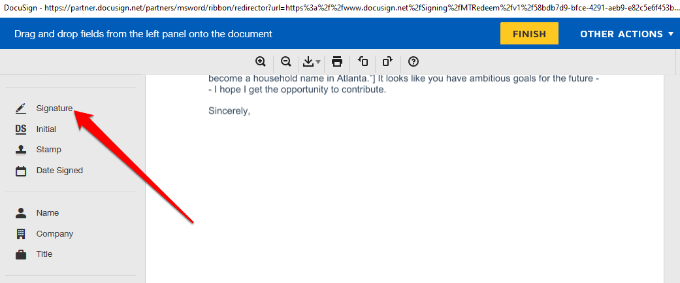
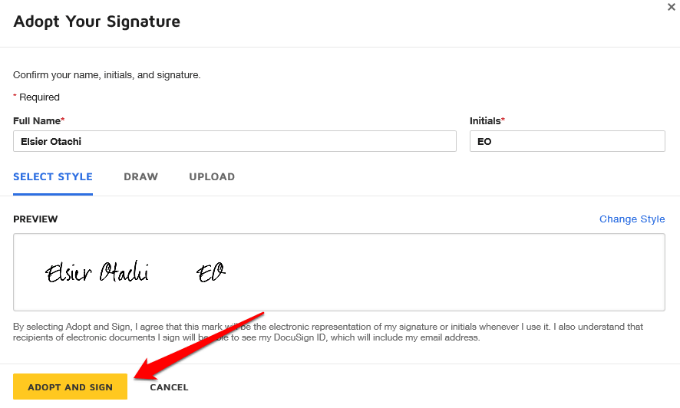
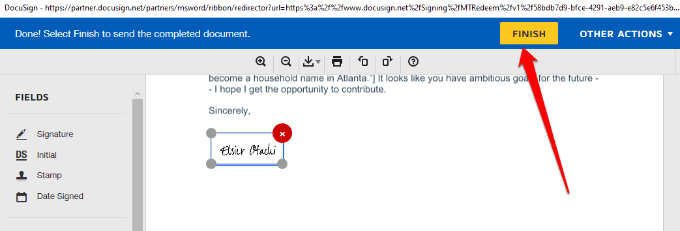
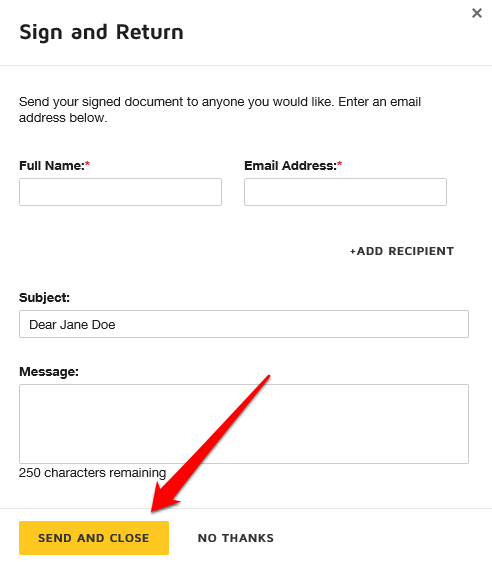
التوقيع على مستندات Word بشكل أسرع
جعلت التوقيعات الإلكترونية من الملائم توقيع المستندات مثل العقود أو اتفاقيات البيع. يوفر هذا الوقت والموارد التي كان من الممكن أن يتم إنفاقها في محاولة الطباعة والمسح الضوئي وإعادة إرسال الأوراق الموقعة.
إذا كنت تستخدم جهاز Mac ، فاطلع على دليلنا على كيف لتوقيع ملف PDF على جهاز Mac.
اترك تعليقًا وأخبرنا إذا كان هذا الدليل يساعدك في إدراج توقيع في Microsoft Word.