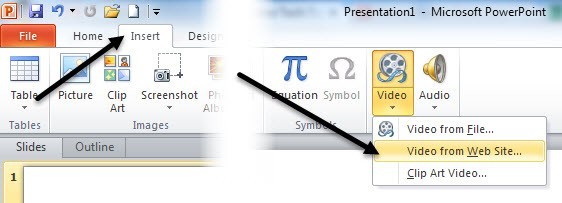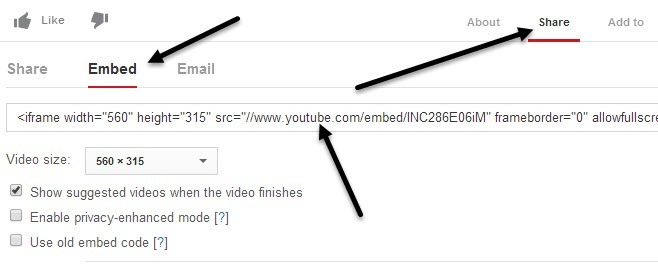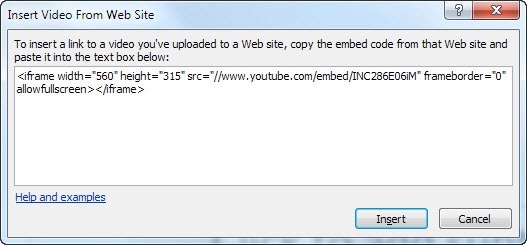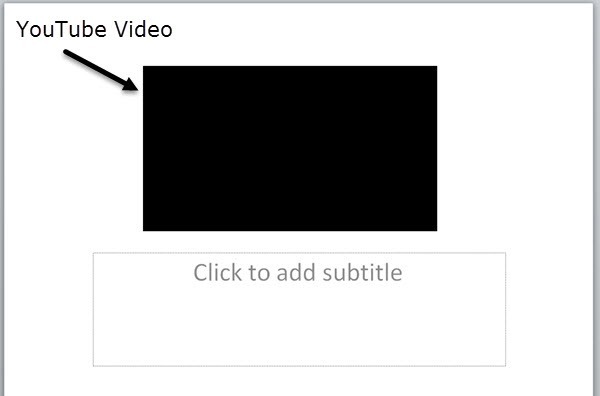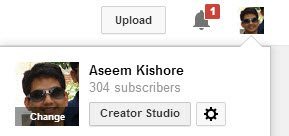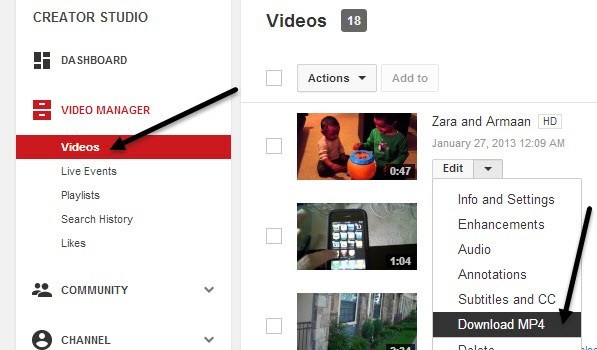إذا كنت تحاول الحصول على فيديو YouTube في العرض التقديمي في PowerPoint ، فهناك طريقتان يمكنك تنفيذهما. أسهل طريقة هي ببساطة نسخ شفرة التضمين من فيديو YouTube ولصقها في PowerPoint. ومع ذلك ، يتطلب هذا الخيار أن يكون لديك اتصال نشط بالإنترنت أثناء العرض لأنه سيتم بث الفيديو من الإنترنت.
الخيار الثاني هو تنزيل الفيديو من YouTube ثم إدخاله كملف فيلم في عرض تقديمي. تعد هذه العملية أصعب لأنه يتعين عليك العثور على موقع ويب أو أداة لتنزيل مقاطع الفيديو ، وهو أمر لا يعتمده مسؤولو YouTube ، باستثناء تنزيل مقاطع الفيديو الخاصة بك. ستحتاج بعد ذلك إلى تحويل الملفات إلى AVI أو WMV لأن PowerPoint لا يدعم التنسيق الافتراضي الذي يتم ترميز مقاطع فيديو YouTube به.
في هذه المقالة ، سنوجهك خلال خطوات الحصول على إذا كان مقطع الفيديو الخاص بك على YouTube يستخدم PowerPoint باستخدام كلتا الطريقتين ، فيجب عليك استخدام Google والبحث عن طريقة لتنزيل فيديو YouTube بنفسك.
الطريقة الأولى - استخدام كود التضمين
إذا كنت تستخدم PowerPoint 2010 أو إصدارًا أحدث ، فهناك خيار جيد الآن يتيح لك إدراج مقاطع الفيديو من مواقع مشاركة الفيديو مثل YouTube. افتح PowerPoint ثم انقر على Insertعلى الشريط.
ستشاهد فيديو وإذا نقرت على ذلك ، فسترى خيار الفيديو من موقع الويب. سيظهر مربع يطالبك بالصقه في شفرة التضمين. الآن عليك الذهاب للحصول على رمز التضمين من YouTube. لإجراء ذلك ، انتقل إلى الفيديو ، ثم انقر على مشاركةثم تضمين.
انسخ الشفرة من المربع الذي يبدأ بـ & lt؛ iframe widthثم الصق ذلك في المربع الموجود في PowerPoint.
انقر فوق "إدراج" ويجب أن يكون الفيديو الخاص بك الآن في شريحة PowerPoint. يمكنك تحريكه وتغيير حجمه تمامًا مثل أي كائن PowerPoint آخر. عند تشغيل عرض الشرائح ، سيبدأ تشغيل الفيديو عندما تظهر الشريحة.
لاحظ أنه في حالة إصدار إصدارات PowerPoint ، عليك اتباع الطريقة 2 ، مما يعني أنه سيكون عليك تنزيل الفيديو وتحويله ثم إدخاله في PowerPoint. الطريقة الثانية مخصصة أيضًا لأي شخص يريد تضمين فيديو YouTube ، ولكن ليس لديه اتصال بالإنترنت عند تشغيل عرض الشرائح. وبدون استخدام الإنترنت ، لن يتم بث الفيديو.
الطريقة الثانية - التنزيل والتحويل
كما ذكرت أعلاه ، فإن تنزيل مقاطع فيديو YouTube الخاصة بك أمر سهل للغاية. سجِّل الدخول إلى حسابك على YouTube وانقر على صورتك في الجزء العلوي الأيسر. ثم انقر على أستوديو مبدعي المحتوى.
انقر الآن على مدير الفيديوفي اليمين وستظهر قائمة بكل مقاطع الفيديو الخاصة بك. انقر على السهم الصغير لأسفل بجوار تعديلوانقر على تنزيل MP4.
عندما تعود إلى PowerPoint ، هذه المرة تنقر على "إدراج" ، ثم "فيديو" فيديو من الملف. ابحث عن الفيلم الذي تم تنزيله وسيتم إدراجه في العرض التقديمي. مرة أخرى ، سيضمن إدراج الفيديو بهذه الطريقة أنه يمكنك تشغيل الفيديو حتى إذا لم يكن لديك اتصال بالإنترنت.
إذا كنت تريد تنزيل YouTube ليس بنفسك ، فسيتعين عليك البحث في Google عن ذلك أولاً. بمجرد تنزيل الفيديو ، يمكنك التحقق من أي من هذين الموقعين المجانيين لتحويل فيديو الفلاش إلى MP4 أو AVI أو WMV.
http://www.online-convert.com/
http://convert-video-online.com/
اعتمادًا على إصدار PowerPoint ، قد تختلف تنسيقات الفيديو المدعومة ، لذا ، إليك تحليلاً لكل إصدار:
PowerPoint 2013 - AVI أو MP4 أو M4V أو MOV أو MPG أو MPEG أو SWF أو WMV. يجب تثبيت أي شيء لإدراج هذه التنسيقات.
PowerPoint 2010- SWF و AVI و MPG و MPEG و WMV. إذا تم تثبيت Apple QuickTime على الكمبيوتر أثناء تشغيل العرض التقديمي ، فيمكنه أيضًا دعم تنسيقات ملفات MP4 و MOV.
PowerPoint 2007- AVI و MPG و MPEG و WMV
انتقل وتحويل الفيديو الخاص بك إلى التنسيق المناسب لإصدار Office الخاص بك ثم إدراجه باستخدام الطريقة التي عرضتها أعلاه. هذا عن ذلك! إذا واجهت أية مشكلات في إدراج مقاطع الفيديو في عرض تقديمي في PowerPoint ، فقم بإرسال تعليق وسنحاول مساعدتك. استمتع!