يسهل Amazon Kindle شراء الكتب وتنزيلها من متجر Kindle. إذا كنت تستخدم أضرم غير محدود ، فيمكنك تخطي عملية الشراء. في بضع ثوانٍ فقط ، يمكنك البدء في قراءة كتاب. ولكن هل تعلم أنه يمكنك القيام بالمزيد باستخدام Kindle؟
على سبيل المثال ، يمكنك استخدام البريد الإلكتروني لتقديم أنواع مختلفة من المستندات لاسلكيًا (بما في ذلك تنسيق PDF) والتي يمكن فتحها على Amazon Kindle . هناك طريقتان للقيام بذلك ، سلكيًا أو لاسلكيًا. إليك كيفية إرسال ملف PDF إلى Kindle.
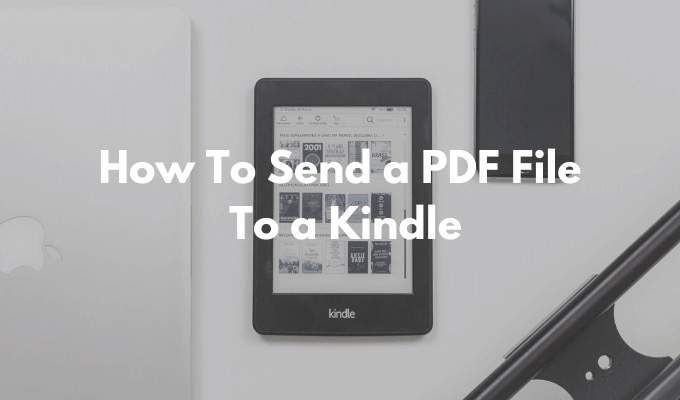
كيفية البحث عن بريدك الإلكتروني في Amazon Kindle
الخطوة الأولى لإرسال ملف PDF إلى جهاز Kindle هي العثور على عنوان البريد الإلكتروني الفريد المرتبط بـ أمازون كيندل. لكل Amazon Kindle معرف بريد إلكتروني فريد خاص به يمكنك تخصيصه.




أنت الآن تعرف عنوان البريد الإلكتروني لجهاز Amazon Kindle.
كيفية إضافة بريد إلكتروني إلى قائمة المرسلين المعتمدين
لأسباب تتعلق بالخصوصية والأمان ، لن يتلقى Amazon Kindle المستندات إلا من عناوين البريد الإلكتروني المعتمدة مسبقًا. لذا لإرسال ملف PDF إلى Kindle ، يجب عليك أولاً إضافة عنوان بريدك الإلكتروني إلى القائمة المعتمدة مسبقًا.


أنت يمكن تكرار العملية لإضافة عناوين بريد إلكتروني متعددة إلى قائمة المرسلين المعتمدين.
كيفية إرسال ملف PDF إلى Kindle باستخدام البريد الإلكتروني
الآن بعد اكتمال عملية الإعداد ، حان الوقت لإرسال ملف PDF إلى Kindle أخيرًا باستخدام البريد الإلكتروني.





كيفية إرسال ملف PDF إلى Kindle باستخدام العيار
على الرغم من أن ميزة Send to Kindle للبريد الإلكتروني هي الخيار الأكثر ملاءمة ، إلا أنها ليست الوحيدة. إذا لم يكن لدى Kindle اتصال Wi-Fi نشط ، فيمكنك استخدام تطبيق Caliber لإدارة الكتب الإلكترونية Caliber لنقل ملفات PDF إلى Kindle.




كيفية إرسال ملف PDF إلى Kindle باستخدام تطبيق Send To Kindle
إذا كنت سترسل ملفات PDF إلى Kindle بانتظام إلى حد ما ، فقد ترغب في إلقاء نظرة على تطبيق Send to Kindle المستقل لـ Windows و macOS (وهو ليس مثل تطبيق Kindle Desktop للقراءة). يتيح لك التطبيق على الفور إرسال ملف PDF (أو مستندات أخرى) إلى جهاز Kindle الخاص بك باستخدام السحب والإفلات.



عندما تلتقط جهاز Kindle الخاص بك ، ستجد ملف PDF في أعلى الشاشة الرئيسية.
هل وجدت ميزة الإرسال إلى Kindle مفيدة؟ شاركنا أفكارك في التعليقات أدناه. اشتعلت علة الكتابة؟ إليك كيفية نشر أوقد كتاب خاص على الميزانية الخاصة بك.