لا يشتمل برنامج المزامنة المحلي لـ Google Drive - النسخ الاحتياطي والمزامنة - عادةً على مشاكل النسخ الاحتياطي أو مزامنة الملفات والمجلدات على جهاز الكمبيوتر وجهاز Mac. لكن في بعض الأحيان ، يمكن أن يتوقف الأمر. تعد الأخطاء ومواطن الخلل ومشاكل الاتصال والإعدادات التي تمت تهيئتها بشكل غير صحيح من بين أسباب حدوث ذلك.
إذا وجدت أن Google Drive Backup and Sync لا يعمل بشكل صحيح على جهاز الكمبيوتر الخاص بك ، فانتقل إلى الإصلاحات التالية. يجب أن تساعدك في التعامل مع التحميلات والتنزيلات البطيئة أو المتوقفة ، بالإضافة إلى العقبات الأخرى التي قد تواجهك أثناء استخدام خدمة التخزين السحابي.
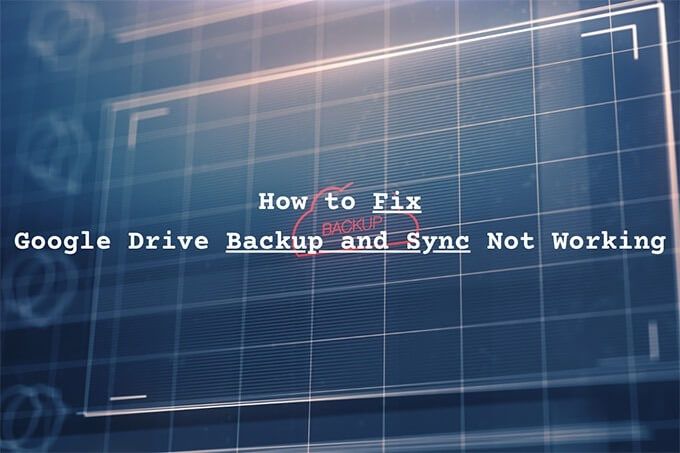
التحقق من حالة الخادم
إذا كان النسخ الاحتياطي والمزامنة يعمل بشكل جيد منذ لحظات قليلة ، فمن الأفضل التأكد من عدم وجود خطأ في Google Drive من جانب الخادم.
ابدأ بالتوجه إلى Google Workspace Status Dashboard. ثم تحقق من مؤشر الحالة بجوار Google Drive. إذا ظهر باللون البرتقالي أو الأحمر (على عكس الأخضر) ، فأنت تنظر إلى انقطاع الخدمة أو انقطاعها. في هذه الحالة ، يجب عليك الانتظار حتى يصلح Google المشكلة.
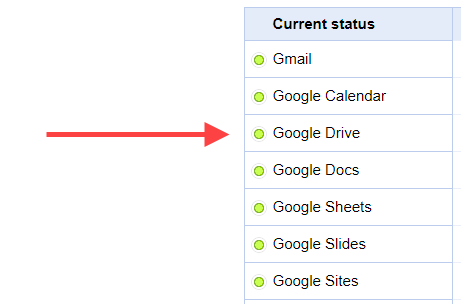
إيقاف العميل مؤقتًا واستئنافه
هل يستغرق برنامج النسخ الاحتياطي والمزامنة في Google Drive وقتًا طويلاً للتحميل أو تنزيل الملفات والمجلدات؟ أم يبدو أنه عالق؟ حاول التوقف والاستئناف. في معظم الحالات ، يجب أن يجعله يعمل بشكل طبيعي.
1. حدد النسخ الاحتياطي والمزامنةمن علبة النظام (الكمبيوتر الشخصي) أو شريط القائمة (نظام التشغيل Mac). ثم حدد النقاط الثلاثلفتح قائمة الإعدادات.
2. حدد إيقاف مؤقت.
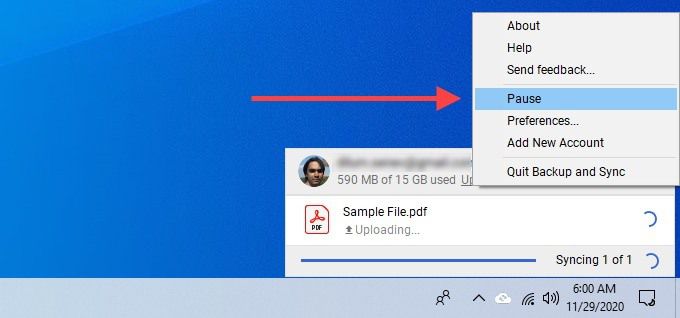
3. انتظر بضع ثوان. ثم أعد فتح قائمة الإعداداتوحدد استئناف.
إعادة فتح النسخ الاحتياطي والمزامنة
يعد إنهاء النسخ الاحتياطي والمزامنة وإعادة تشغيلهما بمثابة حل آخر يمكن أن يساعد في حل التحميلات والتنزيلات البطيئة أو المتوقفة.
1. حدد النسخ الاحتياطي والمزامنة.
2. افتح قائمة الإعداداتوحدد إيقاف مؤقت. بعد ذلك ، حدد إنهاء النسخ الاحتياطي والمزامنة.
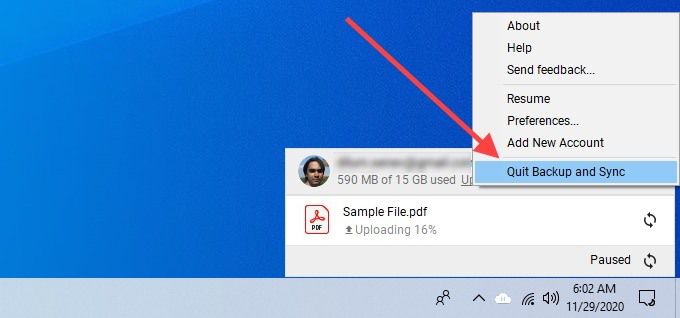
3. أعد تشغيل النسخ الاحتياطي والمزامنة من Googleعبر قائمة ابدأ (الكمبيوتر الشخصي) أو Launchpad (Mac).
أعد تشغيل جهاز التوجيه
هل تواجه إنترنت رديئًا سرعات في كل مكان على جهاز الكمبيوتر أو جهاز Mac؟ افتح بعض مواقع الويب أو قم بتشغيل بعض مقاطع الفيديو أو قم بإجراء اختبار السرعة للتأكيد. إذا شعرت أن الأمور بطيئة ، فحاول إعادة تشغيل جهاز التوجيه الخاص بك. بمجرد القيام بذلك ، توقف مؤقتًا واستأنف برنامج النسخ الاحتياطي والمزامنة لتحريك الأمور مرة أخرى.

إعادة تشغيل الكمبيوتر
هل أعدت تشغيل الكمبيوتر الشخصي أو جهاز Mac منذ فترة؟ يمكن لجهاز الكمبيوتر الذي تم تشغيله لفترة طويلة أن يطور جميع أنواع المشكلات. حاول القيام بذلك الآن وتحقق مما إذا كان Google Drive Backup and Sync لا يزال لا يعمل.
تحقق من تفضيلات المجلد
إذا لم يقم النسخ الاحتياطي والمزامنة بالنسخ الاحتياطي أو مزامنة مجلد معين على جهاز الكمبيوتر الخاص بك أو في Google Drive ، يجب عليك تأكيد أنك قمت بتكوينه بشكل صحيح.
1. افتح قائمة الإعداداتفي النسخ الاحتياطي والمزامنة.
2. حدد التفضيلات.
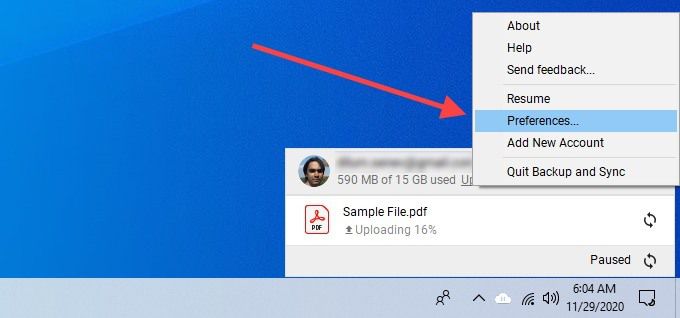
3. بدّل بين علامتي التبويب جهاز الكمبيوترو Google Driveوتأكد من أنك حددت المجلدات التي تريد نسخها احتياطيًا ومزامنتها.
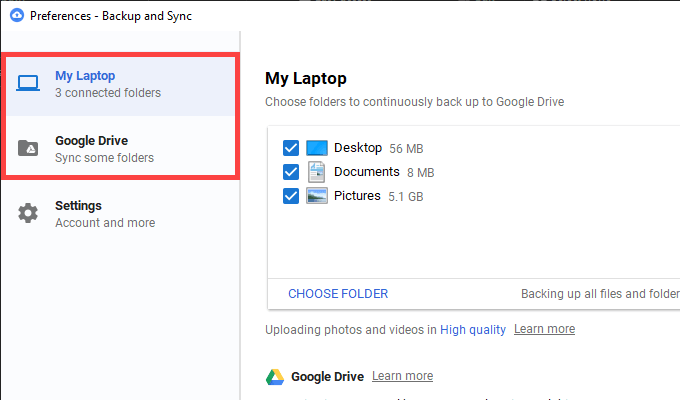 4. حدد موافقلحفظ أية تغييرات.
4. حدد موافقلحفظ أية تغييرات.
تسجيل الخروج / تسجيل الدخول مرة أخرى
يمكن أن يؤدي تسجيل الخروج وتسجيل الدخول مرة أخرى إلى حسابك في Google أيضًا إلى إصلاح مشكلة بطيئة أو توقف برنامج النسخ الاحتياطي والمزامنة. لن تفقد أي ملفات تمت مزامنتها محليًا.
1. افتح قائمة الإعداداتفي النسخ الاحتياطي والمزامنة. ثم حدد تفضيلات.
2. انتقل إلى علامة التبويب الإعداداتوحدد قطع الاتصال بالحسابلتسجيل الخروج من عميل المزامنة.
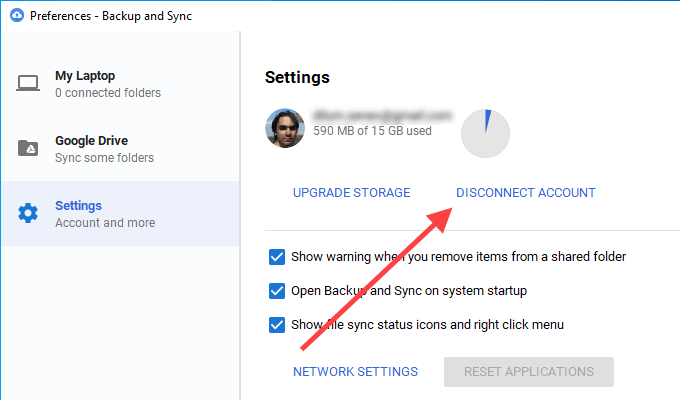
3. أعد تشغيل جهاز الكمبيوتر أو جهاز Mac.
4. سجّل الدخول مرة أخرى إلى Backup and Sync باستخدام حساب Google الخاص بك واختر الملفات والمجلدات التي تريد نسخها احتياطيًا ومزامنتها.
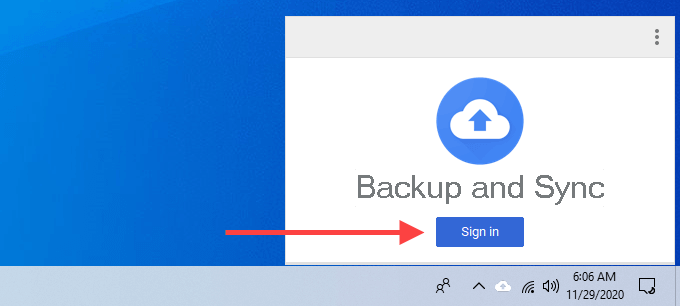
5. حدد متابعةفي أية مطالبات تطلب منك دمج ملفاتك. من المفترض أن يساعدك ذلك في تجنب الاضطرار إلى مزامنة الملفات من البداية.
تحقق من إعدادات النطاق الترددي
تأكد من أن برنامج النسخ الاحتياطي والمزامنة في Google Drive لا يعوقه معدل التنزيل أو التحميل المقيد.
1. افتح جزء التفضيلاتللنسخ الاحتياطي والمزامنة.
2. انتقل إلى علامة التبويب الإعداداتواختر إعدادات الشبكة.
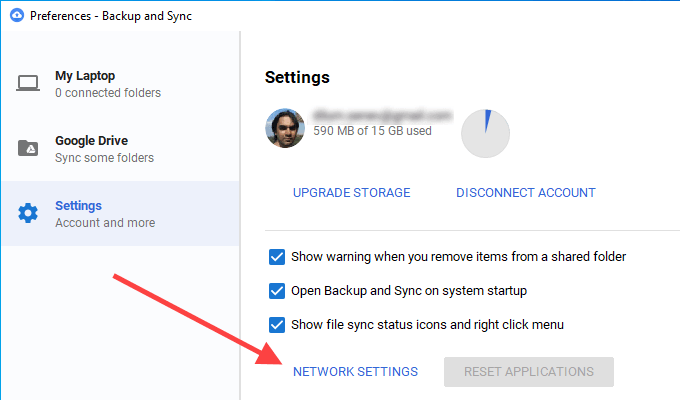
3. تأكد من تحديد عدم تقييدأسفل كل من معدل التنزيلمعدل التحميل.
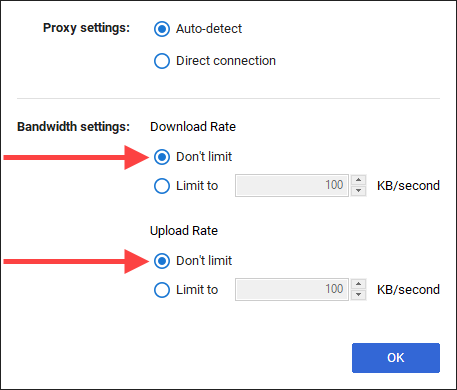
تبديل DNS الخوادم
إذا واجهت خدمة النسخ الاحتياطي والمزامنة مشكلات اتصال مستمرة ، فإن تغيير إعدادات نظام اسم المجال (DNS) على جهاز الكمبيوتر الخاص بك إلى Google DNS يمكن أن يساعدك.
تغيير DNS - PC
1. افتح قائمة ابدأوحدد الإعدادات.
2. حدد الشبكة والإنترنت.
3. انتقل إلى علامة التبويب Wi-Fiوحدد اتصال Wi-Fi الخاص بك.
4. مرر لأسفل إلى إعدادات IPوحدد تعديل.
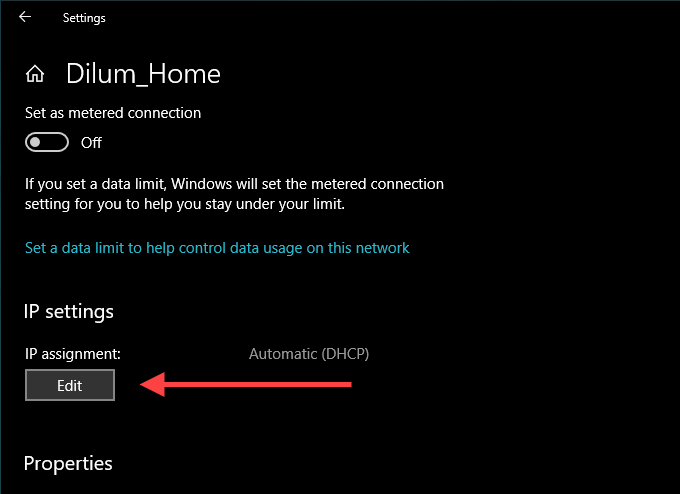
5. حدد يدويومكّن IPv4.
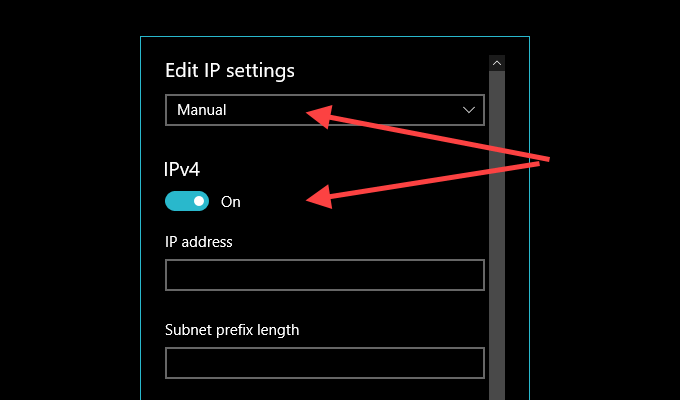
6. أدخل ما يلي في حقلي نظام أسماء النطاقات المفضلو نظام أسماء النطاقات البديل:
8.8.8.88.8.4.4
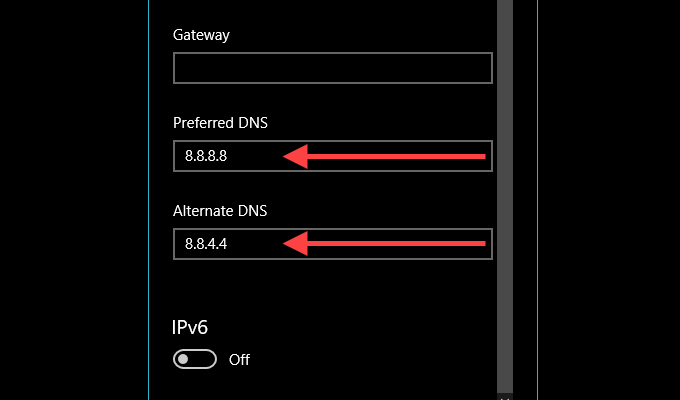
7. حدد حفظ.
تغيير DNS - Mac
1. افتح مركز التحكمفي Mac وحدد Wi-Fiوحدد تفضيلات الشبكة.
2. ضمن علامة التبويب الجانبية Wi-Fi، حدد خيارات متقدمة.
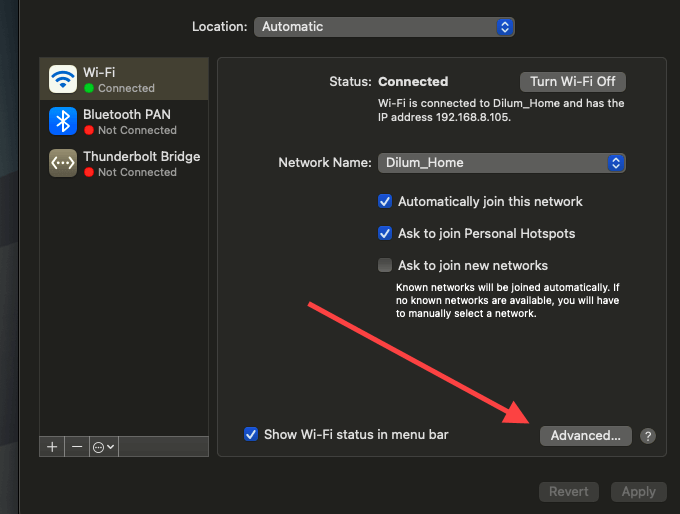
3. انتقل إلى علامة التبويب DNSواستبدل خوادم DNS الحالية بما يلي:
8.8.8.8
8.8 .4.4
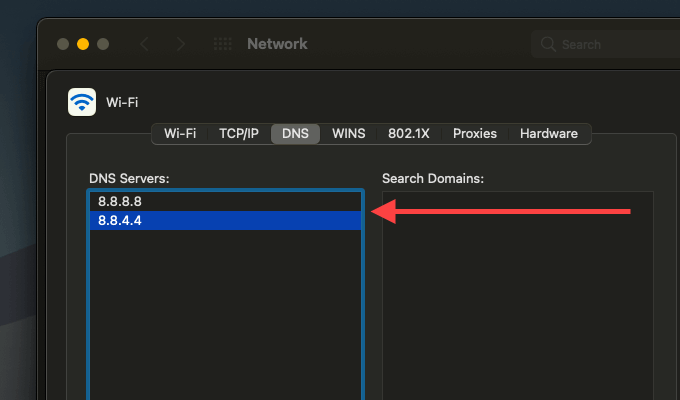
4. حدد موافق.
إضافة إلى استثناءات جدار الحماية
حاول إضافة عميل النسخ الاحتياطي والمزامنة في Google Drive كاستثناء للجدار الناري. يجب أن يمنع ذلك جدار الحماية الموجود على جهاز الكمبيوتر أو جهاز Mac من التداخل معه.
إضافة إلى جدار الحماية - الكمبيوتر الشخصي
1. افتح قائمة ابدأ، واكتب أمان windows، وحدد فتح.
2. حدد جدار الحماية وحماية الشبكة.
3. حدد السماح لأحد التطبيقات عبر جدار الحماية.
4. حدد تغيير الإعدادات، ثم حدد السماح بزر تطبيق آخر.
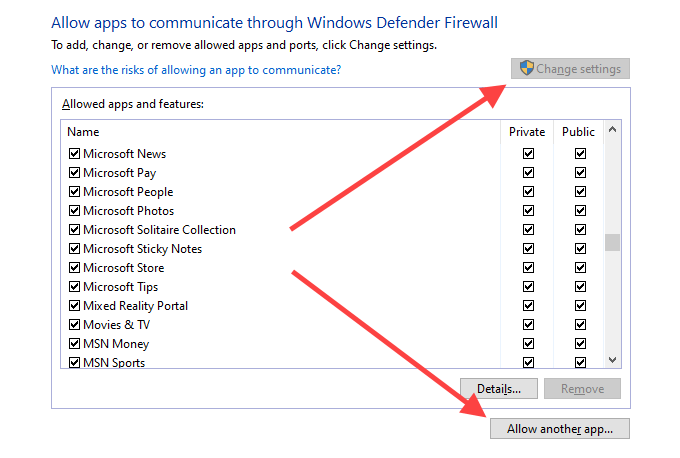
5. حدد تصفحوانتقل إلى القرص المحلي (C :)>ملفات البرنامج>Google>Drive قوي>. بعد ذلك ، اختر الملف المسمى googledrivesyncوحدد فتح.
6. حدد أنواع الشبكات، وحدد المربع بجوار خاص ،وحدد موافق.
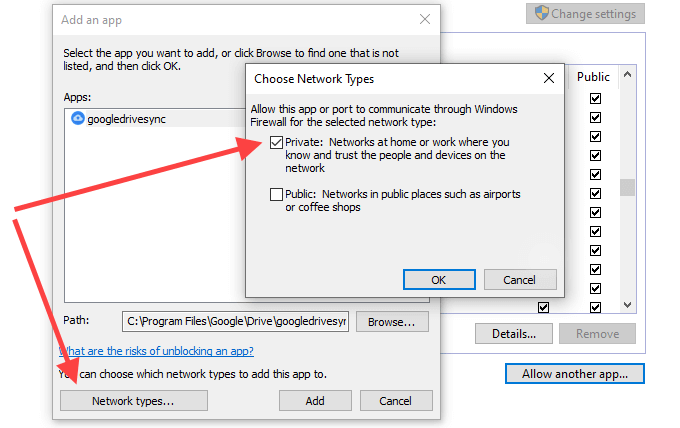
7. حدد إضافة.
إضافة إلى جدار الحماية - Mac
1. افتح قائمة Appleوحدد تفضيلات النظام.
2. حدد الأمان والخصوصية.
3. قم بالتبديل إلى علامة التبويب جدار الحماية، وحدد انقر فوق القفل لإجراء تغييرات، واختر خيارات جدار الحماية.
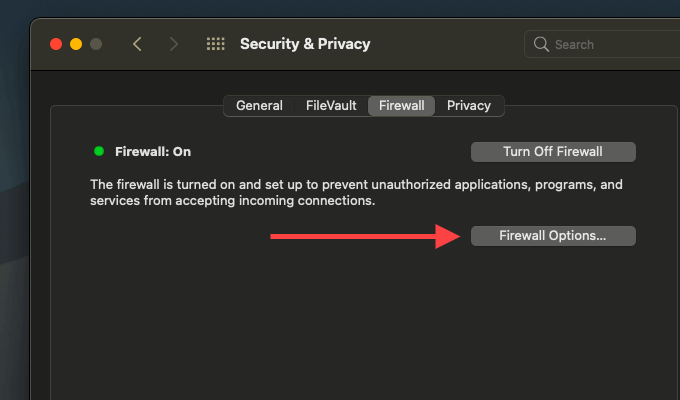
4. اختر النسخ الاحتياطي والمزامنة من Googleوحدد إضافة.
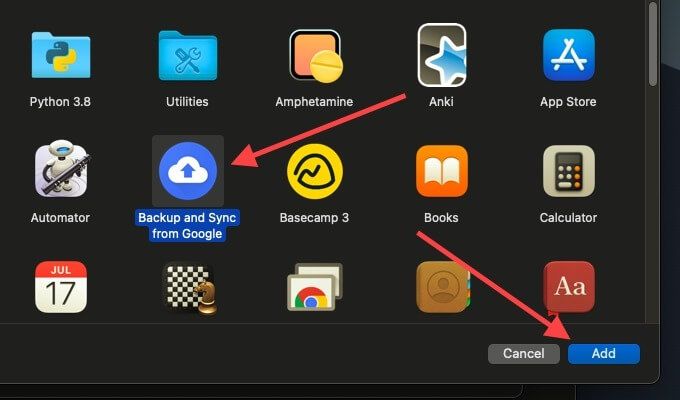
حذف تهيئة النسخ الاحتياطي والمزامنة
إذا لم يكن أي من ساعدت الإصلاحات المذكورة أعلاه ، حاول حذف ملفات التهيئة ذات الصلة بملفك الشخصي للنسخ الاحتياطي والمزامنة. يجب أن يزيل ذلك أي إعدادات فاسدة من العبث بالأشياء. اخرج من النسخ الاحتياطي والمزامنة قبل البدء.
حذف ملفات التهيئة - Windows
1. اضغط على Windows + Rلفتح مربع التشغيل.
2. انسخ والصق المسار أدناه:
٪ USERPROFILE٪ \ AppData \ Local \ Google \ Drive
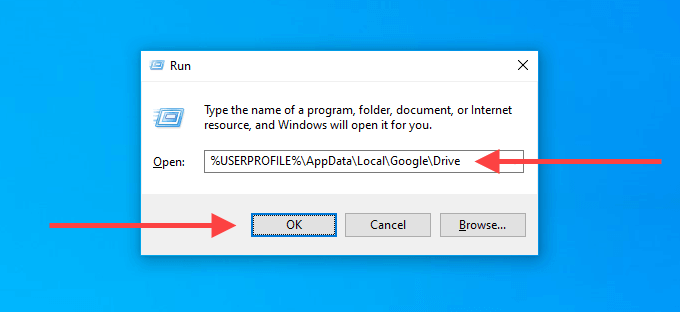
3. حدد موافق.
4. في نافذة مستكشف الملفات التي تظهر ، احذف المجلد المسمى user_default.
حذف ملفات التهيئة - Mac
1. افتح Finder واضغط على Command+Shift+G.
2. انسخ والصق المسار التالي:
~ / Library / Application Support / Google / Drive /
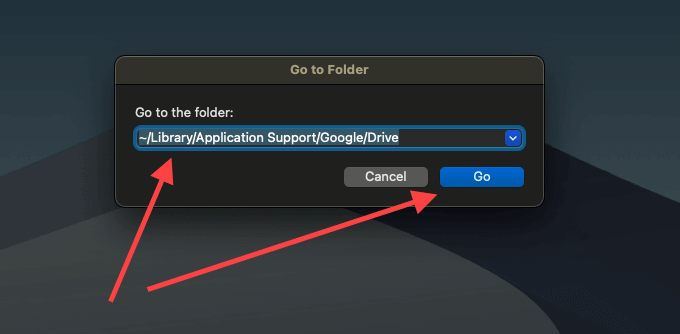
3. حدد انتقال.
4. في نافذة الباحث التي تظهر ، انقل المجلد المسمى user_defaultإلى المهملات.
أعد تثبيت النسخ الاحتياطي والمزامنة
هل ما زلت تواجه مشكلات مع النسخ الاحتياطي و مزامنة؟ حان الوقت لإعادة تثبيته من البداية. لن يؤدي ذلك إلى حذف أي ملفات تمت مزامنتها محليًا ، لذا يمكنك دمجها بعد إعادة تثبيت العميل. اخرج من برنامج النسخ الاحتياطي والمزامنة قبل البدء.
إلغاء تثبيت النسخ الاحتياطي والمزامنة - Windows
1. انقر بزر الماوس الأيمن على قائمة ابدأوحدد التطبيقات والميزات.
2. حدد موقع وحدد النسخ الاحتياطي والمزامنة من Google.
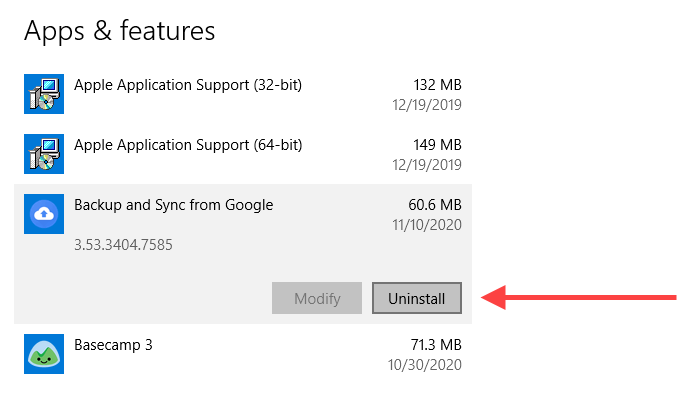
3. حدد إلغاء التثبيتلإزالته من جهاز الكمبيوتر.
إلغاء تثبيت النسخ الاحتياطي والمزامنة - Mac
1. افتح الباحث وحدد التطبيقات.
2. حدد موقع Backup and Sync from Googleوانقر عليه بزر الماوس الأيمن.
3. حدد نقل إلى المهملات.
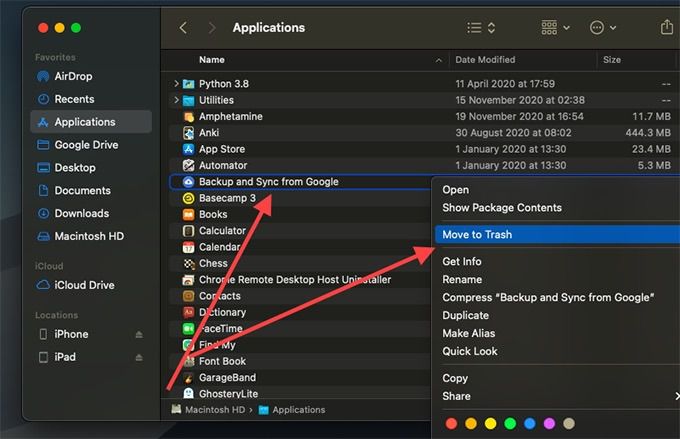
بعد إزالة النسخ الاحتياطي والمزامنة من الكمبيوتر الشخصي أو جهاز Mac ، أعد تنزيل عميل Backup and Sync وأعد تثبيته. بعد ذلك ، سجّل الدخول باستخدام حسابك في Google وقم بإعداده.
حل مشكلات النسخ الاحتياطي والمزامنة في Google
يمكن أن يتوقف Google Backup and Sync عن العمل لعدة أسباب أخرى أيضًا. في بعض الأحيان ، يمكن أن يؤدي تحديث Windows إلى التخلص منه. يمكن أن يكون بسبب التخزين السحابي غير كافٍ على Google Drive أيضًا. جرّب خطوات تحرّي الخلل وإصلاحه أعلاه حتى لا تضطر إلى التحميل والتنزيل يدويًا من Google Drive.