هل تستمر في تلقي الخطأ "توقفت عملية مضيف Windows (Rundll32) عن العمل" أثناء استخدام Windows 10؟ يظهر هذا الخطأ في الغالب عندما تحاول فتح برامج معينة أو التفاعل معها - أصلية أو تابعة لجهات خارجية - على جهاز الكمبيوتر الخاص بك. ولكن يمكن أيضًا أن يضايقك بشكل عشوائي دون سبب واضح. لماذا يحدث هذا؟
يستخدم Windows 10 عملية Rundll32 لتنفيذ ملفات DLL (مكتبة الارتباط الحيوي ) 32 بت. تحتوي هذه الملفات على وظائف مشتركة عبر تطبيقات متعددة. ومع ذلك ، يمكن أن تتسبب البرامج المتضاربة أو الإعدادات المهيأة بشكل غير صحيح أو ملفات النظام التالفة في تعطل Rundll32 ، ومن هنا سبب الخطأ.
-large ">
خطأ" توقف Rundll32 عن العمل "كان يصيب Windows المستخدمين لسنوات ، ولكن هناك العديد من الإصلاحات التي يمكن أن تساعدك في التخلص منها. نوصي بالعمل من خلال طرق استكشاف الأخطاء وإصلاحها أدناه بالترتيب الذي تظهر به. لا تتردد في تخطي تلك التي لا تنطبق.
تعطيل معاينات الصور المصغرة
هل تستمر في الوقوع في الخطأ "توقف Rundll32 عن العمل" أثناء استخدام File Explorer؟ يمكن أن يساعد إيقاف معاينات الصور المصغرة.
1. افتح مستكشف الملفات.
2. حدد علامة التبويب عرض. ثم اختر خياراتلإظهار مربع حوار خيارات المجلد.
In_content_1 all: [300x250] / dfp: [640x360]->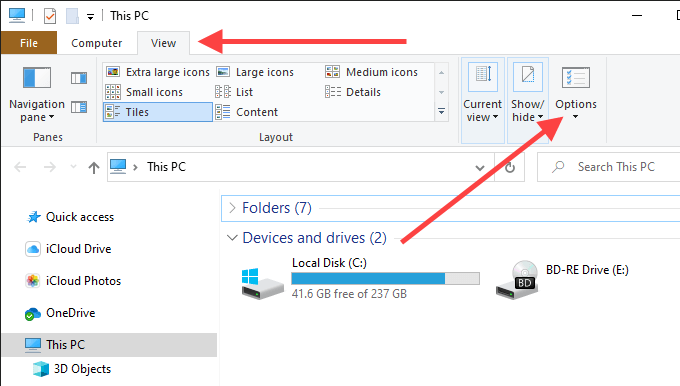
3. التبديل إلى علامة التبويب عرض.
4. حدد المربع بجوار إظهار الرموز دائمًا ، وليس الصور المصغرة مطلقًا.
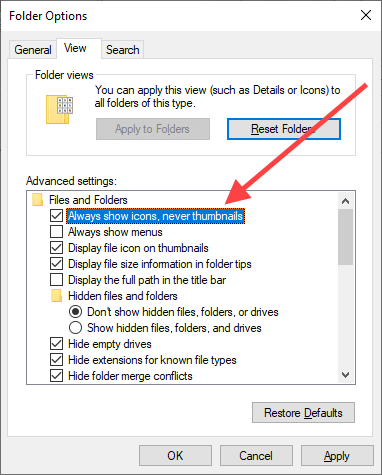
5. حدد تطبيق، ثم موافق، لحفظ التغييرات.
تشغيل مستكشف أخطاء الملفات والمجلدات
إذا استمر مستكشف الملفات في الرمي من رسالة الخطأ "توقف Rundll32 عن العمل" على الرغم من تعطيل معاينات الصور المصغرة ، حاول تشغيل مستكشف أخطاء الملفات والمجلدات.
1. قم بتنزيل مستكشف أخطاء الملفات والمجلدات من Microsoft.
2. افتح مستكشف أخطاء الملفات والمجلدات - ليس عليك تثبيته.
3. حدد خيارات متقدمة، وحدد المربع بجوار تطبيق الإصلاحات تلقائيًا(إذا لم يكن محددًا بالفعل) ، وحدد التالي.
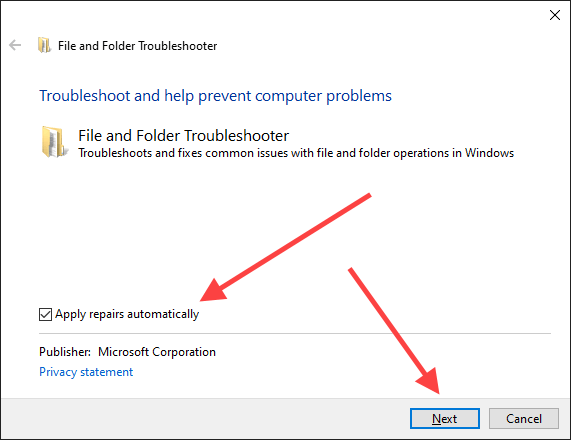
4. حدد جميع الخيارات داخل شاشة ما نوع المشكلات التي تواجههاوحدد التالي.
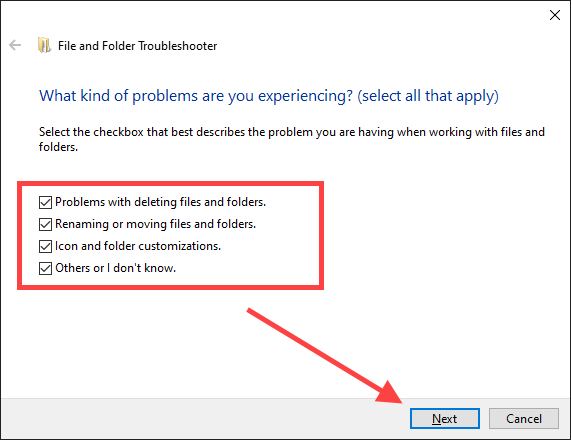
5. اتبع المطالبات التي تظهر على الشاشة لإصلاح أي مشكلات تم اكتشافها بواسطة مستكشف أخطاء الملفات والمجلدات.
تحديث البرامج أو إعادة تثبيتها أو إلغاء تثبيتها
هل حدثت المشكلة بعد تثبيت تطبيق معين على جهاز الكمبيوتر الخاص بك؟ على سبيل المثال ، برامج مثل Nero و K-Lite Codec Pack لها تاريخ في التسبب في الخطأ "توقف Rundll32 عن العمل".
إذا كان الأمر كذلك ، فحاول تحديث البرنامج أو إعادة تثبيته. في حالة عدم نجاح ذلك ، قد ترغب في التفكير في إزالته من جهاز الكمبيوتر الخاص بك تمامًا.
تعطيل الخدمات وبرامج بدء التشغيل
خدمات الخلفية وبرامج بدء التشغيل التابعة لجهات خارجية يمكن أن يؤدي أيضًا إلى حدوث خطأ Rundll32. تحقق مما إذا كان تعطيل هذه المساعدة. يمكنك بعد ذلك إجراء عملية الإزالة لمعرفة العنصر الذي يسبب المشكلة بالضبط.
تعطيل خدمات الجهات الخارجية - تكوين النظام
1. اضغط على Windows + Rلفتح مربع التشغيل. ثم اكتب msconfigوحدد موافق.
2. التبديل إلى علامة التبويب الخدمات. بعد ذلك ، حدد المربع بجوار إخفاء جميع خدمات Microsoft(والذي يكشف بعد ذلك خدمات الجهات الخارجية فقط) وحدد تعطيل الكل.
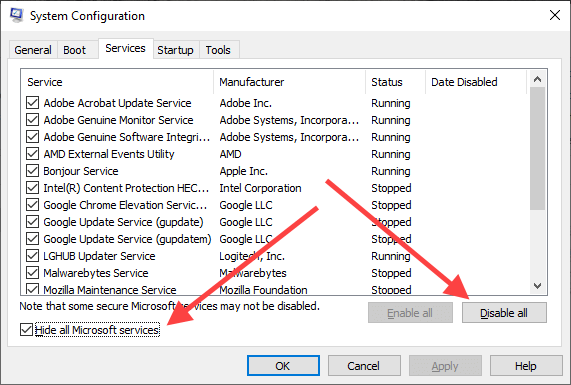
3. حدد تطبيق، ثم موافق، لحفظ التغييرات. حدد الخروج دون إعادة التشغيلعندما يُطلب منك ذلك.
تعطيل برامج بدء التشغيل - إدارة المهام
1. انقر بزر الماوس الأيمن فوق شريط المهام وحدد مدير المهام.
2. حدد مزيد من التفاصيل.
3. التبديل إلى علامة التبويب بدء التشغيل.
4. اختر كل برنامج بدء تشغيل تابع لجهة خارجية وحدد تعطيل.
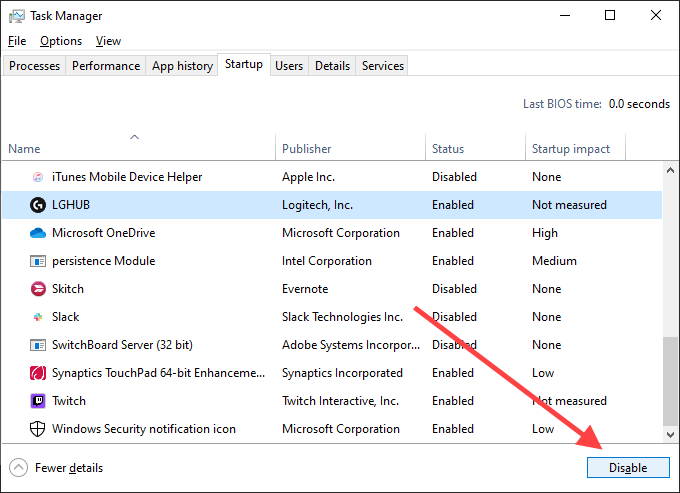
5. أغلق إدارة المهام.
أعد تشغيل الكمبيوتر. إذا لم يظهر خطأ Rundll32 بعد الآن ، فابدأ في إعادة تمكين بعض الخدمات وبرامج بدء التشغيل في نفس الوقت. يجب أن يساعدك ذلك في تحديد العنصر الإشكالي. يمكنك بعد ذلك تحديث البرنامج ذي الصلة أو إزالته من جهاز الكمبيوتر الخاص بك.
استرجاع برامج تشغيل الصوت / الفيديو
يمكن أن يظهر الخطأ "توقف Rundll32 عن العمل" بعد تحديث الصوت أو الفيديو السائقين. على سبيل المثال ، يمكن أن تتسبب برامج التشغيل بواسطة Realtek و Sound Blaster و NVIDIA في حدوث ذلك في حالات نادرة. استخدم إدارة الأجهزة في Windows 10 لاستعادتها.
1. انقر بزر الماوس الأيمن فوق الزر ابدأوحدد إدارة الأجهزة.
2. وسّع أجهزة التحكم في الصوت والفيديو والألعاب.
3. انقر بزر الماوس الأيمن فوق برنامج تشغيل الصوت وحدد خصائص.
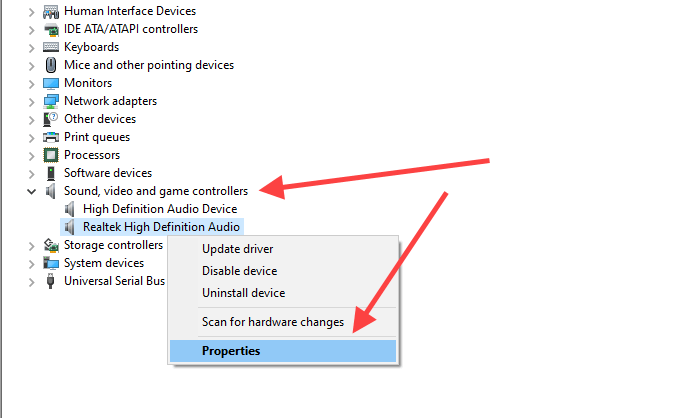
4. انتقل إلى علامة التبويب برنامج التشغيلوحدد استعادة برنامج التشغيل. كرر مع أي برامج تشغيل أخرى ضمن القائمة.
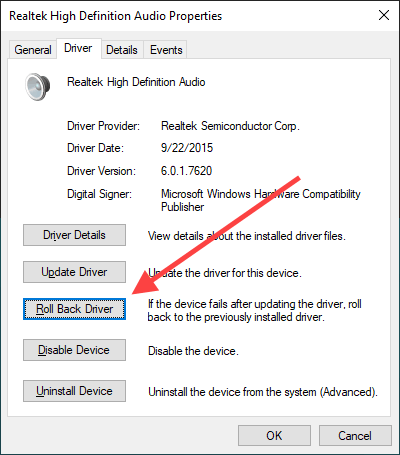
5. قم بتوسيع قسم محولات العرضداخل إدارة الأجهزة وكرر الخطوتين 3و 4100/1.
تحديث برامج تشغيل الصوت / الفيديو
إذا لم يساعد التراجع عن برامج تشغيل الصوت والفيديو (أو إذا لم تتمكن من التراجع عنها سابقًا) ، فحاول تحديثها بدلاً من ذلك.
1. افتح إدارة الأجهزة.
2. وسّع أجهزة التحكم في الصوت والفيديو والألعاب.
3. انقر بزر الماوس الأيمن فوق برنامج تشغيل الصوت وحدد تحديث برنامج التشغيل.
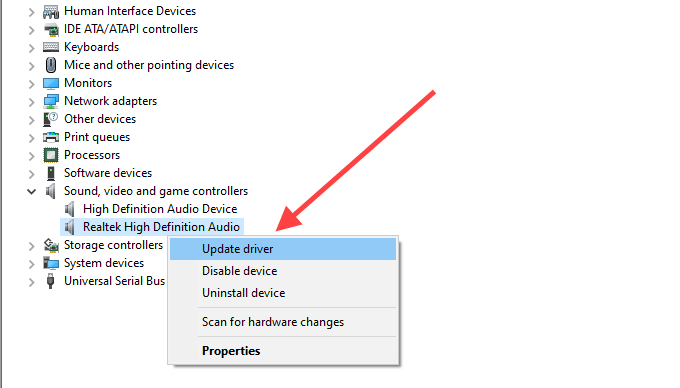
4. حدد البحث تلقائيًا عن برامج التشغيلللبحث عن أحدث برامج التشغيل وتطبيقها تلقائيًا. كرر ذلك مع أي برامج تشغيل أخرى ضمن القائمة.
5. قم بتوسيع قسم محولات العرضوكرر الخطوتين 3و 4.
بدلاً من ذلك ، يمكنك تنزيل أحدث مقطع صوتي أو فيديو برامج التشغيل مباشرة من موقع الشركة المصنعة وتحديثها يدويًا.
تحديث Windows 10
يمكن أن ينتج عن إصدار قديم من Windows 10 جميع أنواع المشكلات. إذا لم تقم بتحديث جهاز الكمبيوتر الخاص بك منذ فترة ، فحاول القيام بذلك الآن.
1. افتح قائمة ابدأ، واكتب تحديث windows ،وحدد فتح.
2. حدد التحقق من وجود تحديثات.
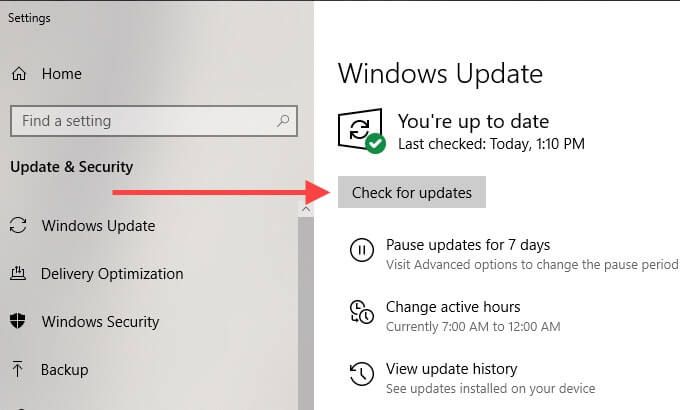
3. قم بتثبيت أي تحديثات ، إذا كانت متوفرة.
تعطيل منع تنفيذ البيانات
منع تنفيذ البيانات (DEP) هي إحدى ميزات Windows 10 التي تراقب وتحمي ذاكرة النظام من البرامج الضارة الهجمات. ومع ذلك ، يمكن أن توقف عملية Rundll32 من العمل بشكل صحيح. تحقق مما إذا كان تعطيل DEP مفيدًا.
1. افتح قائمة ابدأ، واكتب موجه الأوامر، وحدد تشغيل كمسؤول.
2. انسخ الأمر التالي والصقه في وحدة تحكم موجه الأوامر المرتفعة:
bcdedit.exe / set {current} nx AlwaysOff
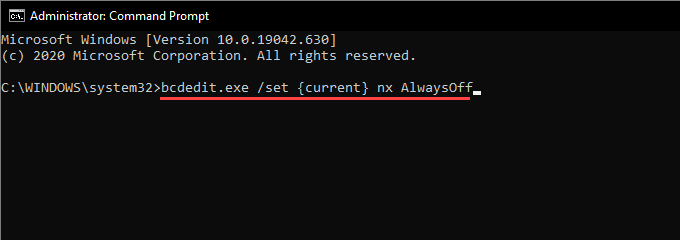
3. اضغط على Enterلتعطيل DEP.
هل أدى ذلك إلى إصلاح الخطأ "توقف Rundll32 عن العمل"؟ إذا كانت الإجابة بنعم ، فقد لا تزال ترغب في متابعة بقية الإصلاحات نظرًا لأن الاحتفاظ بميزة DEP معطلة يمثل مخاطرة أمنية.
ملاحظة:لتمكين منع تنفيذ البيانات في وقت لاحق ، قم بتشغيل الأمر التالي في وحدة تحكم موجه أوامر مرتفعة:
bcdedit.exe / set {current} nx AlwaysOn
المسح بحثًا عن البرامج الضارة
يمكن أن تتنكر البرامج الضارة كملفات DLL وينتهي بها الأمر مسببة أخطاء "توقف Rundll32 عن العمل". حاول استخدام أمن Windows لفحص الكمبيوتر بحثًا عن البرامج الضارة.
1. افتح قائمة ابدأ، واكتب أمان windows، وحدد فتح.
2. حدد الحماية من الفيروسات والمخاطر.
3. حدد خيارات الفحص.
4. حدد فحص كامل. ثم حدد المسح الآن.
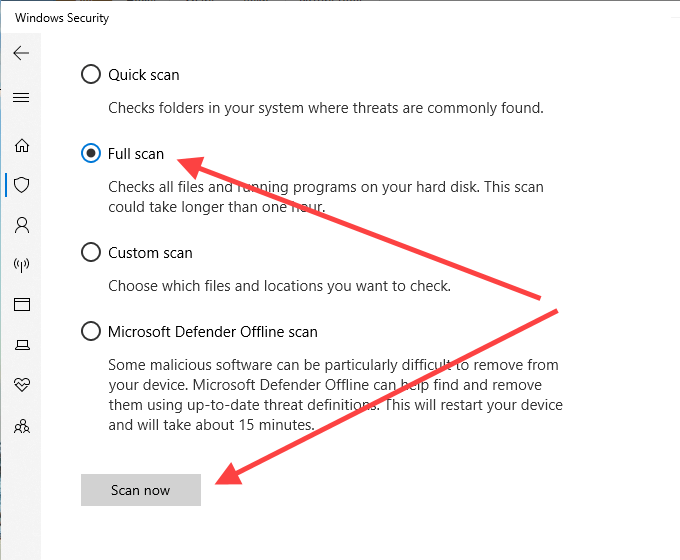
إذا فشل أمن Windows في البحث عن أي شيء ، فإننا نوصي باستخدام مزيل برامج ضارة مخصص مثل البرامج الضارة لتنظيف الكمبيوتر بشكل شامل.
تشغيل SFC Scan
يتيح لك فحص SFC (مدقق ملفات النظام) اكتشاف وإصلاح ملفات النظام التالفة التي تمنع عملية Rundll32 من العمل بشكل صحيح.
1. افتح قائمة ابدأ، واكتب موجه الأوامر، وحدد تشغيل كمسؤول.
2. أدخل الأمر التالي:
sfc / scannow
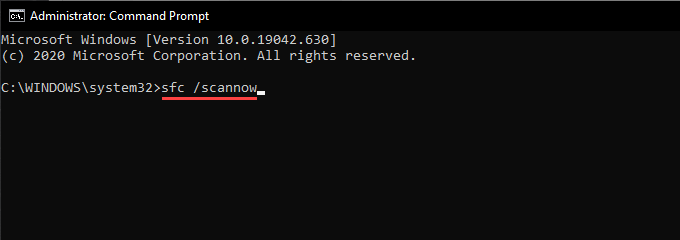
3. اضغط على Enter.
قد يستغرق فحص SFC عدة دقائق ليكتمل.
قم بتشغيل DISM Scan
إذا فشل فحص SFC في العثور على أية مشكلات وإصلاحها ، فقم بإجراء فحص DISM (نشر خدمة الصور وإدارتها ) بدلاً من ذلك.
1. افتح قائمة ابدأ، واكتب موجه الأوامر، ثم حدد تشغيل كمسؤول.
2. قم بتشغيل الأمر التالي:
DISM / Online / Cleanup-Image / CheckHealth
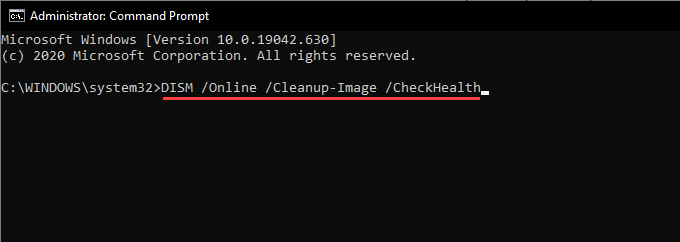
3. إذا انتهى الأمر بـ DISM باكتشاف المشكلات على جهاز الكمبيوتر الخاص بك ، فقم بتشغيل الأوامر التالية واحدة تلو الأخرى.
DISM / Online / Cleanup-Image / ScanHealth
DISM / Online / Cleanup-Image / RestoreHealth
ما الذي يمكنك فعله أيضًا؟
إذا لم تحل أي من الإصلاحات المذكورة أعلاه "عملية مضيف Windows (Rundll32) توقف عن العمل "، فقد ترغب في تنفيذ إعادة ضبط المصنع لنظام التشغيل Windows 10 بالتوجه إلى البدء>الإعدادات>التحديث والأمانقوي>>الاسترداد. يمكنك الاختيار بين الاحتفاظ بالملفات والبرامج الخاصة بك أو إزالتها أثناء إجراء إعادة التعيين.
يمكنك أيضًا تجربة إعادة تثبيت Windows 10. قد تكون هناك مشكلة أساسية عميقة لا يمكن إصلاحها إلا من خلال إعادة تثبيت كاملة لنظام التشغيل. فقط تذكر أن تنشئ نسخة احتياطية كاملة لبياناتك مسبقًا.