SSL هو اختصار لـ طبقات المقابس الآمنة. هذا بروتوكول أمان معترف به عالميًا ومسؤول عن ضمان أمان مواقع الويب التي تزورها على الإنترنت.
تصدر المراجع المصدقة (CA) شهادات أمان SSL لمواقع الويب لإعلامك بأن البيانات المتبادلة بين خادم الويب ومتصفح الإنترنت الخاص بك مشفرة.
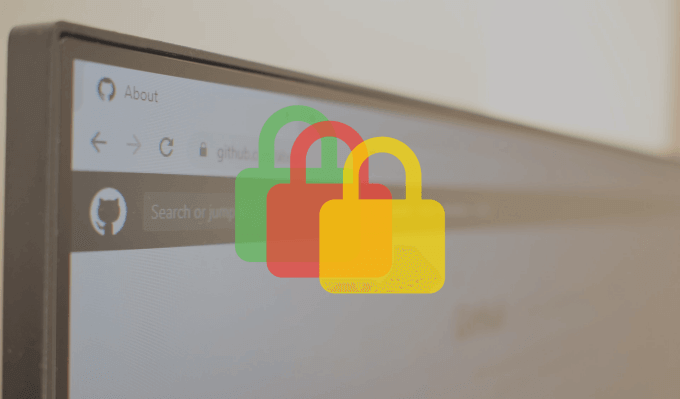
مواقع الويب ذات بادئة HTTPS في بداية عنوان URL بها شهادات أمان SSL. دليل مرئي آخر هو رمز القفل على يسار عنوان URL لموقع الويب في شريط عنوان المتصفح. هذه مؤشرات على أن موقع الويب لديه شهادة أمان SSL ، أي أن موقع الويب آمن.
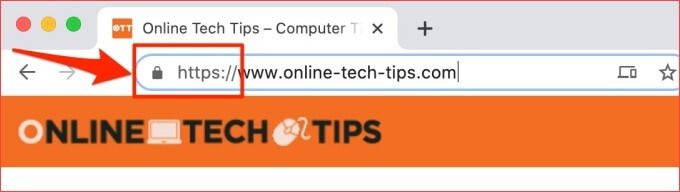
أنت ملزم بمواجهة بعض أخطاء شهادة أمان SSL عند استخدام Chrome. بعضها خاص بموقع ويب ، بينما يؤثر البعض الآخر على جميع مواقع الويب. في بعض الأحيان ، تحدث أخطاء أمان Google Chrome هذه بسبب وجود مشكلة في متصفحك أو خادم موقع الويب. في أحيان أخرى ، يصعب التأكد من أسباب هذه الأخطاء.
تحتوي أخطاء شهادة SSL أيضًا على رموز خطأ فريدة ذات معاني مختلفة. في دليل استكشاف الأخطاء وإصلاحها هذا ، سنوضح لك ما تعنيه بعض رموز الخطأ هذه ، والعوامل التي تسبب الأخطاء ، وكيفية إصلاحها.
قبل تجربة أي من الحلول أدناه ، أعد تحميل موقع الويب أو إعادة تشغيل Chrome. ترجع أخطاء شهادة الأمان في Chrome أحيانًا إلى مواطن الخلل المؤقتة في المتصفح. إذا كان الأمر كذلك ، فقد يؤدي إعادة تحميل الصفحة أو إعادة تشغيل Chrome إلى حل المشكلة. بخلاف ذلك ، انتقل إلى الحلول الموصى بها في القسم التالي.
1. تحديث التاريخ والوقت على جهاز الكمبيوتر الخاص بك
إذا كانت إعدادات الوقت والتاريخ بجهاز الكمبيوتر لديك غير صحيحة ، فقد تظهر رموز خطأ طبقة المقابس الآمنة التالية في Chrome أثناء تصفحك لصفحات الويب.
تتمثل إحدى طرق إصلاح هذا الخطأ ومنع حدوثه في المستقبل في تكوين جهاز الكمبيوتر الخاص بك لتحديث تاريخه تلقائيًا وإعدادات الوقت.
تمكين التحديث التلقائي للتاريخ والوقت على Windows
اتبع الخطوات أدناه لتعيين جهاز الكمبيوتر الذي يعمل بنظام Windows 10 ليظل محدثًا دائمًا.
1. قم بتشغيل تطبيق إعدادات Windows وانقر على الوقت واللغة.
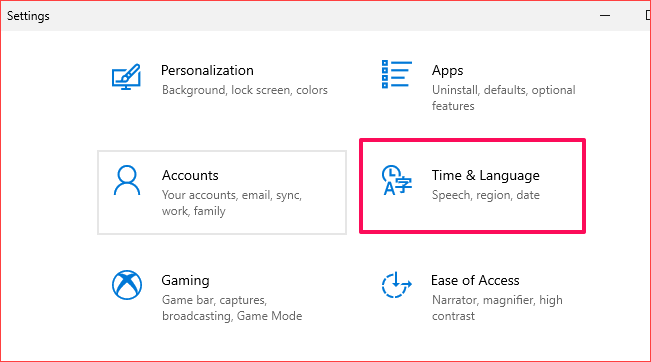
2. تأكد من تمكين خياري تعيين الوقت تلقائيًاو تعيين المنطقة الزمنية تلقائيًا.
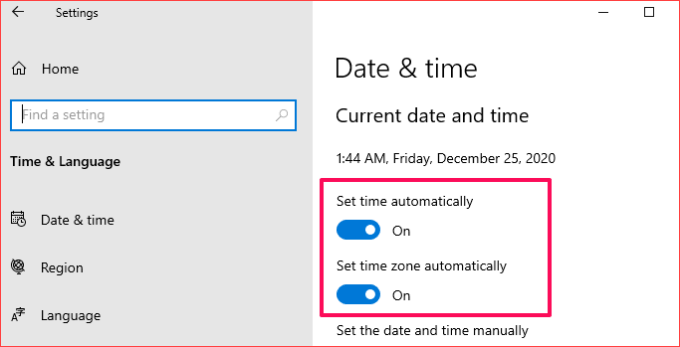
3. مرر إلى قسم "مزامنة ساعتك" وانقر على الزر مزامنة الآن. سيؤدي ذلك على الفور إلى مزامنة تكوين التاريخ والوقت بجهاز الكمبيوتر الخاص بك مع Window Time Server.
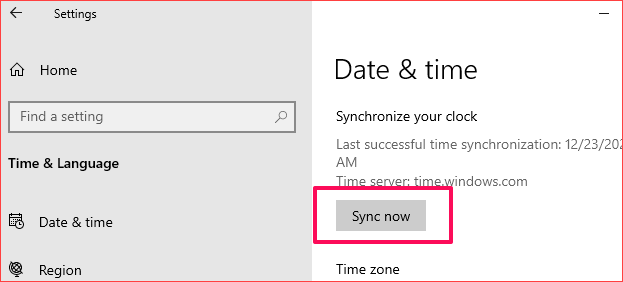
تعد مزامنة ساعتك مع خادم الوقت في Windows فورية. ومع ذلك ، فإنه يتطلب اتصال إنترنت نشط. لذلك ، تأكد من توصيل جهاز الكمبيوتر الخاص بك بالإنترنت وإلا فقد تتلقى رسالة الخطأ "فشلت مزامنة الوقت".
تمكين التحديث التلقائي للتاريخ والوقت على Mac
فيما يلي كيفية تهيئة إعدادات التاريخ والوقت في جهاز Mac للتحديث تلقائيًا.
1. انتقل إلى تفضيلات النظام وحدد التاريخ والوقت.
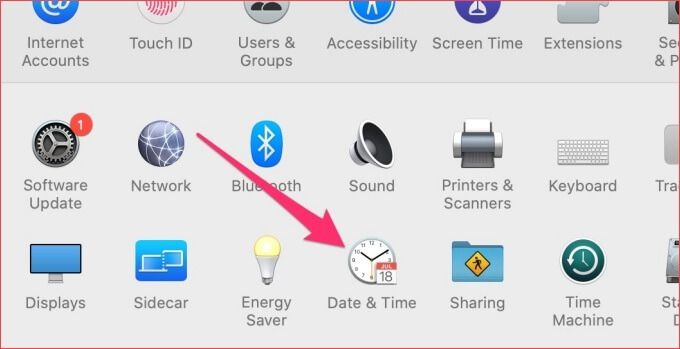
2. انتقل إلى علامة التبويب "التاريخ والوقت" وانقر على رمز القفلفي الركن السفلي الأيسر من القائمة لتعديل إعدادات التاريخ في جهاز Mac.
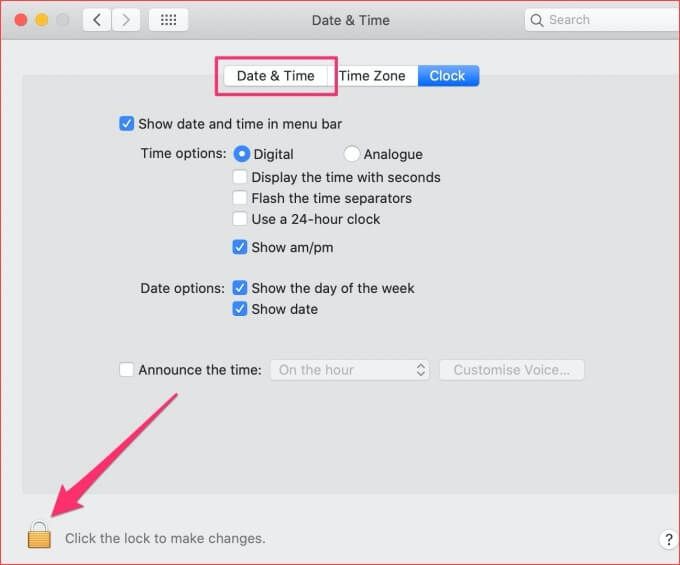
3. أدخل كلمة مرور جهازك أو استخدم Touch ID لمصادقة العملية.
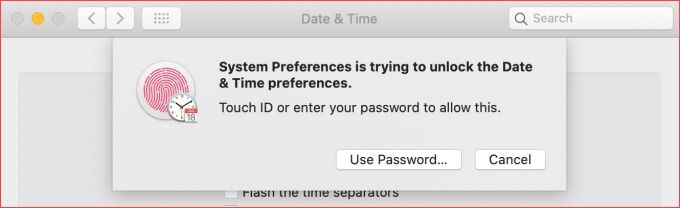
4. الآن ، حدد الخيار تعيين التاريخ والوقت تلقائيًا.

2. استخدم Chrome في وضع التصفح المتخفي
تعتبر الإضافات رائعة ومفيدة ويمكن أن تعزز إنتاجيتك عندما تعمل بشكل صحيح. ومع ذلك ، يمكن أن تدمر الأجهزة سيئة البناء تجربة تصفح الإنترنت لديك. يعمل الوضع المخفي مؤقتًا على تعطيل كافة ملحقات الجهات الخارجية.
يمكن أن يساعد ذلك في تحديد ما إذا كانت الإضافات الضارة مسؤولة عن أخطاء أمان Google Chrome. انقر على أيقونة القائمة ثلاثية النقاط في الزاوية العلوية اليمنى وحدد نافذة جديدة للتصفح المتخفي.
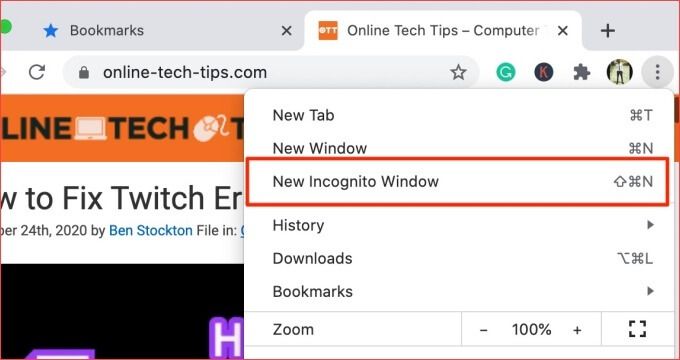
إذا لم تحصل على أخطاء شهادة أمان SSL في Chrome أثناء تصفح موقع (مواقع) الويب المتأثرة في نافذة التصفح المتخفي ، من المحتمل أنك قمت بتثبيت ملحق سيئ. تابع إلى القسم التالي لمعرفة كيفية إزالة الامتدادات الخاطئة.
3. قم بإزالة إضافات Chrome
كما أثبتنا بالفعل ، يمكن أن تسبب الإضافات الضارة أخطاء في شهادة أمان SSL في Chrome. إذا بدأت أخطاء الشهادات هذه في الظهور بعد تثبيت إضافة جديدة ، فقم بتعطيل الامتداد وحاول مرة أخرى.
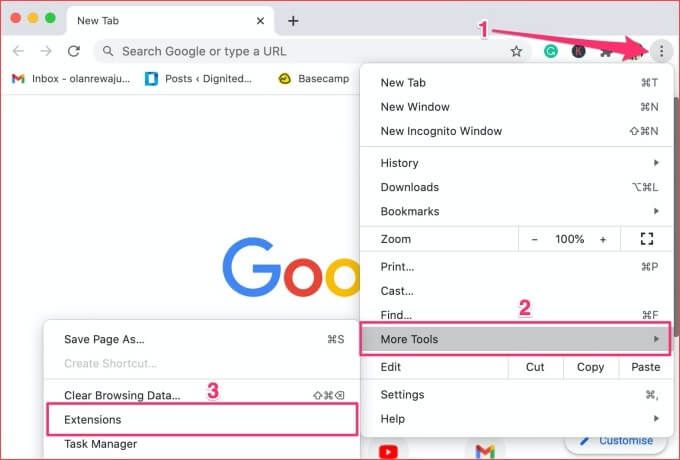
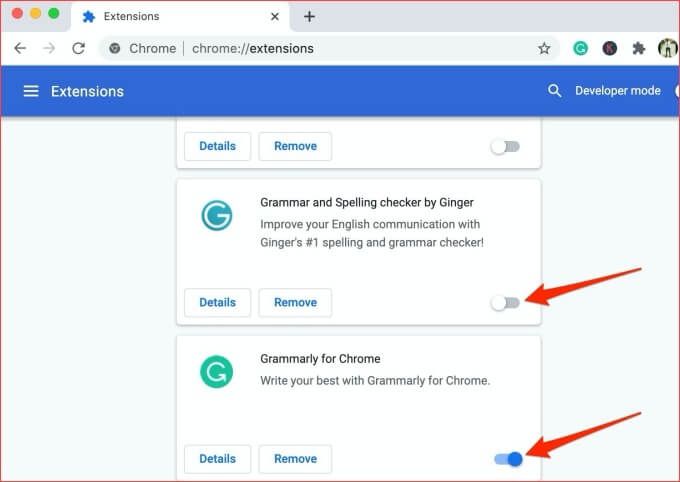
إذا توقف الخطأ بعد تعطيل الامتداد ، فهذا يعني أنك وجدت الجاني. ننصحك بإلغاء تثبيت هذه الامتدادات من متصفحك. انتقل إلى صفحة إعدادات الإضافات وانقر على الزر إزالةأسفل الامتداد. أخيرًا ، انقر فوق الزر إزالةالموجود في المطالبة لإلغاء تثبيت الامتداد.
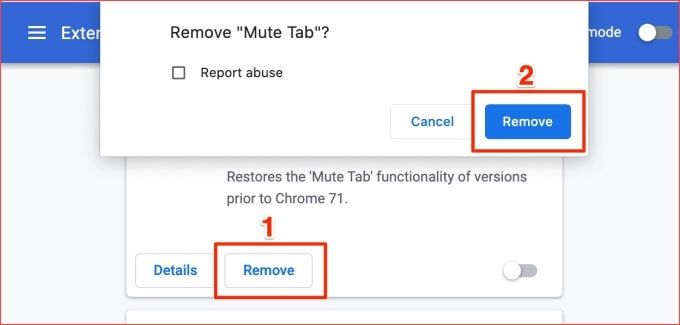
هناك طرق أخرى لإزالة الامتدادات من المتصفح. راجع برنامج تعليمي كامل حول تثبيت وإلغاء تثبيت ملحقات Chrome لمعرفة المزيد.
4. مسح ملفات تعريف الارتباط لمواقع الويب
يحظر Chrome أيضًا ملفات تعريف الارتباط للجهات الخارجية في وضع التصفح المتخفي. لذلك إذا لم يؤد تعطيل الإضافات إلى حل المشكلة ، فحاول مسح ملفات تعريف الارتباط وبيانات ذاكرة التخزين المؤقت في Chrome.
إذا كان الخطأ خاصًا بموقع ويب معين ، فقم بمسح ملف تعريف الارتباط الخاص بالموقع والبيانات الأخرى التابعة.
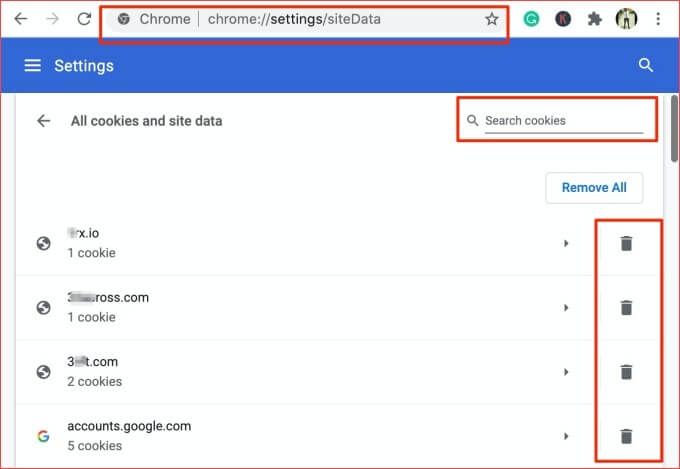
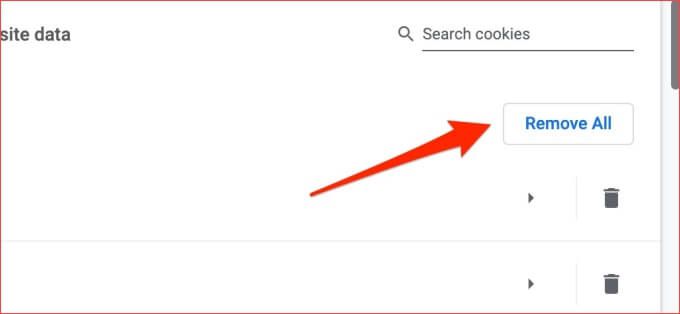
إذا لم يؤد حذف ملف تعريف الارتباط إلى حل المشكلة ، فحاول مسح ملفات ذاكرة التخزين المؤقت في Chrome.
5. حذف ملفات ذاكرة التخزين المؤقت في Chrome
يخزن Chrome البيانات من مواقع الويب التي تزورها في ملفات ذاكرة التخزين المؤقت المؤقتة. تساعد هذه البيانات Chrome على تحميل موقع الويب الخاص بك بشكل أسرع. في حالة تلف ملفات ذاكرة التخزين المؤقت هذه ، فقد تواجه صعوبات في التنقل في مواقع ويب معينة.
يقوم Chrome بتخزين شهادات SSL لبعض مواقع الويب مؤقتًا. إذا حصل أحد مواقع الويب على شهادة SSL جديدة مختلفة عن تلك الموجودة في ذاكرة Chrome ، فقد تظهر أخطاء متعلقة بطبقة المقابس الآمنة. امسح بيانات ذاكرة التخزين المؤقت للمتصفح وتحقق مما إذا كان ذلك سيؤدي إلى حل المشكلة.
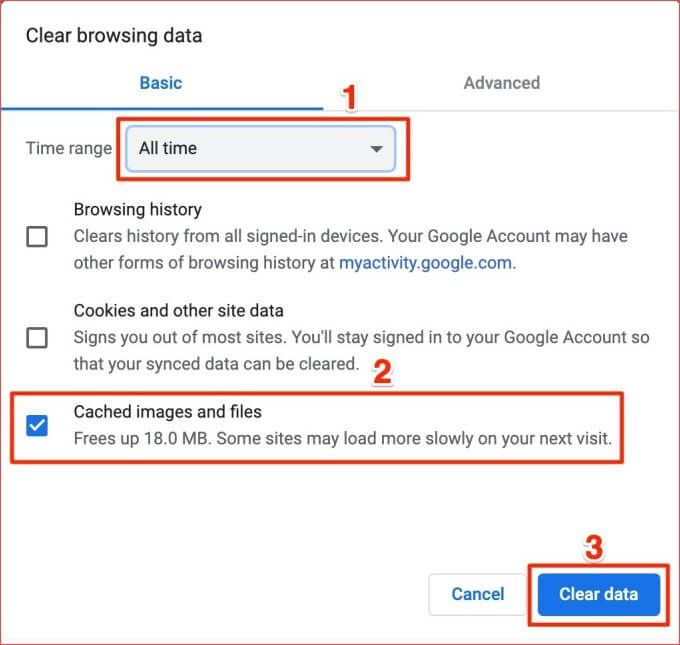
6. تعطيل فحص طبقة المقابس الآمنة من برنامج مكافحة الفيروسات
تحتوي العديد من برامج مكافحة الفيروسات على ميزات حماية الإنترنت التي يمكن أن تؤدي إلى حدوث أخطاء في شهادة SSL في Chrome والمتصفحات الأخرى. فحص HTTPS ، على سبيل المثال ، هو بروتوكول أمان ستجده في العديد من برامج مكافحة الفيروسات. تحمي هذه الميزة جهاز الكمبيوتر الخاص بك من البرامج الضارة ومخاطر الأمان الأخرى التي تشكلها مواقع الويب المشفرة بطبقة المقابس الآمنة.
على الرغم من أن فحص HTTPS يحظر مواقع الويب الضارة وغير الآمنة ، إلا أنه يحظر أحيانًا مواقع الويب الآمنة عن طريق الخطأ. إذا كنت لا تزال تتلقى أخطاء تتعلق بشهادات أمان SSL على Chrome ، فقم بتعطيل ميزة فحص SSL أو HTTPs لمكافحة الفيروسات وحاول مرة أخرى.

انتقل إلى قائمة إعدادات مكافحة الفيروسات وقم بتعطيل فحص HTTPS أو الميزات الأخرى المتعلقة بأمن / حماية الإنترنت. إذا استمرت الأخطاء في الظهور ، فأعد تمكين فحص HTTPS وجرب الحل التالي أدناه.
7. إعادة تعيين إعدادات Google Chrome
إذا كان بإمكانك الوصول إلى موقع (مواقع) الويب المتأثرة على متصفح مختلف ، فمن المحتمل أن تكون هناك مشكلة في Google Chrome. قد تؤدي استعادة المتصفح مرة أخرى إلى الإعدادات الافتراضية إلى إصلاح هذه المشكلة.
ملاحظة:ستؤدي إعادة تعيين إعدادات Chrome إلى تعطيل كافة الملحقات ؛ إبطال أذونات الموقع وتفضيلاته ؛ إعادة تعيين الصفحة الرئيسية وعلامات التبويب بدء التشغيل ؛ وامسح بيانات التصفح الخاصة بك. لن يتم حذف ما يلي: سجل التصفح والإشارات وكلمات المرور المحفوظة.
لإعادة تعيين Chrome ، الصق أمر عنوان URL هذا - chrome: // settings / resetProfileSettings- في العنوان شريط واضغط على Enterعلى لوحة المفاتيح. انقر على إعادة تعيين الإعداداتفي رسالة المطالبة للمتابعة.
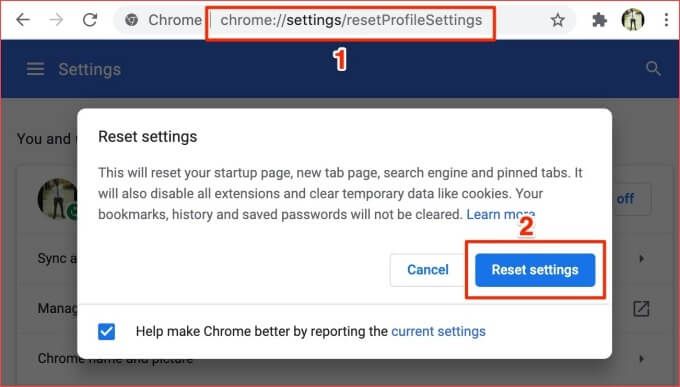
8. اتصل بمسؤول الموقع
تعتمد شهادات SSL على الاشتراك ، مما يعني أنه يتعين تجديدها بشكل دوري. قد تواجه أخطاء أمان SSL التالية في Chrome إذا انتهت صلاحية شهادة SSL لموقع الويب وفشل المسؤول في تجديد ترخيص المصادقة:

إذا لم تتمكن من زيارة موقع ويب بسبب أي من أخطاء شهادة الأمان هذه في Chrome أو المتصفحات الأخرى ، فاتصل بمسؤول موقع الويب - عبر البريد الإلكتروني أو وسائل التواصل الاجتماعي.
بصفتك مالكًا أو مشرفًا لموقع الويب ، تحقق من حالة وصلاحية شهادة SSL لموقعك (تعتبر أداة تشخيصية بواسطة DigiCert هذه رائعة). في حالة انتهاء الصلاحية ، قم بتجديد شهادة SSL أو تثبيت واحد جديد.
تصفح الإنترنت بأمان
إلى ابق آمنًا على الإنترنت ، نوصي بمشاركة المعلومات السرية (مثل التفاصيل المصرفية وأرقام بطاقات الائتمان ورقم الضمان الاجتماعي والعناوين وما إلى ذلك) على مواقع الويب المزودة بشهادات أمان SSL. هذه المواقع آمنة.
سيقدم Chrome أخطاء الأمان هذه إذا لم يتمكن من التحقق من شهادات SSL لموقع الويب من بين أسباب أخرى. يجب أن يعمل أحد الحلول على الأقل في هذه المقالة على إصلاح الخطأ. أسقط تعليقًا أدناه إذا كنت بحاجة إلى مزيد من المساعدة في حل خطأ شهادة الأمان في Chrome ؛ يسعدنا تقديم المساعدة.