إذا كان Discord عالقًا على شاشة الاتصال ، يمكنك اتباع دليل استكشاف الأخطاء وإصلاحها الخاص بنا لإصلاحه. هناك أسباب كثيرة لهذه المشكلة ، مما يعني أننا سنحتاج إلى متابعة كل خطوة لاستكشاف الأخطاء وإصلاحها خطوة بخطوة حتى يتم حلها.
سنبدأ بالإصلاحات الأسهل أولاً ، لكننا تأكدنا لتضمين أي إصلاح محتمل ، لذلك إذا كنت تواجه مشكلات في عدم اتصال Discord ، فيجب حل مشكلاتك بمجرد تجربة كل خطوة في هذا الدليل.
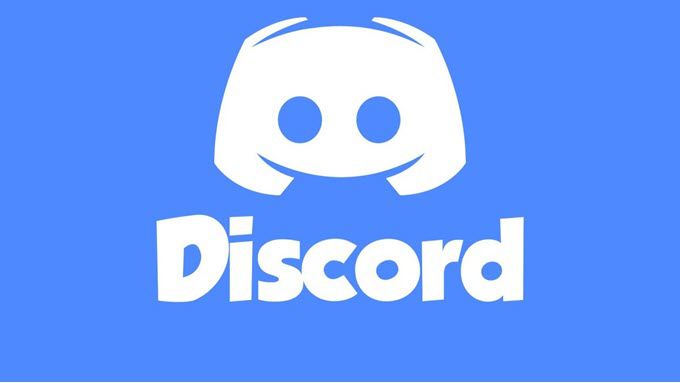
التحقق من مشكلات الانقطاع
الأول الشيء الذي يمكنك القيام به عند توقف Discord عند الاتصال هو التحقق مما إذا كانت هناك أية مشكلات انقطاع التيار الكهربائي الحالية. إذا كان خادم Discord يواجه مشكلات ، فلن تتمكن من تجاوز شاشة الاتصال. انتقل إلى status.discordapp.com للاطلاع على حالة الخادم الحالية.
ستعرض الصفحة التي تراها آخر 90 يومًا - يمكنك التمرير فوق أي أشرطة صفراء أو حمراء لرؤية مزيد من التفاصيل. الأشرطة الحمراء تعني انقطاع التيار وهذا قد يؤثر على قدرتك على تسجيل الدخول.

إذا كان هناك أحمر شريط على أقصى اليمين ، أو إعلان صيانة هنا ، وهذا يعني أن هناك انقطاعا حيا اليوم. يمكنك زيارة الفتنة التغريد للحصول على التحديثات ، ولكن في هذه المرحلة ، كل ما يمكنك فعله هو الانتظار لحل مشكلات الخادم.
التحقق من إعدادات الوقت والتاريخ
يمكن أن يؤدي اختيار أي شيء بخلاف إعدادات الوقت والتاريخ التلقائية على نظام التشغيل Windows 10 إلى حدوث بعض المشكلات مع تشغيل Discord بشكل صحيح. حتى لو بدا الوقت مناسبًا ، فمن الأفضل أن تتأكد من أنك حددت الوقت ليكون تلقائيًا.
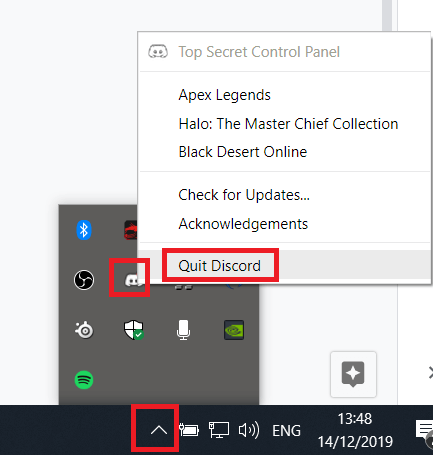
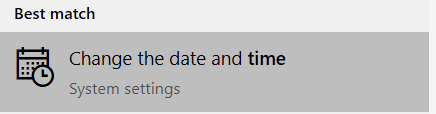
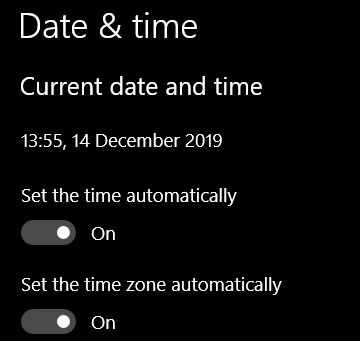
تشغيل فحص Malwarebytes
قد يكون من الممكن أن تقوم البرامج الضارة بإيقافك من الاتصال بـ Discord. يمكنك تنزيل Malwarebytes مجانًا ثم إجراء المسح الضوئي.
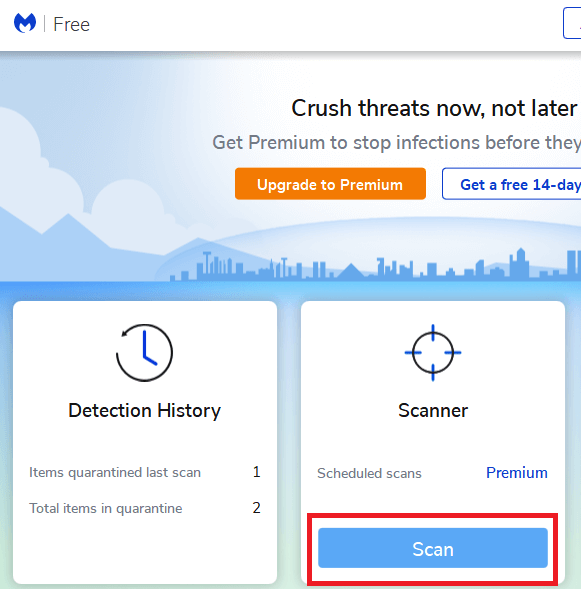
بمجرد تثبيت Malwarebytes ، افتح Malwarebytes وانقر على مسحعلى لوحة القيادة الرئيسية. انتظر حتى ينتهي الفحص. إذا تم العثور على أي برامج ضارة ، فحجرها وأعد تشغيل الكمبيوتر.
حاول الاتصال بـ Discord مرة أخرى. إذا كان Discord لا يزال عالقًا عند الاتصال ، فجرّب الخطوات الأخرى أدناه.
إيقاف تشغيل الوكلاء
يجب إيقاف تشغيل الوكلاء حتى يتمكن Discord من الاتصال ، لذلك اتبع الخطوات أدناه لتعطيلها.
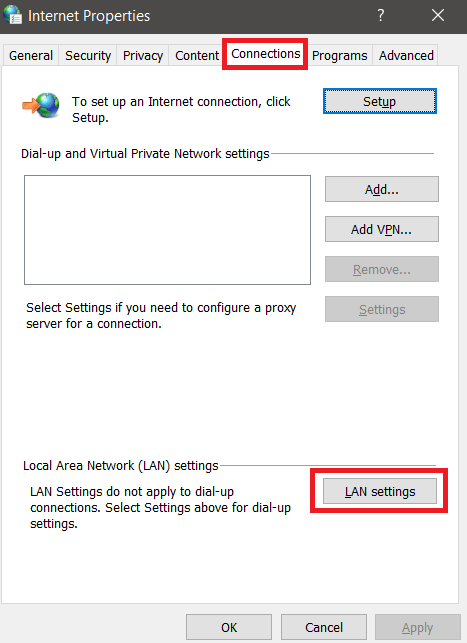
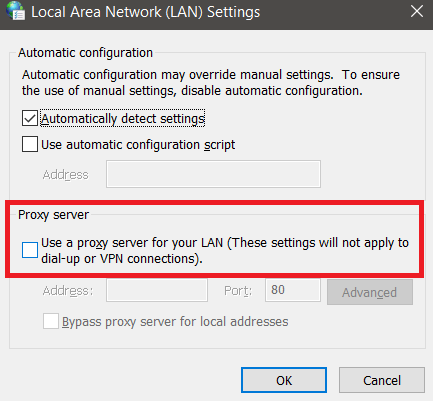
تغيير DNS
يعمل Discord بشكل أفضل عند استخدام DNS الخاص بـ Google أو Cloudflare. سنشرح كيف يمكنك تغيير DNS الخاص بك إلى Google.
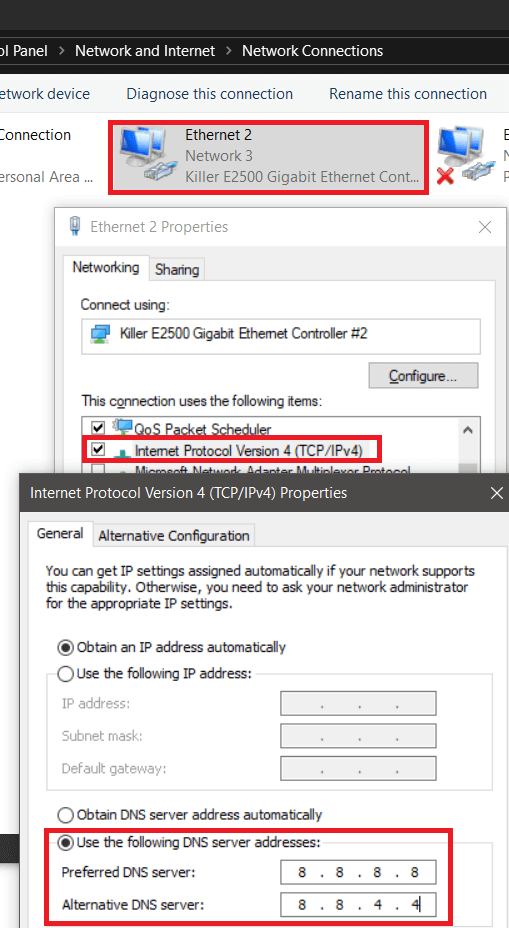
كرر الخطوات لـ Internet Protocol Version 6ولكن أدخل 2001: 4860: 4860 :: 8888في المربع الأول و 2001: 4860: 4860 :: 8844في المربع الثاني.
السماح بـ Discord بعد جدار الحماية الخاص بك
يجب عليك التأكد من أن Discord مسموح به في جدار الحماية الخاص بك حتى يتمكن من الاتصال.
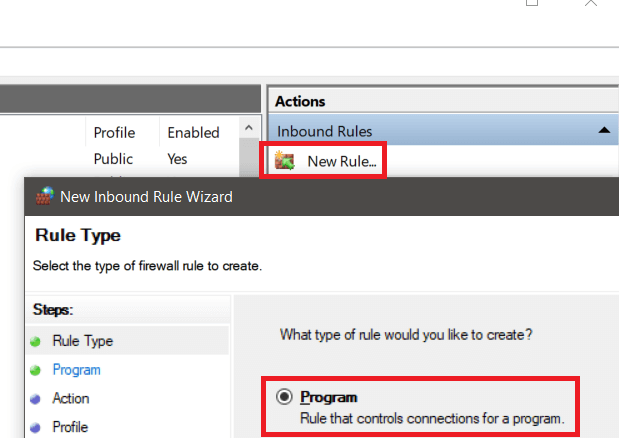
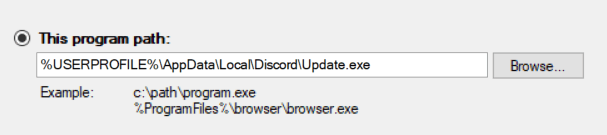
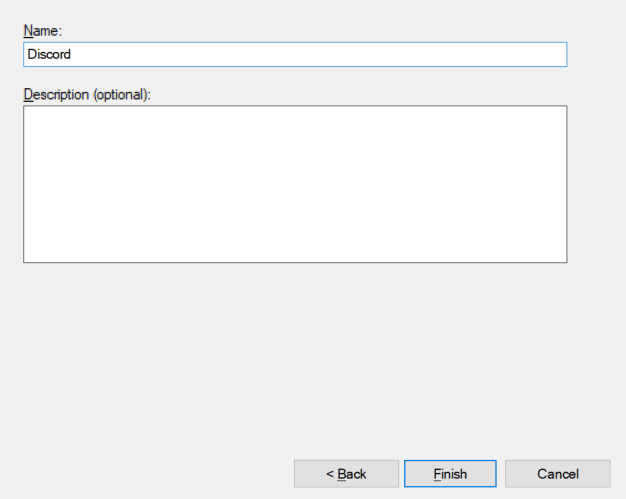
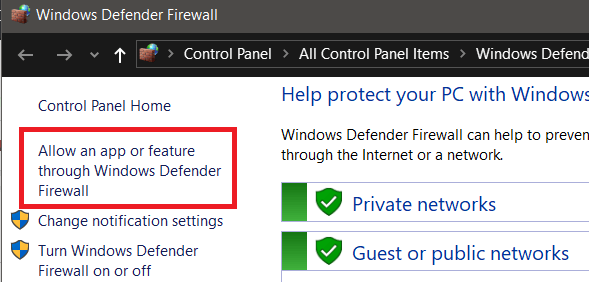
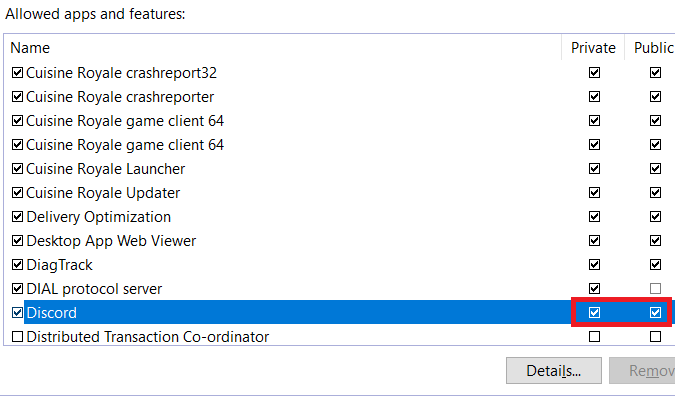
إذا كنت تستخدم برنامجًا لمكافحة الفيروسات مع جدار حماية إضافي ، فيجب أن تسمح بـ Discord في جدار الحماية هذا أيضًا. هذا عادة ما يكون بسيطًا ويمكن العثور عليه في برنامج مكافحة الفيروسات. إذا لم تتمكن من العثور عليه ، يمكنك الاتصال بدعم مكافحة الفيروسات أو البحث عبر الإنترنت للحصول على المساعدة.
الملخص والخطوات الأخرى
نأمل أن تكون إحدى هذه الخطوات قد ساعدت لك لإصلاح مشاكلك مع توقف Discord على شاشة الاتصال. إذا كنت لا تزال تواجه مشكلات ، فيمكنك محاولة استخدام VPN الاتصال.
علق بعض المستخدمين أن هذا ساعدهم على الاتصال ، لكن Discord لم يقدم هذه النصيحة رسميًا. يمكنك أيضًا استخدام صفحة الدعم الخاصة بهم طلب المساعدة من Discord مباشرةً. بدلاً من ذلك ، يمكنك البحث عن فريق بديل دردشة البرمجيات.