عند توصيل محرك أقراص ثابت داخلي (HDD) أو محرك الحالة الصلبة (SSD) أو أي محرك أقراص محرك خارجي ، يجب أن يقوم Windows بإعداده لك تلقائيًا. لسوء الحظ ، هذا لا يحدث دائمًا ، وفي بعض الأحيان قد يختفي محرك الأقراص الحالي من النظام. في كلتا الحالتين ، يمكن أن تمنع العديد من المشكلات ظهور محرك الأقراص الثابتة على نظام التشغيل Windows 10.
من المشكلات الشائعة البيانات المادية أو اتصال الطاقة. إذا لم يكن الأمر كذلك ، فربما لا يحتوي محرك الأقراص الثابتة على حرف محرك أقراص مخصص ، ولهذا السبب لا يظهر في مستكشف الملفات (ربما نسيت تهيئة القرص الصلب الخاص بك ؟).
عندما لا يظهر محرك الأقراص الثابتة على نظام التشغيل Windows ، فهناك العديد من خطوات استكشاف الأخطاء وإصلاحها التي يمكنك اتباعها. ستوضح لك هذه المقالة كيفية إصلاحها باستخدام أدوات إدارة الأقراص وإدارة الأجهزة في نظام التشغيل Windows 10 وبعض النصائح الأخرى.
استكشاف الأخطاء وإصلاحها المادية
قبل تعديل إعدادات الأنظمة المختلفة ، يجب عليك التأكد القرص الصلب الخاص بك في حالة صالحة للعمل ومتصل بشكل صحيح. اتبع خطوات استكشاف الأخطاء وإصلاحها أدناه:
بمجرد تحديد أن هذه ليست مشكلة متعلقة بالأجهزة ، يمكنك تجربة أحد الإصلاحات أدناه.
إصلاح عدم ظهور محرك الأقراص الثابتة باستخدام إدارة الأجهزة
عندما لا يظهر محرك الأقراص الثابتة في مستكشف الملفات أو أداة إدارة الأقراص ، فهذا يعني عادةً أنه معطل. لتمكين محرك الأقراص الثابتة ، سنستخدم إدارة الأجهزة.
ابحث عن إدارة الأجهزةباستخدام شريط بحث Windows أو حدد موقعه داخل لوحة التحكم. افتحه وابحث عن قسم محركات الأقراص.
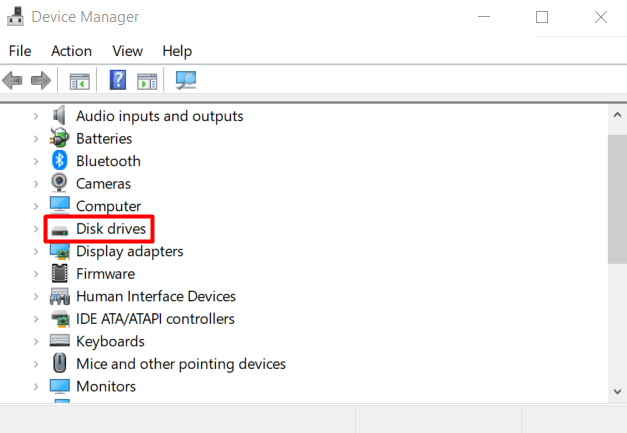
قم بتوسيع محركات الأقراص ، وحدد موقع محرك الأقراص الثابتة ، وانقر بزر الماوس الأيمن فوقه وحدد خصائصمن القائمة.
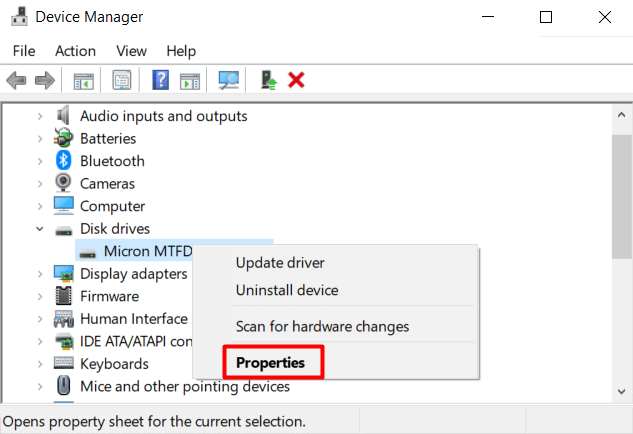
داخل لوحة الخصائص ، حدد علامة التبويب برنامج التشغيلوانقر على تمكين الجهاز.
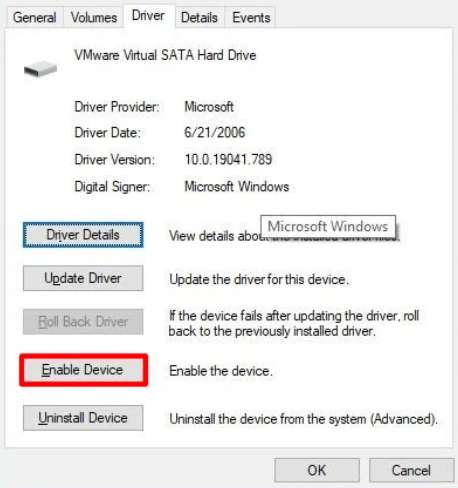
انقر فوق موافق ،وسيصبح محرك الأقراص الثابتة مرئيًا.
إصلاح عدم ظهور محرك الأقراص الثابتة استخدام إدارة الأقراص
إذا كان محرك الأقراص الثابتة الداخلي الخاص بك لا يزال لا يظهر على نظام التشغيل Windows 10 ، فيجب عليك اتباع هذه الخطوات باستخدام أداة إدارة الأقراص:
إحضار القرص الصلب على الإنترنت
ابحث عن إدارة الأقراص باستخدام شريط بحث Windows 10. يجب أن تكون النتيجة الأولى هي إنشاء أقسام القرص الثابت وتهيئتها. انقر فوقه لفتح أداة إدارة الأقراص. بدلاً من ذلك ، يمكنك الضغط على مفتاح Windows+ Xوتحديد إدارة الأقراص من القائمة.
يجب أن تشاهد الآن لوحة بها جميع محركات الأقراص الثابتة لديك. ابحث عن الشخص المسمى غير متصل ، وانقر بزر الماوس الأيمن وحدد متصلمن القائمة. سيؤدي هذا إلى توصيل محرك الأقراص بالإنترنت.
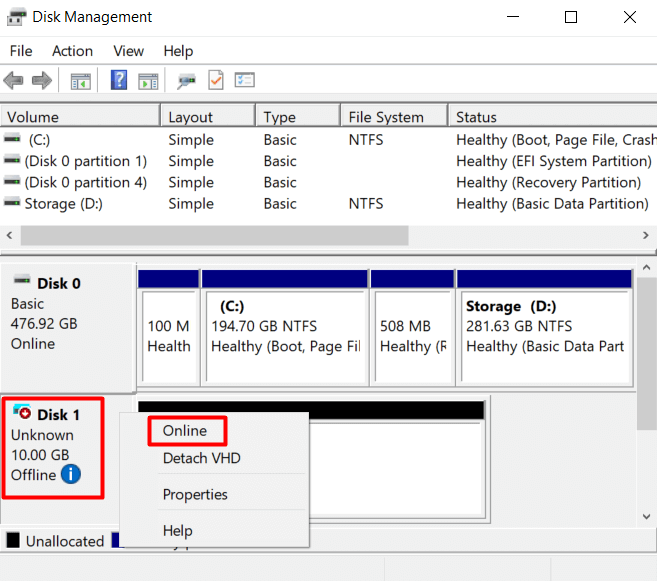
إذا قمت بتكوين محرك الأقراص الثابتة بشكل صحيح في مرحلة ما ، فيجب أن تراه الآن داخل File Explorer. إذا لم يكن كذلك ، فتابع إلى الخطوات التالية.
تهيئة القرص الصلب
بعد توصيل محرك الأقراص بالإنترنت ، ارجع إلى أداة إدارة الأقراص ، انقر بزر الماوس الأيمن فوق محرك الأقراص ، واختر تهيئة القرصمن القائمة.
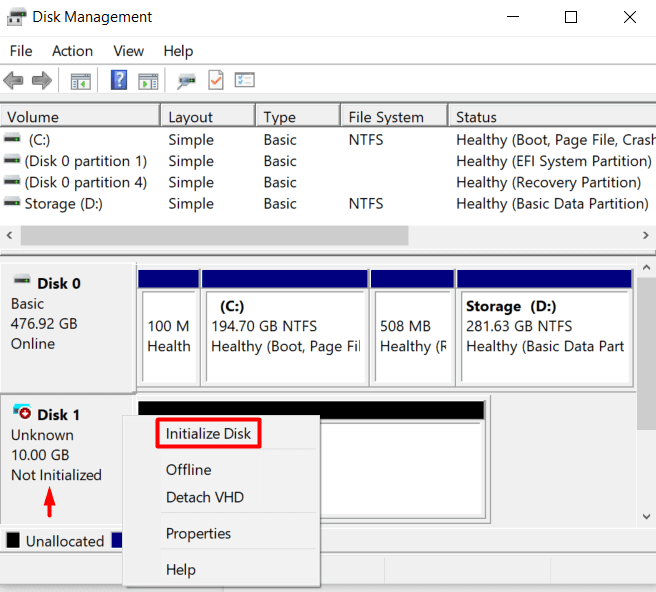
سيؤدي هذا إلى فتح قائمة تحتاج فيها إلى التأكد من حدد القرص الذي تقوم بتهيئته. تحقق أيضًا من نمط قسم GPT.
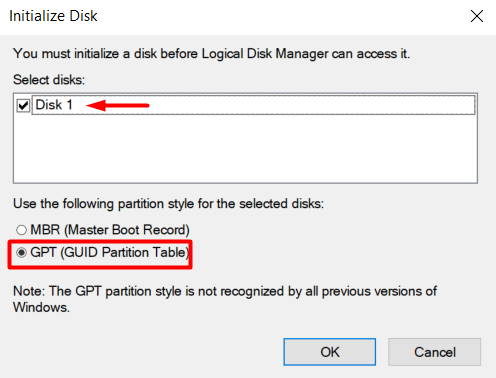
إذا تمت تهيئة محرك الأقراص لأول مرة ، فلن يظهر في مستكشف الملفات . هذا لأنه يجب تهيئة محرك الأقراص الثابتة.
تكوين قسم محرك الأقراص
لن يظهر محرك أقراص ثابت موجود وآخر جديد إذا كان ليس لديه حرف محرك أقراص ولم يتم تنسيقه. يمكن أن يحدث نفس الشيء إذا كنت تنقل محرك أقراص تمت تهيئته بالفعل من كمبيوتر إلى آخر إذا كان لديك محركان بحرف محرك الأقراص نفسه. لذلك دعونا نخصص حرفًا جديدًا ونبدأ عملية التكوين.
ارجع إلى أداة إدارة الأقراص ، وحدد برنامج التشغيل المعني ، وانقر بزر الماوس الأيمن فوقه واختر وحدة تخزين بسيطة جديدةإذا لم يكن لديه حرف محرك أقراص معين. إذا كنت تحتاج فقط إلى تغييره بسبب تعارض في الأحرف ، فحدد تغيير حرف محرك الأقراص والمساراتبدلاً من ذلك وتحقق مما إذا كان محرك الأقراص مرئيًا الآن.
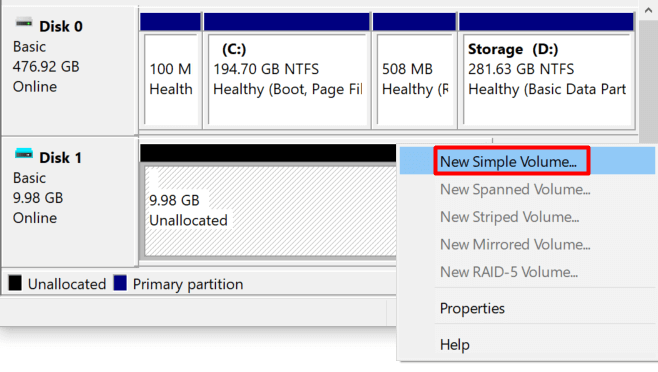
انتقل خلال عملية التنسيق بالإعدادات الافتراضية. بعد ذلك ، اختر حرف محرك أقراص من القائمة المنسدلة وانقر على التالي.
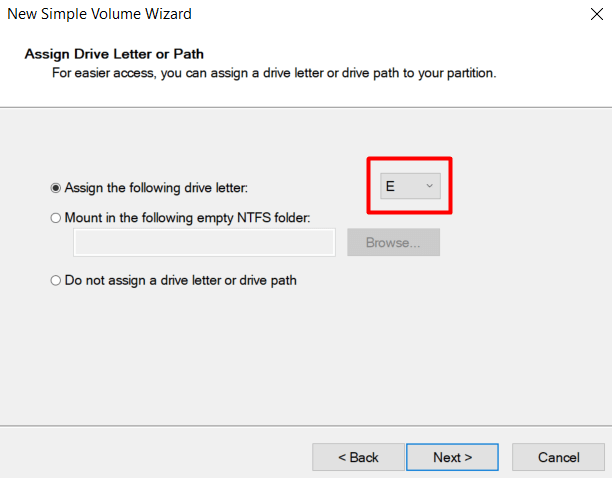
قم بتهيئة محرك الأقراص الجديد وتسميته.
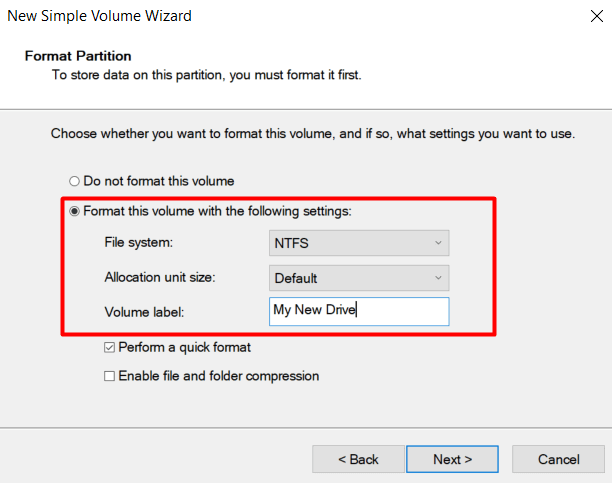
انقر فوق الزر التاليو إنهاء. يجب أن يقوم Windows بتكوين محرك الأقراص بشكل صحيح ، ويجب أن يظهر في File Explorer. إذا استمر عدم ظهور محرك الأقراص الثابتة ، فحاول تحديث برامج التشغيل وتأكد من نظافة محرك الأقراص.
تحديث برامج التشغيل الخاصة بك
ربما سئمت سماع "تحديث برامج التشغيل الخاصة بك ”متى واجهت أي مشكلة في الكمبيوتر ، ولكن الحقيقة هي أنها تعمل في كثير من الحالات. لذلك ، دعنا نتأكد فقط من أن برامج التشغيل لديك ليست هي التي تمنع محرك الأقراص الثابتة من الظهور على نظام التشغيل Windows 10.
انتقل إلى إدارة الأجهزةوحدد موقع محرك الأقراص أسفل محركات الأقراص. انقر بزر الماوس الأيمن فوقه وحدد إلغاء تثبيت الجهازمن القائمة.
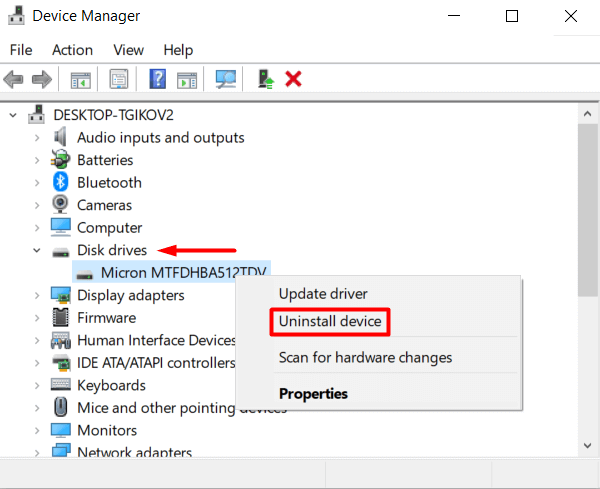
الآن أعد تشغيل الكمبيوتر ، وسيقوم Windows 10 بإعادة تثبيت برنامج التشغيل تلقائيًا.
إذا لم يفلح ذلك ، ولكن المشكلة لا تزال متعلقة ببرنامج التشغيل ، فانتقل إلى موقع الشركة المصنعة على الويب وقم بتنزيل أحدث برنامج تشغيل. يأتي عادةً في مجلد مضغوط مضغوط ، لذا إذا حدث ذلك ، فتأكد من فك ضغطه قبل القيام بأي شيء آخر.
بعد ذلك ، انتقل إلى إدارة الأجهزة مرة أخرى ، وانقر بزر الماوس الأيمن فوق محرك الأقراص الثابتة ، وحدد <قوي>تحديث برنامج التشغيل.
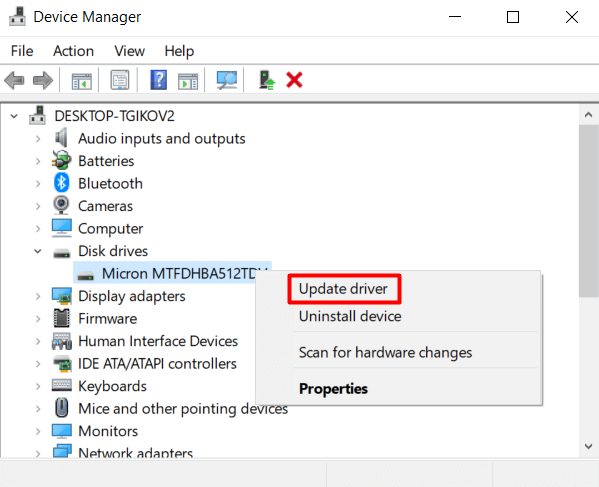
في النافذة المفتوحة حديثًا ، حدد الخيار تصفح الكمبيوتر بحثًا عن برامج التشغيل.
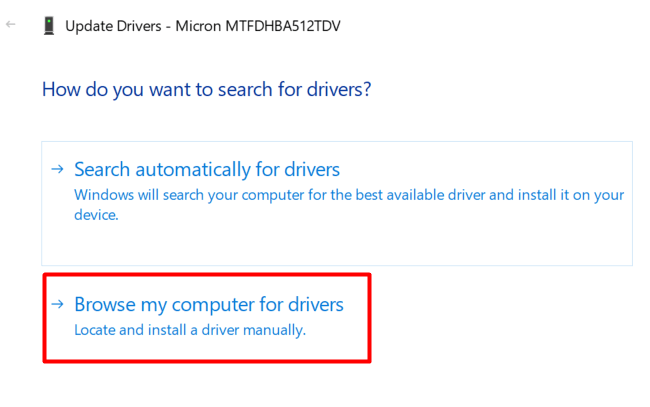
هذا يسمح يمكنك تحديد مجلد برنامج التشغيل الذي قمت بتنزيله للتو من موقع الشركة المصنعة على الويب. في اللوحة التالية ، انقر فوق الزر تصفحلتحديد موقع مجلد برنامج التشغيل وتأكد أيضًا من تحديد المربع تضمين مجلد فرعي.
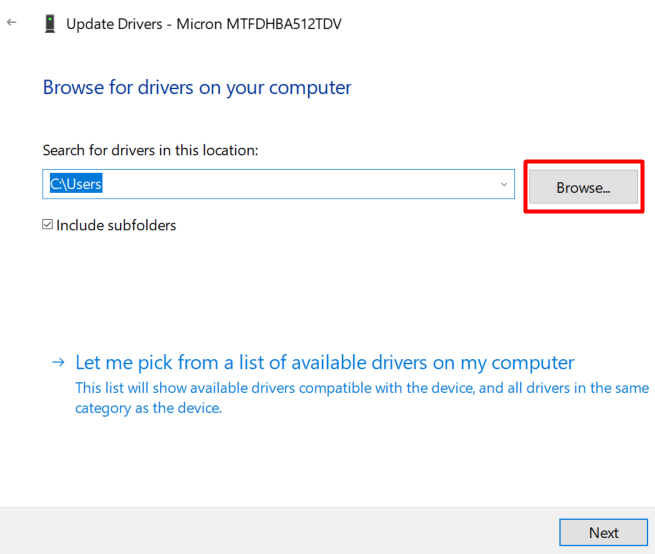
انقر فوق التاليوسيتم تثبيت برنامج التشغيل الخاص بك.
تنظيف محرك الأقراص الثابتة باستخدام DiskPart
DiskPart هو سطر أوامر Windows أداة تقسيم القرص يتيح لك إدارة محركات الأقراص الثابتة. في جوهره ، إنه إصدار سطر الأوامر لأداة إدارة الأقراص ، ومع ذلك ، يمكنه أداء المزيد من الوظائف. سنستخدمه لتنظيف القرص الصلب وإعادته إلى حالته الافتراضية.
في بعض الحالات ، يمكنك رؤية محرك الأقراص في تطبيق إدارة الأقراص ، ولكن لا يمكنك تهيئته لأسباب مختلفة . هذا هو المكان الذي يمكن أن يكون فيه DiskPart مفيدًا. فقط لاحظ أنه عند استخدام أداة سطر الأوامر هذه ، فلن تتلقى أي تحذيرات. يجب أن تكون متأكدًا من أي عملية تقوم بإجرائها.
ومع ذلك ، دعنا نفتح موجه الأوامر. اكتب "موجه الأوامر" في مربع البحث ، واختر تشغيل التطبيق كمسؤول.
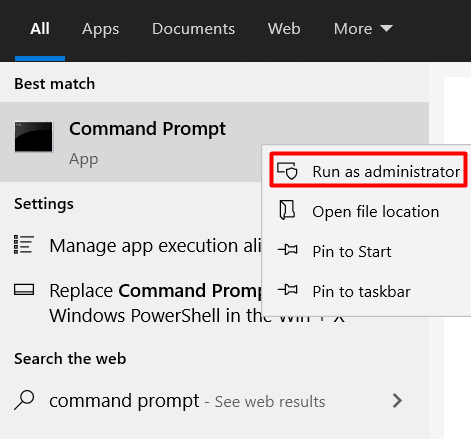
اكتب الأمر التالي لتشغيل أداة DiskPart:
diskpart
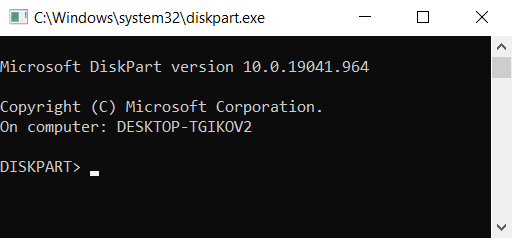
سيتم فتح نافذة جديدة مع تشغيل أداة DiskPart.
بعد ذلك ، تحتاج إلى سرد جميع محركات الأقراص الصلبة. اكتب الأمر التالي:
قائمة القرص
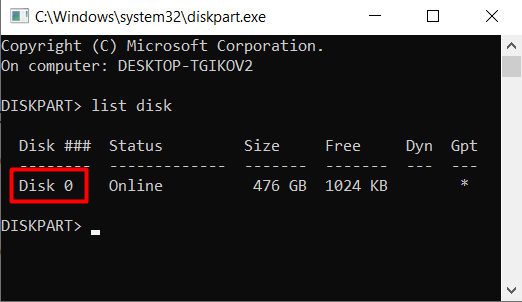
حدد محرك الأقراص الثابتة الذي تواجه مشكلات فيه عن طريق كتابة الأمر التالي:
select disk 0
استبدل الرقم 0 برقم القرص.
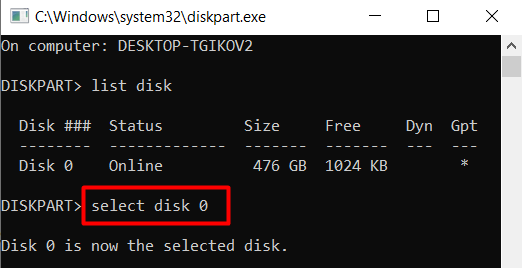
أخيرًا ، امسح محرك الأقراص الثابتة باستخدام الأمر التالي:
نظيف
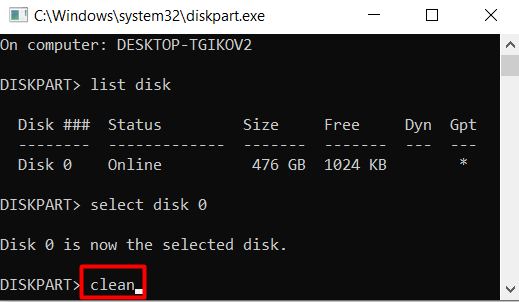
ضع في اعتبارك أن هذا الأمر سيمسح قد تماما. لن يكون لها أي تصنيف ، ولن تتم تهيئتها. سيتعين عليك اتباع خطوات التنسيق المذكورة سابقًا.
يمكنك استخدم DiskPart لإنشاء أقسام القرص الصلب وتهيئتها أو الرجوع إلى أداة إدارة الأقراص.
هل يظهر محرك الأقراص الثابتة لديك حاليا؟ ما الحل المناسب لك؟ أخبرنا في التعليقات أدناه!