يعد الماوس المتلعثم أحد أكثر الشكاوى شيوعًا من مستخدمي الكمبيوتر. الفأر "التلعثم" هو عندما يتحرك مؤشر الماوس بشكل متقطع. في وقت كتابة هذا الدليل ، كان مقطع الفيديو كيفية إصلاح Windows 10 Mouse Lag الخاص بنا على YouTube يحتوي على ما يقرب من 65000 مشاهدة وتعليق مليء بالعديد من القصص حول Windows 10 وفئران الكمبيوتر التي لا تعمل بشكل جيد معًا.
إذا يتلعثم الماوس ولا يمكنك معرفة السبب ، فإليك أكثر الحلول شيوعًا التي جمعناها على مر السنين.
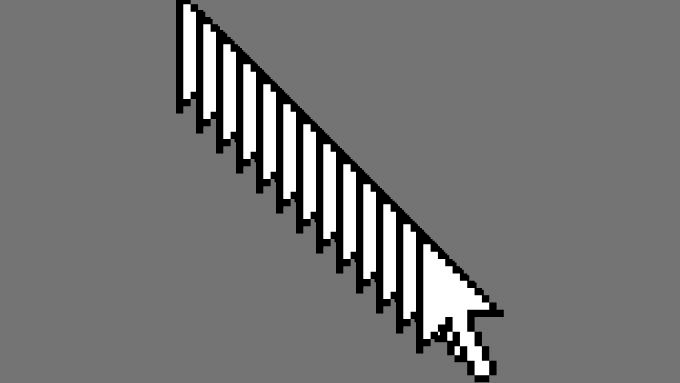
تنظيف الماوس الداخلي
دائمًا ما تكون الفئران ولوحات المفاتيح على اتصال بيديك وتميل إلى تراكم المواد اللزجة بمعدل مقلق. أفاد الكثير من المشاهدين والقراء أنه في النهاية ، كانت المشكلة الكامنة وراء سلوك الفأر غير المنتظم هي وجود شعر طويل ولكن بالكاد مرئي.
باختصار ، قبل التعمق في عملية استكشاف الأخطاء وإصلاحها ، تحقق مما إذا كان هناك القليل من الأوساخ التي تعبث بالمستشعر البصري.
تغيير سطح الماوس
جرِّب سطحًا مختلفًا للتأكد من أن التلعثم ليس ناتجًا عن سطح يصعب على الماوس اكتشافه ، والذي قد يكون سطحًا زجاجيًا أو سطحًا مليئًا بالمطبات. جرب لوحة الماوس للتخلص من هذه المشكلة من قائمة المشكلات المحتملة.
إشارة Bluetooth
إذا كنت تستخدم ماوسًا لاسلكيًا ، فمن المرجح أنه يستخدم تقنية Bluetooth كتقنية الاتصال الخاصة به. بينما تعمل البلوتوث بشكل جيد ، فإن استكشاف مشكلات ماوس Bluetooth وإصلاحها تستحق مقالة خاصة بها.

جرّب النصائح التالية لمعرفة ما إذا كانت ستحل المشكلة:
تقدم بعض العلامات التجارية للماوس ، مثل تلك من Logitech ، دونجل لاسلكي بالإضافة إلى Bluetooth. قد يؤدي التبديل من الدونجل إلى Bluetooth أو العكس إلى حل مشكلتك أيضًا.
تعطيل عرض شرائح الخلفية
إذا قمت بتعيين جهاز الكمبيوتر الذي يعمل بنظام Windows 10 للتنقل بين مجموعة من الخلفيات ، سوف يتلعثم مؤشر الماوس ويتجمد في كل مرة يحدث التغيير. لقد اختبرنا ذلك على العديد من أجهزة الكمبيوتر التي تعمل بنظام Windows 10 ويحدث ذلك لكل منهم.
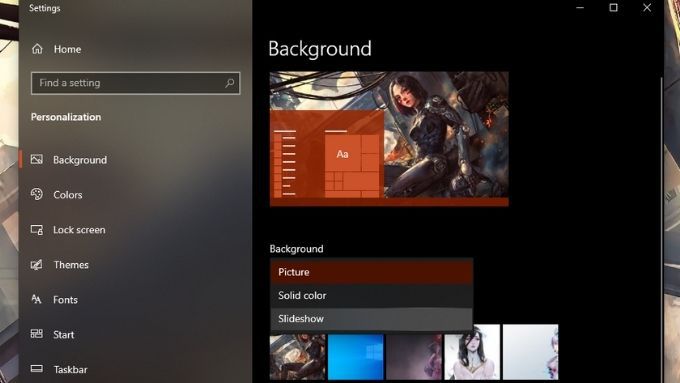
إذا تم ضبط نظامك على تدوير الخلفيات بشكل متكرر ، كل بضع دقائق على سبيل المثال ، فقد يتسبب ذلك في حدوث هذه المشكلة. الحل هو تعيين الفاصل الزمني لمرة واحدة في اليوم أو تعطيل عرض الشرائح وتغيير خلفياتك يدويًا.
تعطيل Scroll Inactive Window
هذه الميزة تفعل ما تقول: يمكنك التمرير للداخل نافذة غير نشطة من خلال وضع مؤشر الماوس فوقها. في حين أن هذا يمكن أن يكون توفيرًا للوقت للأشخاص الذين يتعين عليهم العمل مع الكثير من المستندات ومعالج النصوص ، لسبب غامض ، يتم إيقاف هذه الميزة عن حل تلعثم الماوس للعديد من المستخدمين. لا نعرف السبب ، لكن الأمر يستحق المحاولة فقط في حالة:
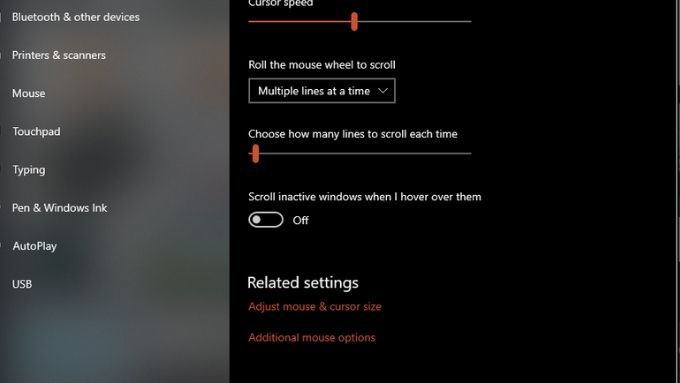
تعطيل بدء التشغيل السريع
أبلغ العديد من المستخدمين أن تعطيل Fast Startup يمكنه إصلاح مشكلة تأتأة الماوس على Windows 10.
يتم تشغيل Fast Startup بواسطة الافتراضي ويزيد من وقت تشغيل جهاز الكمبيوتر الخاص بك. نادرًا ما يقوم معظم الأشخاص في هذه الأيام بإعادة تشغيل أجهزة الكمبيوتر الخاصة بهم ، وحتى لو فعلوا ذلك ، فإن وحدات المعالجة المركزية السريعة محركات أقراص الحالة الصلبة تجعل العملية سريعة. لهذا السبب ، لا بأس بتعطيل Fast Startup.
وإليك كيفية تعطيله:
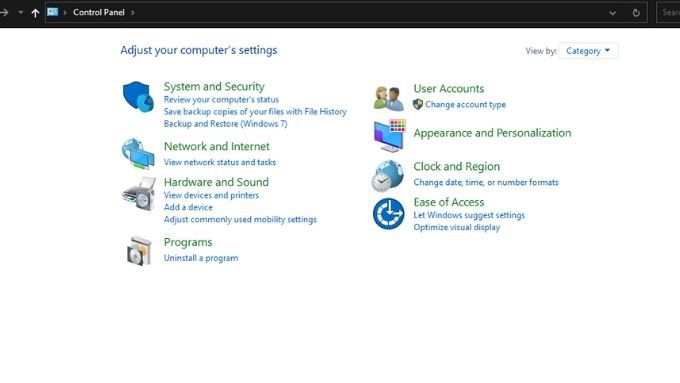
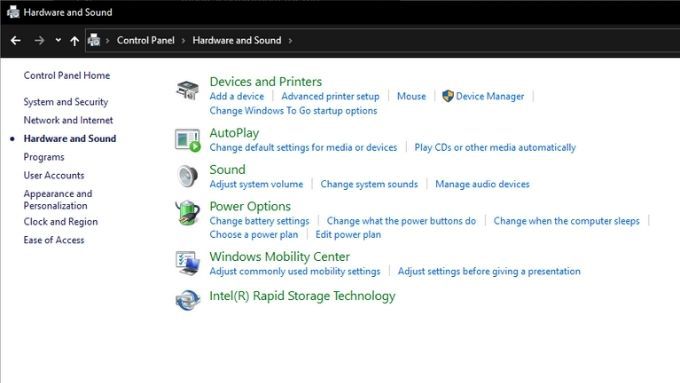
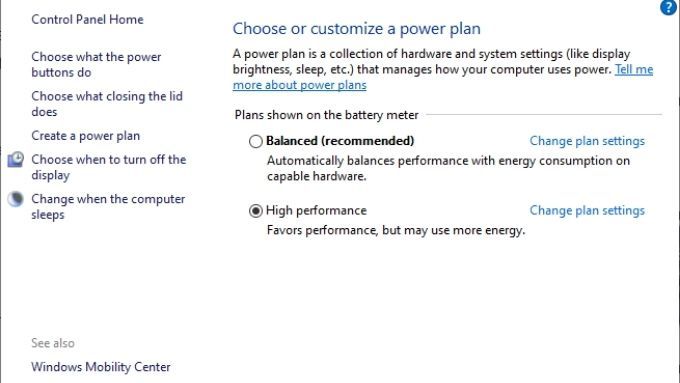
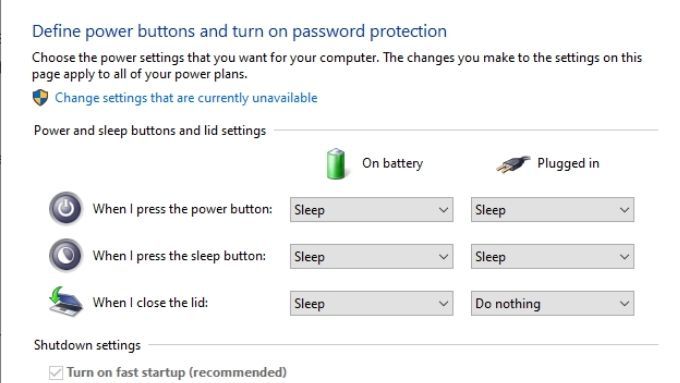

قم بإيقاف تشغيل جهاز الكمبيوتر الخاص بك وتشغيله مرة أخرى ، ثم تحقق مما إذا كانت مشكلات تأتأة الماوس قد اختفت.
قم بتحديث أو إعادة تثبيت برامج تشغيل وبرامج الماوس الخاصة بك
يخبر برنامج تشغيل الماوس Windows بكيفية التحدث إلى الأجهزة. إذا كان الماوس الخاص بك مصحوبًا بتطبيق برمجي خاص به ، فقد يكون هذا التطبيق جزءًا من المشكلة أيضًا.
يستحق الأمر تنزيل أحدث برامج التشغيل استخدام الماوس وتثبيته يدويًا بعد إزالة تثبيت القديم. حتى إذا لم تكن برامج التشغيل والبرامج القديمة هي سبب التأتأة ، فقد تتضمن التنزيلات الجديدة إصلاحات لمشكلات تأتأة الماوس.
تحديث أو إعادة تثبيت برنامج تشغيل وحدة معالجة الرسومات
سائقي GPU والبرمجيات يمكن أن تكون أيضًا مصدرًا لأداء الفأرة المليء بالأخطاء. احصل على أحدث برامج التشغيل والبرامج من موقع صانع GPU الخاص بك. ضع في اعتبارك استخدام برنامج مثل DDU (Display Driver Uninstaller) للتأكد من إلغاء تثبيت الإصدار القديم تمامًا. ومع ذلك ، لا تفعل ذلك إلا إذا لم يحل التحديث اليدوي المشكلة.
إزالة رفع تردد التشغيل
إذا كان لديك فيركلوكيد وحدة المعالجة المركزية ووحدة معالجة الرسومات وذاكرة الوصول العشوائي أو تدفع المكونات الأخرى بقوة أكبر مما صممت من أجله ، قم بعكس تلك التغييرات. قم بتبديل كل شيء إلى ساعة المصنع وإعدادات الجهد للتخلص من عدم استقرار الأجهزة باعتباره سبب تلعثم الماوس. إذا اختفت المشكلة ، فقد تحتاج إلى زيادة سرعة التشغيل بمستوى أقل إذا كنت مضبوطًا على دفع نظامك.
تحقق من الاستخدام العالي للنظام
في حين أنه من النادر نسبيًا حدوث يمكن لوحدة المعالجة المركزية الحديثة أن تكون مشغولة للغاية بحيث لا يمكنها التعامل مع مؤشر الماوس أو البرامج الضارة أو التطبيقات التي تعمل بشكل سيء يمكن أن تغلق جهاز الكمبيوتر للحظات وجيزة ، مما يجعله يبدو وكأنه تلعثم في الماوس.
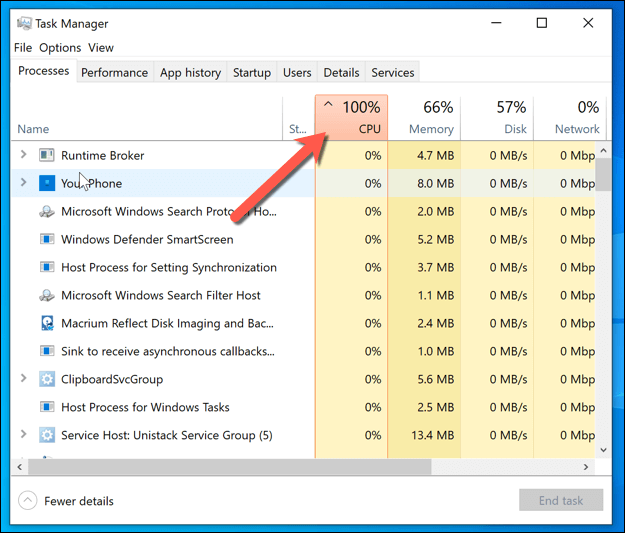
نأمل أن يعمل أحد الحلول المذكورة أعلاه على إصلاح مشكلة تلعثم الماوس. إذا لم يكن الأمر كذلك ، فانشر تعليقًا هنا وسنبذل قصارى جهدنا للمساعدة!