يجب أن تدخل أجهزة الكمبيوتر التي تم تمكين وضع السكون فيها في وضع السكون بعد انتهاء الوقت المحدد في الإعدادات. إذا لم يحدث هذا ، فهذا مدعاة للقلق لأن شيئًا ما معطل في نظامك.
يمكنك اتباع بعض الطرق للتغلب على المشكلة عندما لا ينام Windows 10. تتضمن هذه الطرق التأكد من تمكين وضع السكون وتهيئة إعدادات الطاقة بشكل صحيح.
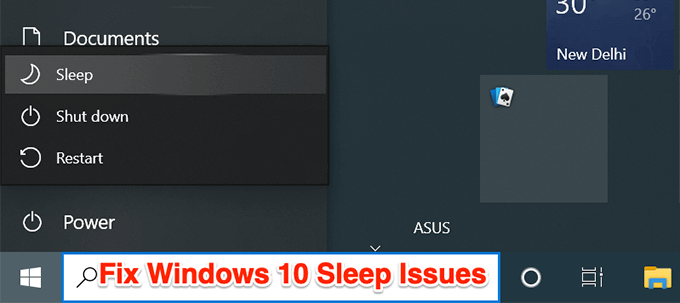
أيضًا ، قبل البدء ، من المفيد التحقق من BIOS الخاص بك الإعدادات للتأكد من تمكين جهاز الكمبيوتر الخاص بك في وضع التعليق أو السكون. إذا تم تعطيل هذه الميزة في BIOS ، فلن يساعدك أي من الإصلاحات أدناه. Dell لديها مقال جيد حول كيفية تمكين وضع السكون في BIOS. إذا كانت لديك شركة تصنيع أجهزة كمبيوتر مختلفة ، فما عليك سوى Google اسم الشركة المصنّعة إلى جانب وضع السكون للحصول على التعليمات.
تمكين وضع السكون
تحقق من حالة وضع السكون على جهاز الكمبيوتر الخاص بك. ربما تكون قد قمت أنت أو أي شخص آخر بإيقاف تشغيل الوضع لسبب ما أو ربما تم تغييره بواسطة تطبيق الجهة الخارجية.
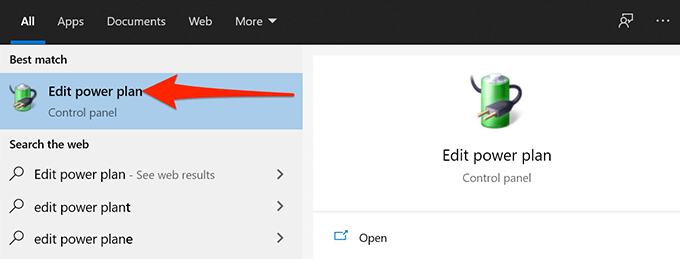
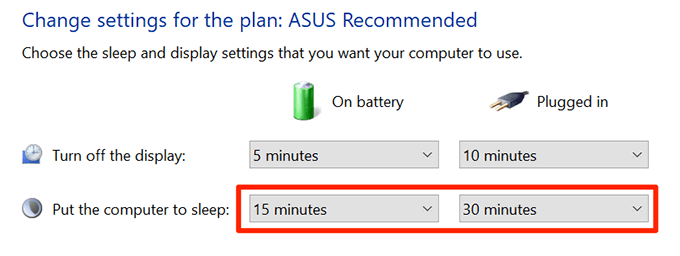
ابحث عن البرامج التي تمنع نوم الكمبيوتر
يمكن أن تتسبب البرامج المثبتة في عدم دخول الكمبيوتر في وضع السكون ، وغالبًا ما يكون من الصعب العثور على البرنامج الذي يسبب هذه المشكلة.
لحسن الحظ ، يتضمن Windows 10 أمرًا للسماح لك بمشاهدة البرامج التي تمنع الكمبيوتر من الدخول في وضع السكون.
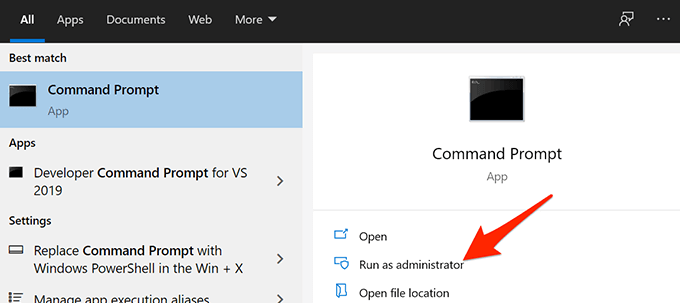
- حدد نعمفي موجه التحكم في حساب المستخدم.
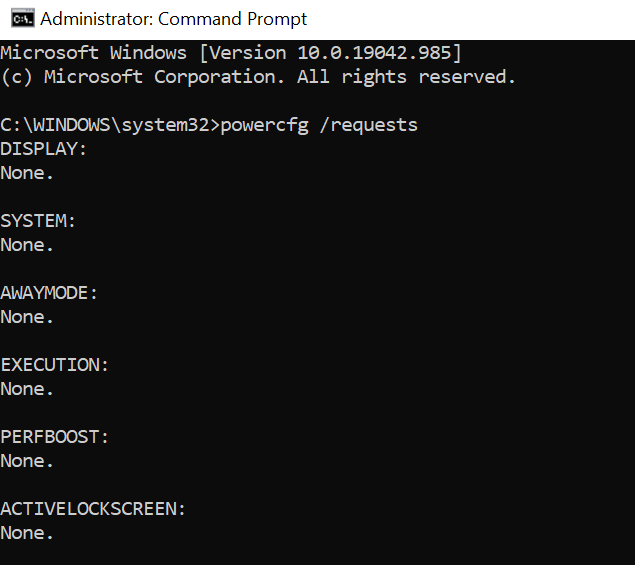
إذا ظهر شيء آخر هنا مثل srvnet ، فتأكد من قراءة في دليل متعمق حول كيفية إصلاح هذه المشكلة.
إغلاق كافة البرامج المفتوحة
إذا كان الكمبيوتر الشخصي الذي يعمل بنظام Windows 10 لا ينام حتى بعد إغلاق برامج معينة ، أغلق كافة البرامج المفتوحة وانظر إذا كان هذا يحدث أي فرق.
يمكنك إنهاء معظم البرامج بتحديد الخيار إنهاءفي قائمة ملفبالبرنامج. افعل ذلك مع جميع البرامج الموجودة على علبة النظام أيضًا.
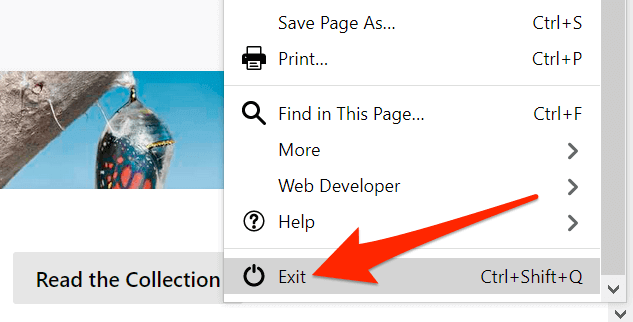
بمجرد إغلاق جميع التطبيقات المفتوحة ، انتظر الوقت الذي ينتقل بعده جهاز الكمبيوتر عادةً إلى وضع السكون. إذا كان في وضع السكون دون مشاكل ، فهناك مشكلة في أحد برامجك ، وتحتاج إلى إزالة المشكلات من جهاز الكمبيوتر الخاص بك.
للتحقق من البرنامج الذي يسبب المشكلة ، أغلق برنامجًا واحدًا في كل مرة وتحقق من استمرار مشكلة وضع السكون. لنكون أكثر دقة ، من الأفضل أداء التمهيد النظيف من Windows 10. سيؤدي هذا أيضًا إلى إيقاف تشغيل أي عمليات في الخلفية قد تكون قيد التشغيل حتى بعد إغلاق جميع التطبيقات المفتوحة في شريط المهام.
تغيير خيارات الطاقة
يمكن أن تتداخل إعدادات الطاقة في Windows 10 مع أعمال وضع السكون وتتسبب في تجاوز الكمبيوتر لوضع السكون. في هذه الحالة ، تحقق وتأكد من أن إعدادات الطاقة ليست هي السبب هنا. يمكنك حتى إعادة تعيين الإعدادات للتأكد فقط.
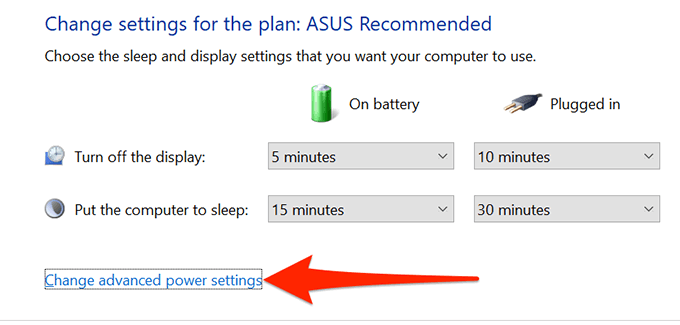
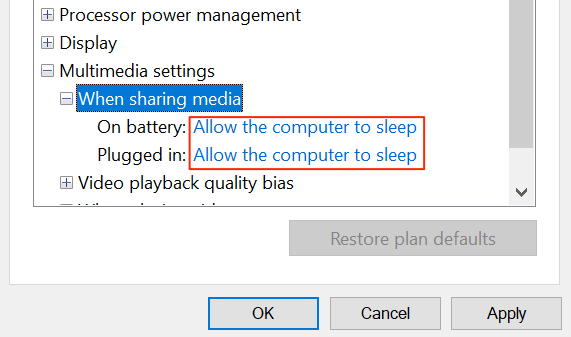
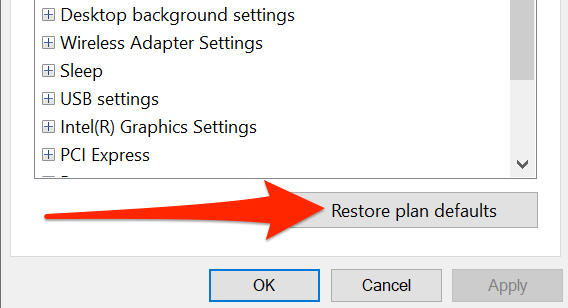
إيقاف تشغيل شاشة التوقف
يجدر تعطيل حافظة الشاشة عندما يرفض الكمبيوتر الدخول في وضع السكون. بعد ذلك ، إذا كنت تريد استعادة شاشة التوقف ، فيمكنك تشغيلها في أي وقت تريده.
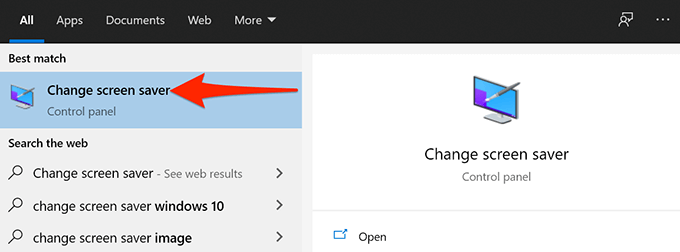
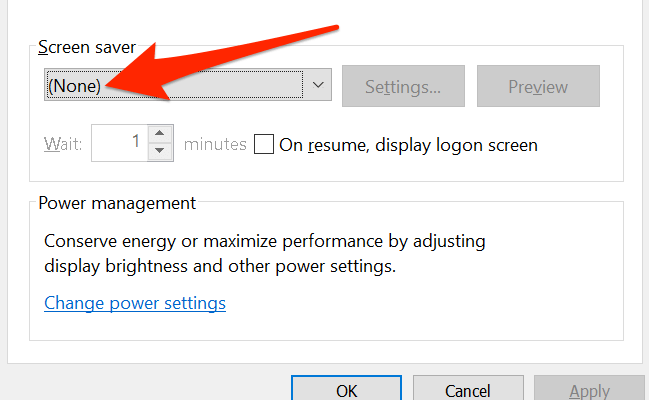
منع جهاز من تنبيه جهاز الكمبيوتر الخاص بك
يسمح Windows لمعظم أجهزتك المتصلة ، مثل الماوس ولوحة التتبع ، بتنبيه الكمبيوتر. إذا قمت بتحريك الماوس عن طريق الخطأ أو لمست لوحة التتبع ، فقد يمنع ذلك جهاز الكمبيوتر الذي يعمل بنظام Windows 10 من الدخول في وضع السكون.
لإصلاح ذلك من إيقاف وضع السكون دائمًا ، قم بتعطيل الخيار الذي يسمح للأجهزة المتصلة بتنبيهك الكمبيوتر.
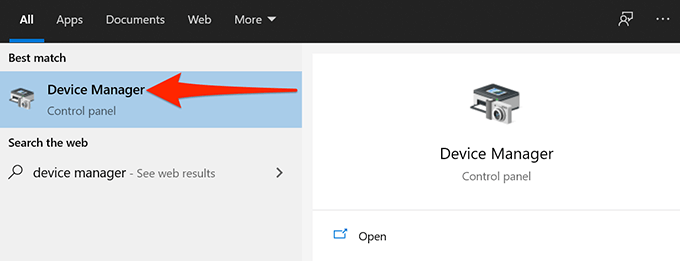
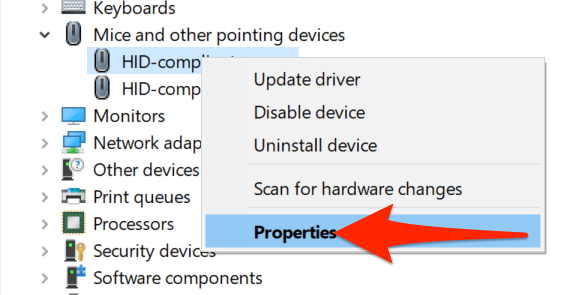
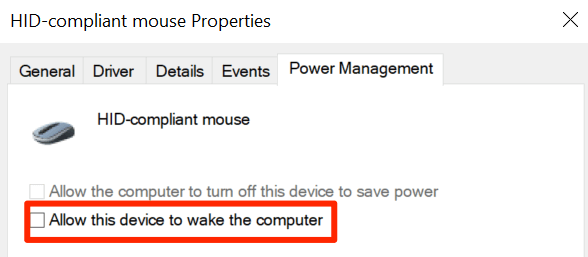
تعطيل وضع السكون المختلط
يقدم نظام التشغيل Windows 10 ميزة تسمى السكون المختلط الذي يجمع بين كلتا الميزتين النوم والسبات في واحدة. إذا تم تمكين هذا ، يجدر إيقافه لمعرفة ما إذا كان بإمكانك الدخول إلى وضع السكون العادي.
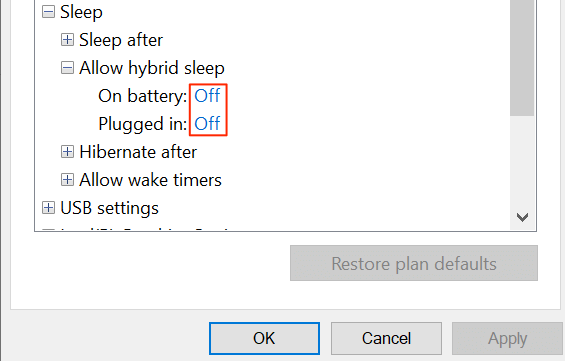
تشغيل مستكشف أخطاء الطاقة ومصلحها
في بعض الحالات ، يصعب التعرف على سبب عدم إسبات الكمبيوتر الشخصي الذي يعمل بنظام Windows 10. في هذه المواقف ، هناك شيء واحد يمكنك الاعتماد عليه وهو أحد مستكشفات أخطاء Windows 10 ومصلحها.
يأتي Windows 10 مزودًا بالعديد من أدوات استكشاف الأخطاء وإصلاحها التي تقوم تلقائيًا باكتشاف المشكلات وإصلاحها على جهاز الكمبيوتر الخاص بك. بالنسبة لمشكلتك المحددة ، يمكنك استخدام مستكشف أخطاء الطاقة ومصلحها.
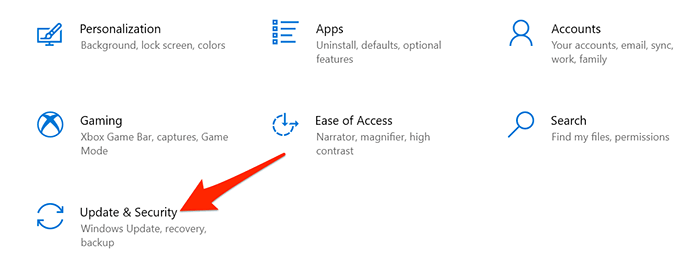
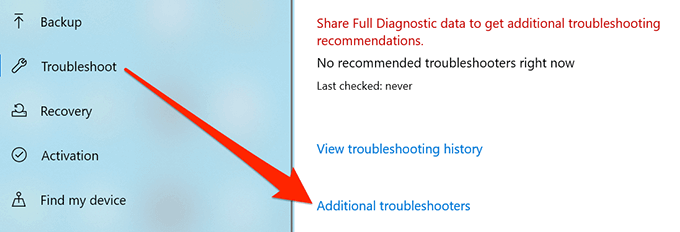
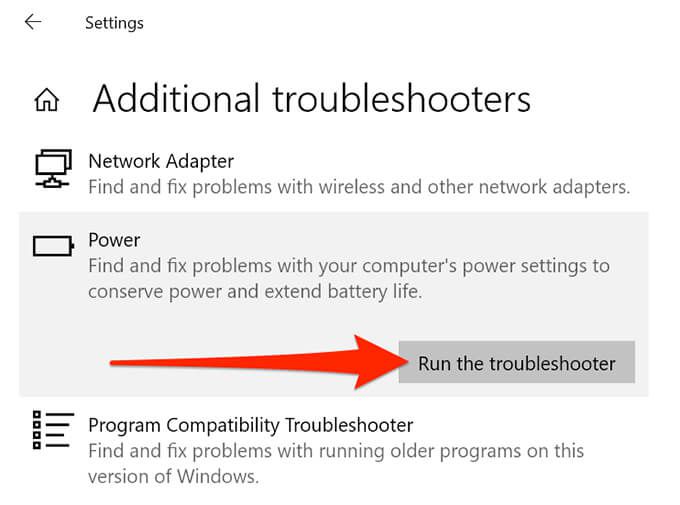
تثبيت تحديثات Windows 10
أخيرًا وليس آخرًا ، تأكد من أنك تقوم بتشغيل أحدث إصدار من Windows 10. إصدارات Windows القديمة معروفة للتسبب في مشكلات ، وقد تكون مشكلتك متعلقة بتشغيل إصدار أقدم من Windows.
لحسن الحظ ، يسهّل Windows 10 استخدام قم بتحديث جهاز الكمبيوتر الخاص بك. طالما أن لديك اتصال إنترنت نشط ، فأنت على بعد نقرات قليلة من تثبيت آخر تحديث لنظام Windows على جهاز الكمبيوتر.
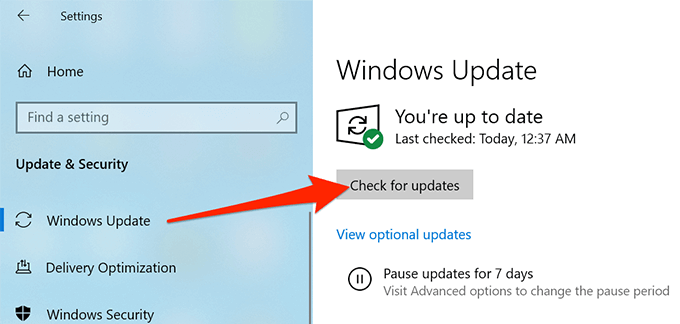
هل يدخل الكمبيوتر الشخصي الذي يعمل بنظام Windows 10 الآن في وضع السكون بدون أي مشاكل؟ إذا كان الأمر كذلك ، فأخبرنا بالطريقة التي نجحت معك في التعليقات أدناه.