يمكن أن يتسبب تحديث نظام سيئ ، أو بطاقة رسومات جديدة ، أو ملفات نظام تالفة ، أو حتى فأرة USB جديدة - في حدوث حلقة إصلاح تلقائية مخيفة لنظام التشغيل Windows 10 عندما تحاول تشغيل جهاز كمبيوتر يعمل بنظام Windows.
سترى عادةً هذا الخطأ عندما يحاول Windows 10 التمهيد ولا يمكنه ذلك ، مما يفرض نفسه خلال دورة لا نهاية لها من محاولة إصلاح نفسه تلقائيًا. إذا لم يتمكن Windows من إصلاح نفسه ، فإنه يعيد التشغيل ويكرر الدورة. لإصلاح حلقة الإصلاح التلقائي لنظام التشغيل Windows 10 ، إليك ما عليك القيام به.
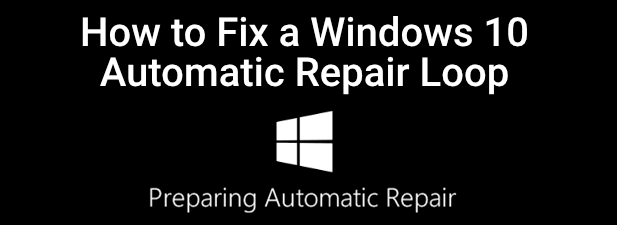
ما الذي يسبب حلقة الإصلاح التلقائي لنظام التشغيل Windows 10؟
لا يوجد سبب واحد لحلقة الإصلاح التلقائي لنظام التشغيل Windows 10 ، ولكن هناك العديد من المواقف التي من المحتمل أن تسبب ذلك. تعد ملفات النظام المفقودة أو التالفة أحد الأسباب الأكثر شيوعًا ، حيث يتعذر على Windows التمهيد (أو إصلاح نفسه) لأن هذه الملفات الأساسية التي يحتاجها للتشغيل غير متوفرة.
هذا يمنع Windows kernel ( ntoskrnl.exe ) وخدمات Windows الأساسية الأخرى من التحميل الكامل ، مما يمنعك من استخدام جهاز الكمبيوتر الخاص بك. هناك مشكلة أخرى قد تتسبب في حدوث حلقة إصلاح وهي مكون تم تثبيته حديثًا أو جهاز طرفي متصل يفتقد إلى برنامج تشغيل الجهاز (أو لا يعمل بشكل صحيح).
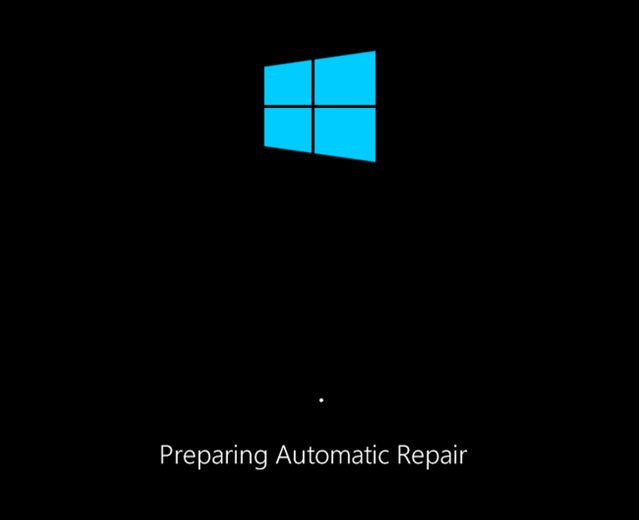
إذا كنت مؤخرًا ترقية جهاز الكمبيوتر الخاص بك ، ستحتاج المكونات الجديدة إلى برامج تشغيل للأجهزة للسماح لنظام Windows باستخدامها. إذا كانت برامج التشغيل مفقودة أو قديمة أو غير مدعومة ، فقد يتسبب ذلك في حدوث حلقة إصلاح ، خاصة للمكونات الهامة مثل بطاقة الرسومات الجديدة.
مشاكل أخرى ، مثل المكونات المعيبة ، الإصابة بالبرامج الضارة وتلف سجل النظام وحتى ملفات التثبيت المعطلة كلها تشير إلى سبب محتمل. لحسن الحظ ، ستعمل العديد من الإصلاحات التي يمكنك تجربتها أدناه مع معظم أسباب حلقة الإصلاح التلقائي لنظام التشغيل Windows 10.
In_content_1 all: [300x250] / dfp: [640x360]->1. افصل أو أزل الأجهزة المثبتة أو المتصلة مؤخرًا
إذا قمت مؤخرًا بتثبيت جهاز جديد قبل ظهور حلقة الإصلاح التلقائي لنظام التشغيل Windows 10 ، فإن الجهاز الذي قمت بتثبيته هو السبب المحتمل للمشكلة .
يحدث هذا عادةً بسبب فقدان برنامج التشغيل أو تعارض برنامج التشغيل. تسمح برامج تشغيل الأجهزة لـ Windows بربط الأجهزة (مثل بطاقة الرسومات الخاصة بك) بالبرنامج (خدمات Windows وبرامج الجهات الخارجية). إذا كانت برامج التشغيل مفقودة أو معطلة ، فقد يمنع ذلك Windows من التمهيد بشكل صحيح.

في معظم الحالات ، ستسمح إزالة الجهاز الذي به مشكلات لـ Windows بتخطي المشكلة. إذا قام Windows بالتمهيد مع إزالة الجهاز ، فيمكنك عندئذٍ النظر في تثبيت برامج تشغيل جديدة أو استبدال المكون. على سبيل المثال ، قد يطلب منك تركيب بطاقة رسومات جديدة تنزيل برامج التشغيل وتثبيتها من موقع الشركة المصنعة على الويب.
2. تشغيل أدوات إصلاح النظام (Chkdsk، SFC)
إذا لم تتمكن من تتبع سبب حلقة الإصلاح التلقائي لنظام التشغيل Windows 10 على الفور ، فإن أفضل ما يمكنك فعله هو البدء ببعض أدوات إصلاح النظام الشائعة . بينما يتعذر على Windows التمهيد ، يمكنك عادةً إجبار Windows على التمهيد إلى نافذة موجه الأوامر باستخدام شاشة قائمة الخيارات المتقدمة.
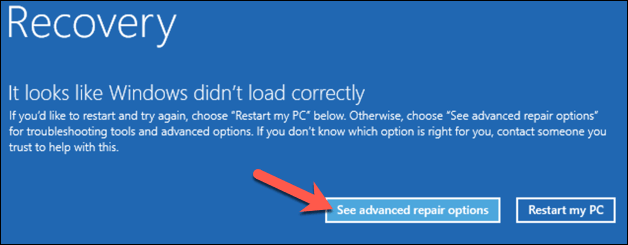
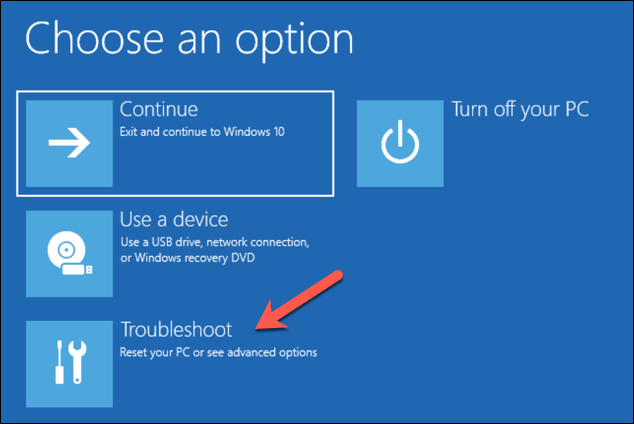
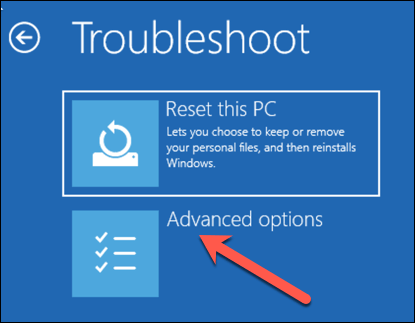
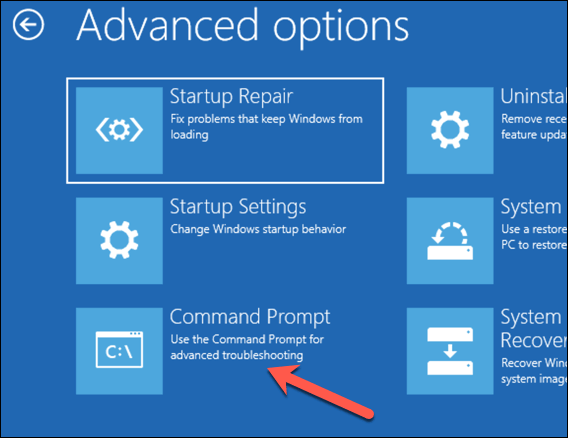
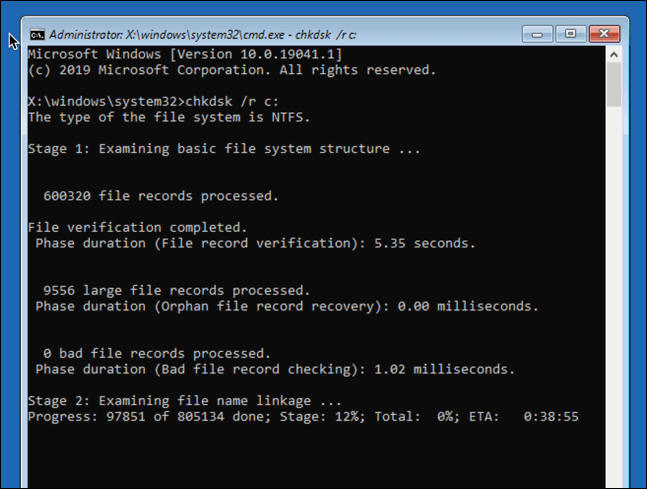
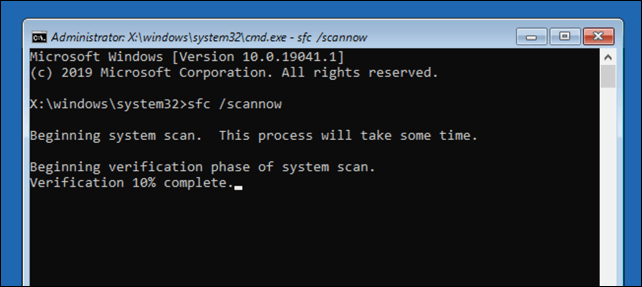
3. قم بتشغيل أداة Windows 10 DISM
ستعمل الأداة المساعدة System File Checker أعلاه على إصلاح ملفات النظام باستخدام صورة Windows محلية. في حالة تلف بعض الملفات ، سيقوم Windows باستبدالها بالصورة المحلية ، ولكن إذا تعرضت هذه الصورة نفسها للتلف ، فلن يتمكن Windows من إصلاح نفسه.
للتغلب على ذلك ، يمكنك استخدام DISM (صورة النشر الخدمة والإدارة) لإصلاح ملفات النظام أولاً.
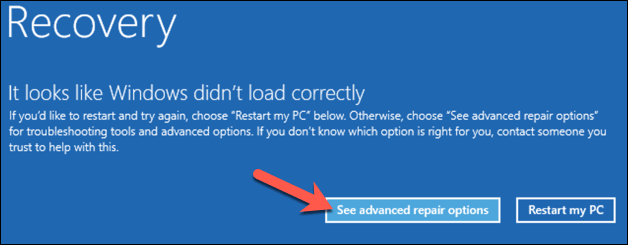
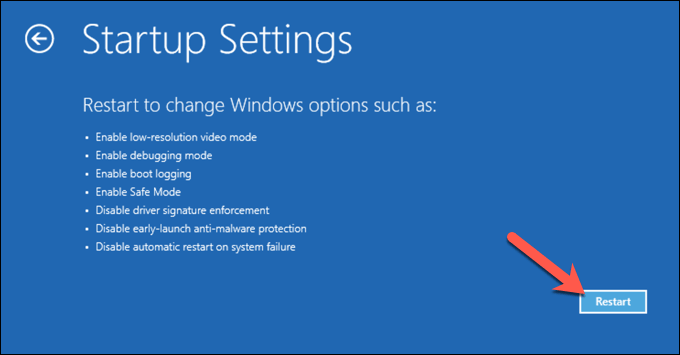
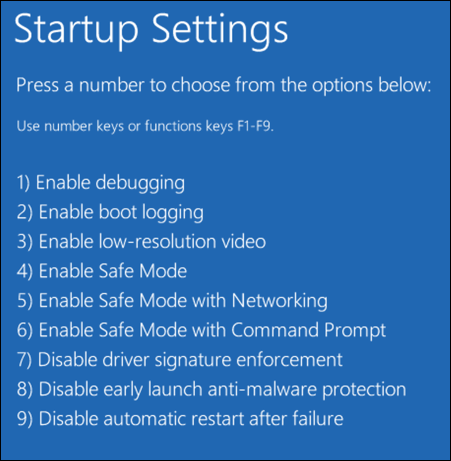
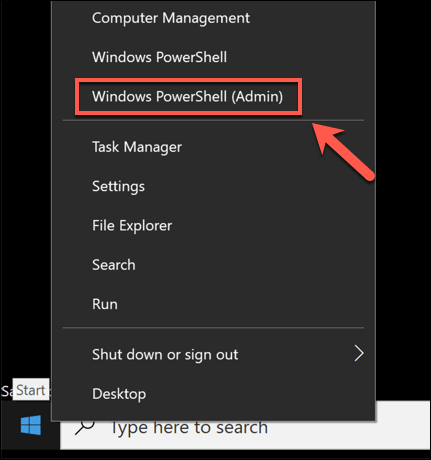
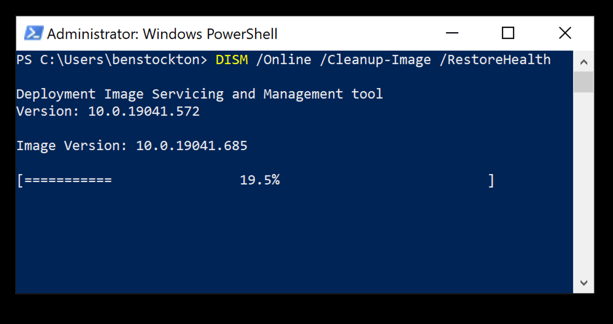
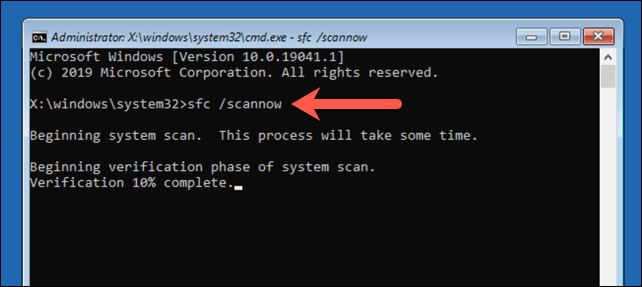
4. تعطيل الإصلاح التلقائي لبدء التشغيل للحد من حلقات التمهيد
إذا كنت واثقًا من أن تثبيت Windows 10 لا يزال يعمل ، فمن الممكن تعطيل نظام إصلاح بدء التشغيل التلقائي. يجب أن يسمح لك هذا بالتمهيد إلى Windows دون حدوث حلقة الإصلاح.
لن يعمل هذا إلا إذا كان Windows يعمل بشكل صحيح. إذا لم يكن كذلك (وما زلت غير قادر على التمهيد) ، فقد تحتاج إلى التفكير في إصلاحات أكثر جذرية (مثل استعادة Windows) بعد ذلك.
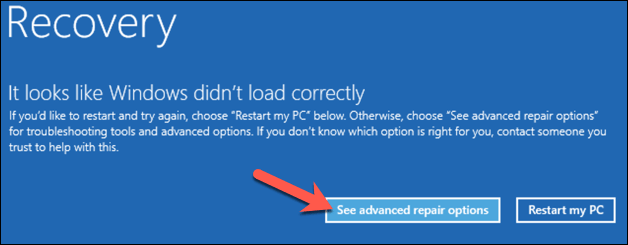
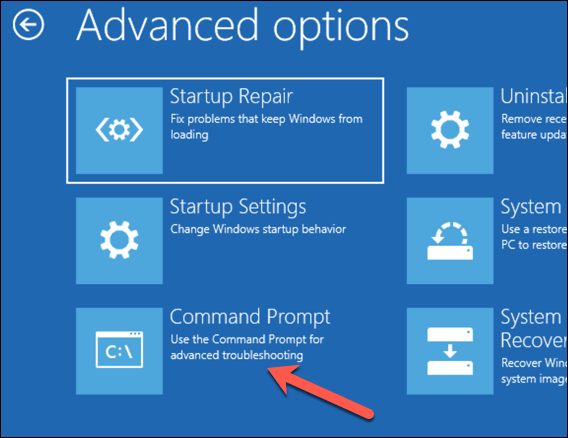
لتغيير هذا ، اكتب bcdedit / set {default} recoveryenabled noلتعطيل إصلاح التمهيد التلقائي.
إذا كنت تشغل هذا الأمر من سطر أوامر أو نافذة PowerShell في الوضع الآمن ، قد تحتاج إلى استبدال قيمة المعرفبـ {current}بدلاً من ذلك (على سبيل المثال bcdedit / set {current} recoveryenabled no).
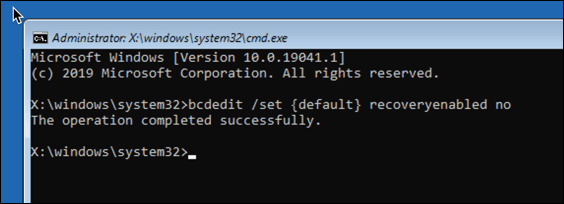
الحفاظ على تثبيت سليم لنظام Windows 10
إذا كان Windows 10 لا يزال في حلقة إصلاح تلقائية (أو إذا كان به مشكلات أخرى تمنعه من التشغيل بشكل صحيح) ، فقد تحتاج إلى التفكير في طرق إصلاح أكثر صرامة ، مثل مسح وإعادة تثبيت Windows. قد يفقد هذا ملفاتك المحلية المحفوظة ، لذا تأكد من عمل نسخة احتياطية من محرك الأقراص الثابتة قبل أن تبدأ.
بمجرد أن تتمكن من إصلاح حلقة الإصلاح باستخدام الخطوات المذكورة أعلاه ، ستحتاج إلى التأكد أنت تحافظ على تركيب سليم مع صيانة منتظمة للنظام. من الضروري إبقاء Windows محدثًا بـ تحديثات برنامج تشغيل الجهاز الجديد وترقيات النظام المهمة.
إذا كان تصبح التحديثات عالقة أو التحديثات فقط لن يتم تثبيتها بشكل صحيح ، فلا ننسى تجربة بعض الإصلاحات البسيطة ، من إعادة التشغيل السريع إلى تشغيل مستكشف أخطاء Windows Update ومصلحها. التحديث ليس الشيء الوحيد الذي يمكنك فعله لـ تعزيز أداء جهاز الكمبيوتر الخاص بك ، ولكن حتى تنظيف جهاز الكمبيوتر الخاص بك سيكون له تأثير إيجابي.