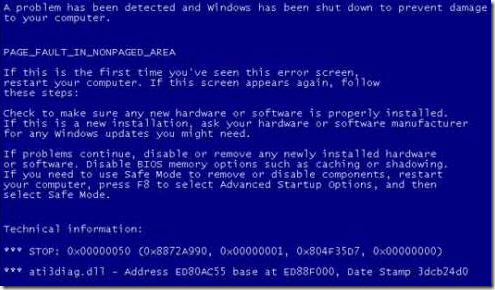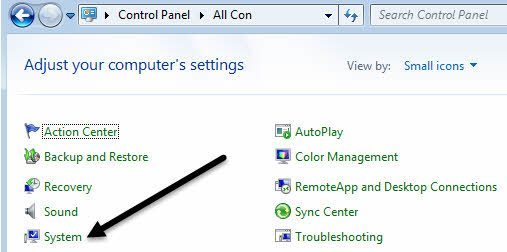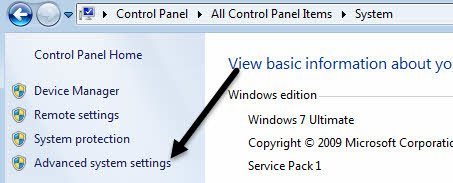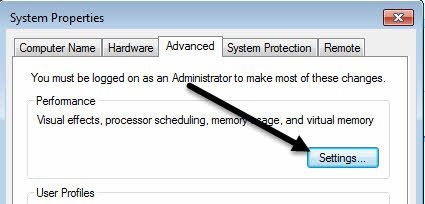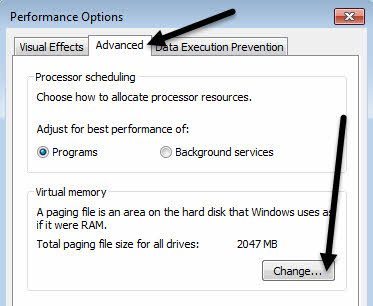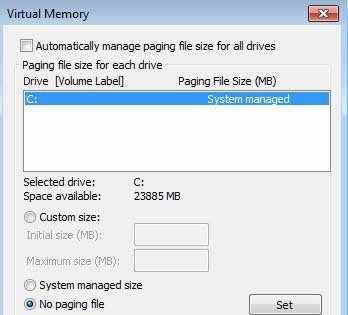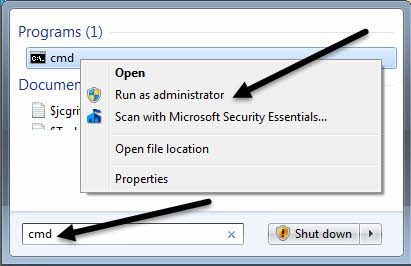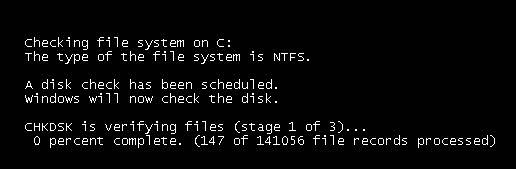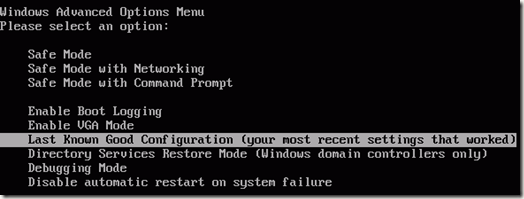كنت أعمل مؤخرًا على جهاز كمبيوتر عميل ، واضطررت إلى إعادة تشغيله بسبب تثبيت تطبيق جديد. عند إعادة التشغيل ، على الرغم من ذلك ، قام جهاز الكمبيوتر بظهور باللون الأزرق وعرض خطأ PAGE_FAULT_IN_NONPAGED_AREA.
في البداية ، اعتقدت أن هذا الأمر يتعلق بالتطبيق الذي قمنا بتركيبه للتو ، لذلك قررت 0وإلغاء تثبيت التطبيق. يبدو أنها نجحت لأن الموت الزرقاء اختفت ، ولكن فقط لفترة قصيرة.
PAGE_FAULT_IN_NONPAGED_AREA
STOP: 0x00000050 ( 0xCD3DD628 ، 0x00000001 ، 0x804EFC9A ، 0x00000000)
بعد إعادة تشغيل قليلة ، عادت الرسالة مرة أخرى! بعد إجراء بعض الأبحاث ، اكتشفت أن رسالة الخطأ هذه تعني بشكل أساسي أن Windows يحاول العثور على جزء من البيانات في الذاكرة وأنه لا يمكن العثور عليه.
وفقًا لمايكروسوفت ، قد يرجع هذا الخطأ إلى وجود خلل الأجهزة (ذاكرة الوصول العشوائي ، القرص الصلب) ، برنامج مكافحة الفيروسات ، وحدة تخزين NTFS تالفة أو برامج تشغيل سيئة. في هذه المقالة ، سوف أطلعك على الحلول المختلفة ، بعضها أسهل من غيرها.
لاحظ أن الذاكرة السيئة (RAM) هي السبب الرئيسي في حدوث هذا الخطأ ، لكنني لا أذكر حتى أكثر من الأسفل فقط لأنه قد يتطلب فتح جهاز الكمبيوتر الخاص بك وإضافة / إزالة رقائق ذاكرة الوصول العشوائي. أظن أن معظم الناس يحبون تجنب ذلك ، لذا فقد أدرجت الحلول الأسهل أولاً في حالة حدوث أحد هذه الإجراءات.
الطريقة الأولى - ضبط ملف Paging
للبدء إيقاف ، يمكنك محاولة خدعة بسيطة مع ملف ترحيل الصفحات الذي يصلح المشكلة لبعض الناس. إذا لم تكن المشكلة متعلقة بالأجهزة ، فقد يعمل حل ملف الصفحة هذا فقط.
أولاً ، افتح لوحة التحكموانقر على النظام. يمكنك أيضًا النقر بزر الماوس الأيمن على الكمبيوترأو هذا الكمبيوترواختيار خصائص.
انقر الآن على الرابط إعدادات النظام المتقدمةعلى الجانب الأيسر.
ضمن الأداء، انقر فوق الزر الإعدادات.
انقر على <علامة تبويب قوية>متقدمة، ثم انقر فوق الزر تغييرأسفل عنوان الذاكرة الظاهرية.
أخيراً ، لقد وصلنا إلى حيث نحتاج إلى أن نكون. ألغِ تحديد المربع إدارة ملف ترحيل الصفحات تلقائيًا لجميع محركات الأقراصثم حدد لا يوجد ملف ترحيل صفحات.
انقر فوق موافق عدة مرات للخروج من كافة نوافذ الحوار ثم أعد تشغيل الكمبيوتر. بمجرد العودة ، اتبع الخطوات الدقيقة الموضحة أعلاه ، ولكن حدد هذه المرة حجم النظام المُداروتحقق من إدارة حجم ملف ترحيل الصفحات تلقائيًا لكافة محركات الأقراص.. p>
كما قلت سابقًا ، يعمل هذا مع بعض الأشخاص ، لكن ليس مع الآخرين ، لذلك سيختلف عدد الأميال. إذا كنت لا تزال تحصل على شاشات زرقاء ، فاستمر في القراءة.
الطريقة 2- افحص القرص
يمكن أن يحدث هذا الخطأ أيضًا في حالة فشل محرك الأقراص الثابتة أو وجود أخطاء على محرك الأقراص. تتمثل إحدى الطرق السريعة للتحقق من محرك الأقراص الثابتة في تشغيل الأمر chkdskفي نظام التشغيل Windows.
لإجراء ذلك ، انقر على بدء واكتب cmd. انقر بزر الماوس الأيمن فوق النتيجة العليا واختر تشغيل كمسؤول.
عند المطالبة ، اكتب ما يلي الأمر:
chkdsk /f
إذا ظهرت لك رسالة تفيد بأن محرك الأقراص مقفل وإذا كنت تريد جدولة chkdsk في إعادة التشغيل التالية ، اكتب في Yنعم. المضي قدما وإعادة تشغيل جهاز الكمبيوتر الخاص بك والسماح بتشغيل chkdsk ، والتي يمكن أن يستغرق وقتا طويلا على ويندوز 7 وأقدم. تكون العملية أسرع في Windows 8 و Windows 10.
الطريقة الثالثة - برنامج التشغيل السيئ
إذا قمت بتحديثه مؤخرًا برنامج تشغيل لجزء من الأجهزة على جهاز الكمبيوتر الخاص بك ، قد يكون برنامج تشغيل خاطئ يسبب مشكلة شاشة زرقاء. برامج التشغيل ضرورية لـ Windows ، ولكن في بعض الأحيان يمكن أن تتسبب أحدث برامج التشغيل في حدوث مشكلات أكثر مما تقوم بإصلاحه.
إذا كنت تستخدم طرف ثالث لتحديث برامج تشغيل الكمبيوتر تلقائيا ، فمن الأفضل تكوين حتى تتمكن من مراجعة كل برنامج يتم تحديثه مسبقًا.
على أي حال ، يمكنك محاولة إصلاح هذه المشكلة بالنقر فوق ابدأ والكتابة في إدارة الأجهزة. انقر بزر الماوس الأيمن على الجهاز الذي قمت بتحديث برنامج التشغيل له وحدد Roll Back Driver. يمكنك أيضًا اختيار الخصائصثم الانتقال إلى علامة التبويب Driverوالنقر على زر Roll Back Driver.
>11
إذا تم تعطيل الزر أو إذا لم تشاهد الخيار عند النقر بزر الماوس الأيمن على جهاز ما ، فهذا يعني أن برنامج التشغيل الحالي هو برنامج التشغيل الوحيد المثبت على الإطلاق لهذا الجهاز.
آخر شيء يمكنك تجربته هو النقر على الزر إلغاء التثبيتوإعادة تشغيل جهاز الكمبيوتر. سيحاول Windows تلقائيًا تثبيت برنامج التشغيل الخاص بالأجهزة عند إعادة تشغيل Windows. إذا لم ينجح ذلك ، فجرّب الطريقة التالية.
الطريقة الرابعة - التهيئة المعروفة الأخيرة
في بعض الحالات ، تكون المشكلة أكبر من مجرد برنامج تشغيل وستتطلب استخدام <ميزة قوية>Last Known Good Configurationفي Windows.
هذا يعيد بشكل أساسي إصدارًا أقدم من سجل Windows بأكمله . في Windows 7 والإصدارات السابقة ، عليك فقط الضغط على المفتاح F8 لإظهار شاشة خيارات متقدمةعند التشغيل.
في Windows 8 و Windows 10 ، تحقق من نشرتي على شاشة كيفية تحميل خيارات استرداد النظام لأن مفتاح F8 لم يعد يعمل على نظامي التشغيل هذين.
بالإضافة إلى تجربة آخر معروف ، يجب عليك أيضًا محاولة إجراء استعادة النظام إذا كان آخر المعروف لم ينجح. تحقق من رسالتي السابقة حول كيفية إجراء استعادة النظام.
الطريقة 5 - تحقق من ذاكرة الوصول العشوائي
كما ذكر أعلاه ، عادة ما تكون ذاكرة الوصول العشوائي السبب الرئيسي عندما يتعلق الأمر هذا خطأ. عادة ، هذا يعني أن ذاكرة الوصول العشوائي أصبحت معيبة. تحتوي معظم أجهزة الكمبيوتر على شرائح RAM متعددة مثبتة ويمكنك في بعض الأحيان حل المشكلة عن طريق إزالة الشريحة الرديئة وترك الباقي فيها.
قبل تفعل ذلك ، على الرغم من قراءة المنشور على كيفية التحقق من وجود ذاكرة سيئة على جهاز الكمبيوتر الخاص بك. إذا كنت تعتقد أن هناك مشكلة في الذاكرة ، فانتقل إلى موقع الشركة المصنعة للكمبيوتر على الويب وقم بتنزيل الدليل لترقية ذاكرة الوصول العشوائي على جهاز الكمبيوتر.
سيخبرك الدليل عادة بكيفية فتح الكمبيوتر ومكان البحث عن ذاكرة الوصول العشوائي. إذا كان لديك أكثر من شريحة ذاكرة الوصول العشوائي ، فافرد أحدها ثم أعد تشغيل الكمبيوتر. إذا اختفت الشاشة الزرقاء ، فأخرجت الشرير. إذا لم يكن الأمر كذلك ، فقم بالتبديل وحاول مرة أخرى.
إذا كان لديك شريحة ذاكرة وصول عشوائي واحدة فقط ، فأنت بحاجة إلى شراء شريحة ذاكرة الوصول العشوائي (RAM) أخرى حيث لا يمكنك تشغيل الكمبيوتر بدون شريحة ذاكرة RAM واحدة على الأقل.
الطريقة 6 - برامج مكافحة الفيروسات
في بعض الحالات النادرة ، يمكن أن يتسبب برنامج مكافحة الفيروسات في حدوث أخطاء في الشاشة الزرقاء. أوصي بإلغاء تثبيت برنامج مكافحة الفيروسات تمامًا ثم إعادة تشغيل جهاز الكمبيوتر.
هناك احتمالات ضئيلة جدًا لأن أي برنامج سيؤدي إلى حدوث هذا الخطأ ، ولكن الأمر يستحق التصوير في هذه المرحلة ، خاصة إذا كنت تستخدم منتج مضاد للفيروسات من شركة أقل شهرة.
الاستنتاج
إذا لم تنجح أي من هذه الطرق في حل مشكلتك ، فقد تواجه مشكلة أكثر خطورة مع جهاز الكمبيوتر الخاص بك. في هذه المرحلة ، قد تكون فكرة جيدة أن تأخذ جهازك إلى محترف للتحقق من الأجهزة الأخرى مثل اللوحة الأم ووحدة المعالجة المركزية وما إلى ذلك. إذا كانت لديك أية أسئلة ، فلا تتردد في التعليق عليها. استمتع!