خادم نظام أسماء النطاقات (DNS) هو المكان الذي يتم فيه تخزين جميع أسماء النطاقات للمواقع التي زرتها. عند البحث عن اسم مجال في متصفح الويب ، يتم توجيهه بواسطة جهاز التوجيه الخاص بك إلى خادم DNS. إذا تم حفظ اسم مجال الموقع المعين ، فسيُرجع عنوان IP المقابل. هذا يجعل عملية التحميل لتلك المواقع أسرع بشكل خاص.
مهما كانت هذه العملية كبيرة ، فليس من غير المألوف أن يفشل خادم DNS في إنشاء اتصال من وقت لآخر. غالبًا ما تؤدي محاولة استكشاف أخطاء مستعرض الويب الخاص بك في هذا المثال إلى حدوث خطأ "لا يستجيب خادم DNS".
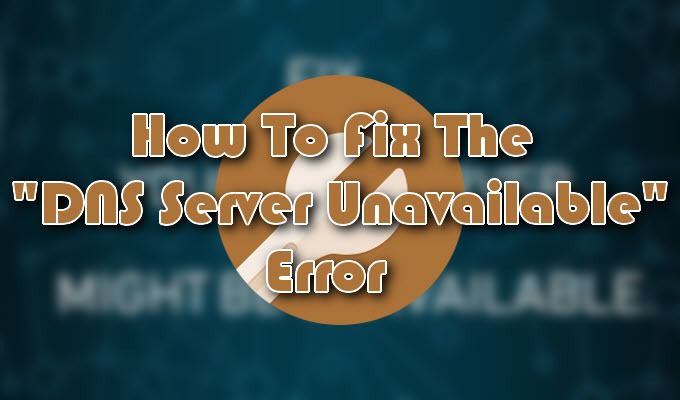
قد تؤدي العديد من العوامل إلى ظهور هذا الخطأ المحدد على شاشتك. وأبرزها احتمال أن الخادم نفسه يعاني حاليًا من انقطاع. لحسن الحظ ، غالبًا ما يصاحب هذه المشكلة بعض الحلول السهلة.
كيفية إصلاح "خطأ خادم DNS غير متاح"
هل تلقيت رسالة خطأ أن خادم DNS غير متوفر؟ للحصول على حل سريع ، يمكن في بعض الأحيان تصحيح هذه المشكلات عن طريق شيء بسيط مثل تغيير المتصفحات ، أو العبث ببعض إعدادات جدار الحماية ، أو إعادة تشغيل جهاز التوجيه الخاص بك. سيتوقف الأمر عليك لمعرفة سبب المشكلة وتصحيحها.
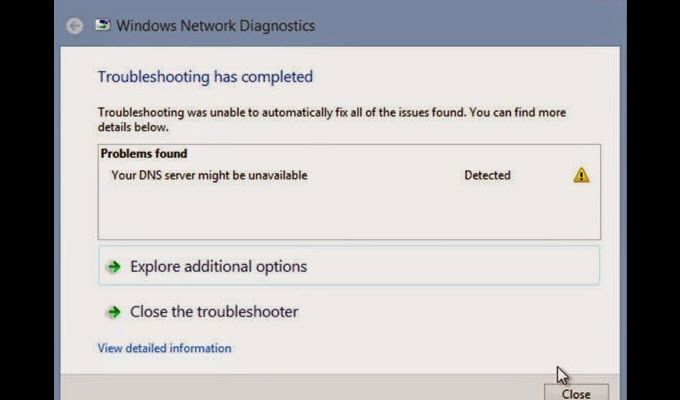
ابدأ باستخدام طريقة مختلفة متصفح لصفحات الويب التي تحاول فتحها. هذا يعني أنه إذا كنت تتلقى الخطأ حاليًا أثناء استخدام متصفح Mozilla Firefox ، فقم بتحويله إلى Microsoft Edge أو Google Chrome. في حالة استمرار المشكلة ، يمكننا الانتقال إلى اختبار الأجهزة الأخرى.
محاولة فتح صفحة ويب باستخدام جهاز محمول ، على نفس الشبكة ، للتأكد من أن المشكلة ليست نتيجة لفشل الأجهزة . سيكون من المفيد أيضًا محاولة الاتصال بصفحات الويب نفسها باستخدام خطة البيانات الخاصة بك لتحديد ما إذا كان السبب هو ، في الواقع ، خادم DNS.
In_content_1 الكل: [300 × 250] / DFP: [640x360]->بمجرد استنفاد هذه الخطوات ، أعد تشغيل جهاز التوجيه الخاص بك. إذا كان الخطأ "خادم DNS غير متوفر" لا يزال موجودًا ، فسيتعين علينا الخضوع لبعض الطرق الأكثر فعالية.
Flushing your DNS (Windows)

الطريقة الأكثر فعالية لإصلاح المشكلة مع DNS الخادم الذي لا يتوفر هو مسحه باستخدام موجه الأوامر.



مسح نظام أسماء النطاقات (MacOS)

يمكنك أيضًا مسح DNS على جهاز Mac. ستختلف طريقة القيام بذلك اختلافًا طفيفًا وفقًا لإصدار Mac الذي يعمل به جهاز الكمبيوتر الخاص بك. غالبًا ما يتضمن تغييرًا في بناء الجملة المستخدم أثناء العملية.
ستحتاج عملية مسح ذاكرة التخزين المؤقت لنظام MacOS X إلى بضع خطوات إضافية من أجل التخلص منها بالكامل. سيكون عليك مسح كل من ذاكرة التخزين المؤقت لـ MDNS و UDNS أعلى الخطوات التي سبق اتخاذها.
قبل الخروج من المحطة الطرفية ، نفذ الأوامر التالية:
إزالة برامج مكافحة الفيروسات المتعددة
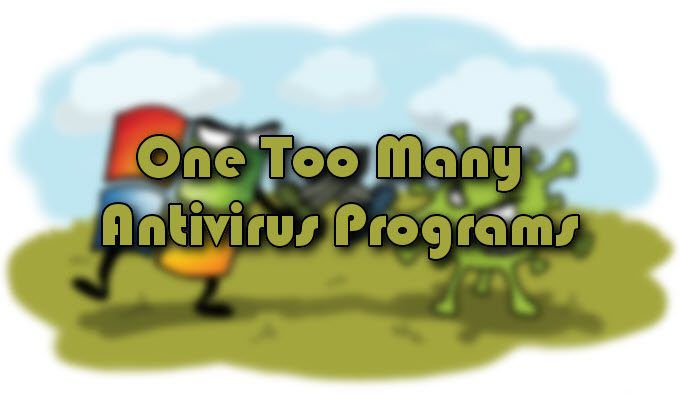
"لا يمكن أن يكون لديك الكثير من الحماية". قد يكون هذا صحيحًا إلى حد ما في العالم الحقيقي ، ولكن في عالم التكنولوجيا ، فإن وجود برامج مكافحة فيروسات متعددة مثبتة على نفس الكمبيوتر يمكن أن يعوق الحماية المقدمة بالفعل.
تحقق لمعرفة ما إذا كان لديك برنامجان أو أكثر من برامج مكافحة الفيروسات قيد التشغيل حاليًا لأن هذا قد يكون سبب مشكلة DNS. بمجرد قيامك بتعطيل جميع البرامج الإضافية ، يجب إعادة تشغيل النظام الخاص بك ويجب أن تحل المشكلة بنفسك.
تأكد من المضي قدمًا فقط مع استمرار تشغيل برنامج واحد للمساعدة في الدفاع عن نفسك من هجمات البرامج الضارة غير المرغوب فيها. لا يؤدي هذا إلى زيادة الأمان فحسب ، بل يمكن أن يساعدك أيضًا في تجنب الوقوع في المزيد من أخطاء خادم DNS.
تغيير خوادم DNS

إذا كنت قد حاولت بالفعل جميع الإصلاحات المكتوبة هنا وما زلت تتلقى نفس الخطأ "خادم DNS غير متوفر" ، فقد يكون من مصلحتك الفضلى تغيير خوادم DNS الخاصة بك. هناك الكثير من DNS العام الذي يمكنك اختياره ، حيث يعد DNS المجاني من Google أحد أكثر الخيارات شيوعًا.
عملية ذلك بسيطة للغاية ويمكن تنفيذها ببضع نقرات ، اعتمادًا على المكان الذي تختاره لتغييره. سنستخدم نظام التشغيل Windows في كل من أمثلةنا.
تغييرات DNS عبر جهاز التوجيه
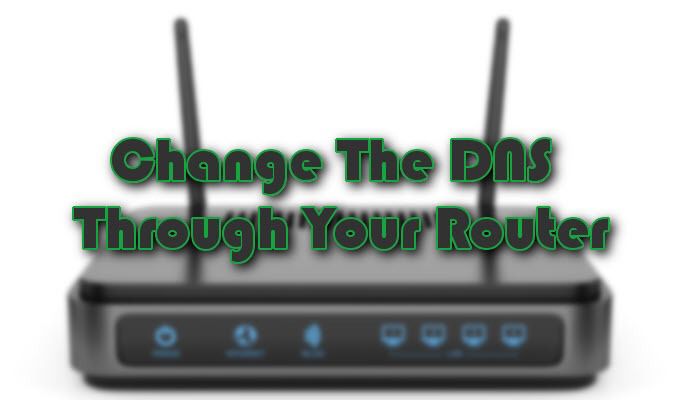

تغييرات DNS عبر نظام التشغيل Windows

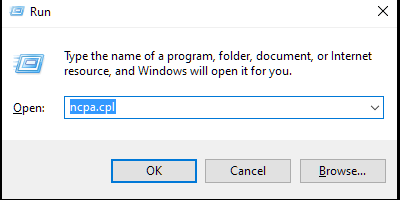
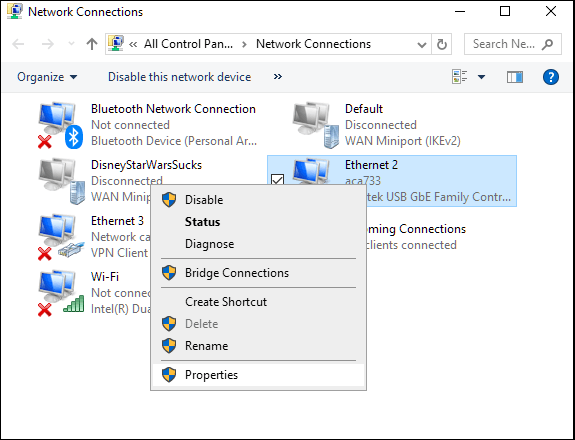
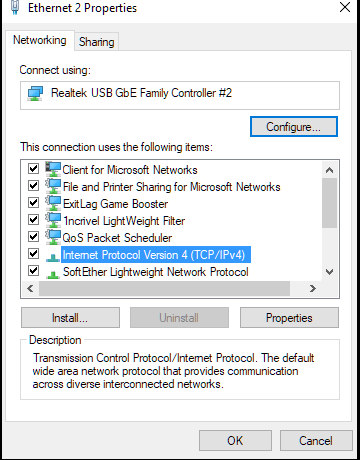
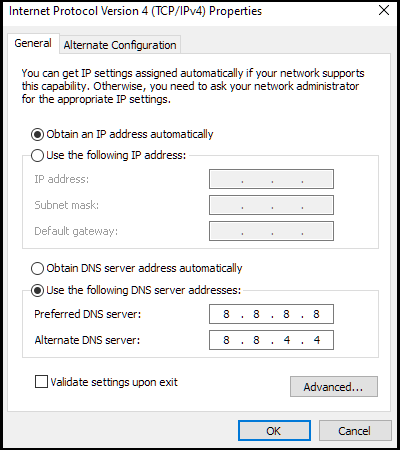
اختبار خادم DNS الجديد
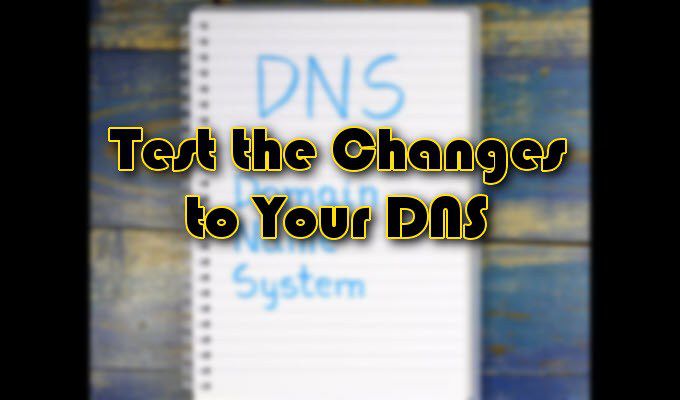
بمجرد تغيير خوادم DNS ، افتح متصفحًا ثم حاول تشغيل موقع معروف مثل www.google.com. إذا كان الموقع يمكن الوصول إليه على الفور ، فإن DNS الجديد يعمل بشكل صحيح. إذا لم يكن كذلك ، فأدخل أحد عناوين IP الخاصة بـ Google ، 172.217.16.195، مباشرةً في متصفحك واضغط على Enter.
انتظر ظهور شعار Google وشريط البحث المألوفين. إذا فشل هذا أيضًا ، فربما تكمن المشكلة في الإنترنت وليس خادم DNS نفسه. اتصل بمزود خدمة الإنترنت للحصول على مساعدة إضافية إذا كان الأمر كذلك.