ليس من السهل دائمًا التعامل مع جداول بيانات Excel كبيرة جدًا. هذا صحيح بشكل خاص عندما يكون لديك الكثير من الحسابات المضمنة حيث تعتمد النتائج في صف واحد على البيانات في الصفوف الأخرى. تتضمن معرفة كيفية إصلاح صف في Excel معالجة الورقة بطرق لا تنقطع فيها هذه الحسابات.
من المشكلات الأخرى التي يمكن أن تسبب مشاكل عند تغيير بيانات الخلية أنه من الصعب رؤية التسميات في الأعلى الصف أو العمود الأيسر.
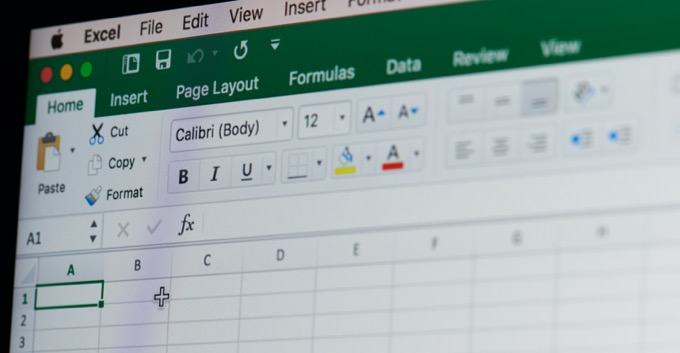
هناك حيل يمكنك استخدامها للتعامل مع جداول البيانات الكبيرة عن طريق إصلاح صف في Excel حتى تتمكن من تعديل البيانات الأخرى دون التسبب في أي مشاكل.
كيفية إصلاح صف في Excel من خلال التجميد
هل تحتاج إلى إصلاح صف في مكانه بحيث لا يزال بإمكانك رؤية الرأس أو الأعمدة الأخرى أثناء تحرير مناطق أخرى من العمود؟
هذا سهل للغاية. حدد القائمة عرض. ثم حدد Freeze Panesمن مجموعة Window في الشريط. حدد تجميد الأجزاءمن القائمة المنسدلة.
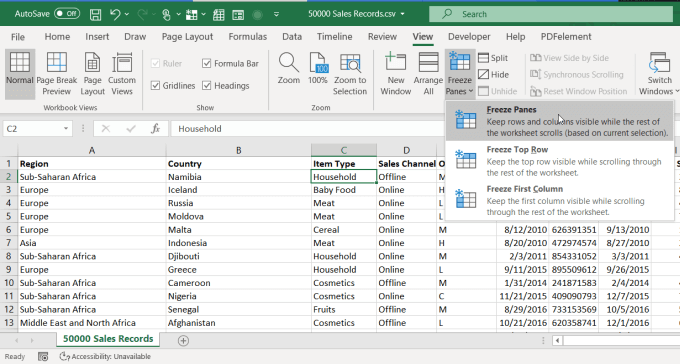
يعمل هذا الخيار على إصلاح كل من الصفوف أعلاه حيث يوجد المؤشر ، وكذلك الأعمدة الموجودة على يسار المكان المؤشر.
In_content_1 الكل: [300x250] / dfp: [640x360]->إذا أردت تجميد الصفوف أعلاه أو الأعمدة إلى اليسار فقط ، فيمكنك استخدام أحد الخيارات الأخرى.
تُعد ميزة "التجميد" في Excel مفيدة جدًا ، خاصةً للأوراق الكبيرة جدًا حيث تحتاج إلى التمرير حتى الآن إلى اليمين أو إلى أسفل بحيث يتم نقل صف أو عمود التسمية بعيداً عن الورقة.
يؤدي تجميد أي صف أو عمود إلى إصلاحه في مكانه بحيث يمكنك رؤيته بغض النظر عن مكان تحريك المؤشر في جدول البيانات.
إضافة صف جديد مع حسابات ثابتة
في ورقة كبيرة مثل هذه ، قد يكون من الصعب إضافة صف أو حذفه ومشاهدة نتيجة تحديث الحساب أسفل العمود أو نهاية الصف. وبما أن الحسابات عادة ما تكون في أسفل الورقة أو على يمينها ، فعادة ما تكون النتيجة غير مدرجة في الورقة عندما تحاول حذف صف أو إضافته.
إذا حاولت استخدام خيار التجميد لإصلاح تلك الخلية السفلية أو اليمنى ، لن يعمل. وذلك لأن ميزة التجميد تجمد الصفوف فقط أعلى أو على يمين المؤشر.
إن خدعة إصلاح صف أو عمود الحساب في مكانه هي استخدام ميزة Excel Split.
للقيام بذلك ، ضع المؤشر على الحساب الذي تريد إصلاحه في مكانه. حدد عرضمن القائمة ، ثم حدد انقساممن مجموعة Windows في الشريط.
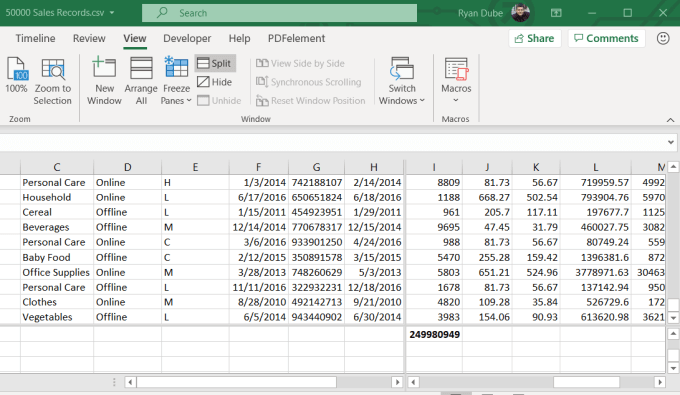
سيؤدي ذلك إلى إصلاح الحساب أسفل العمود في المكان. يمكنك الآن النقر بزر الماوس الأيمن على الأرقام الرمادية على يمين أي صف وتحديد حذف.
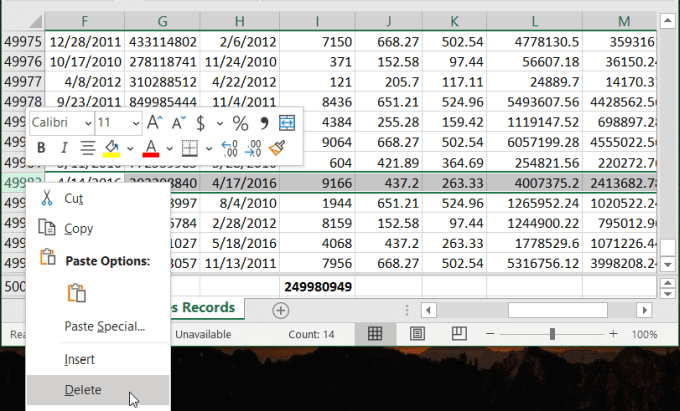
عندما يحذف الصف ، يمكنك مشاهدة الحساب يتم تحديثه تلقائيًا حتى أنك تعرف أنه أدرج التغيير.
يعمل هذا النهج نفسه أيضًا إذا كانت العملية الحسابية في نهاية الصف. ما عليك سوى وضع المؤشر على الحساب ، وتقسيم الورقة ، وحذف العمود. سترى يتم تحديث الحساب تلقائيًا.
كيفية إصلاح جميع مرتفعات الصف في Excel
بينما لا يتم إصلاح هذه الخدعة من الناحية الفنية صف في مكان ، إنها طريقة لتنسيق جميع الصفوف في Excel في وقت واحد. سيوفر هذا الكثير من الوقت على تعديل الصفوف بشكل فردي في كل مرة. هذا مفيد بشكل خاص في جدول بيانات ضخم.
لضبط ارتفاع جميع الصفوف في الورقة ، حدد كل صف. ثم ، انقر بزر الماوس الأيمن على أي من الأرقام الرمادية على يمين الصفوف وحدد ارتفاع الصفمن القائمة.
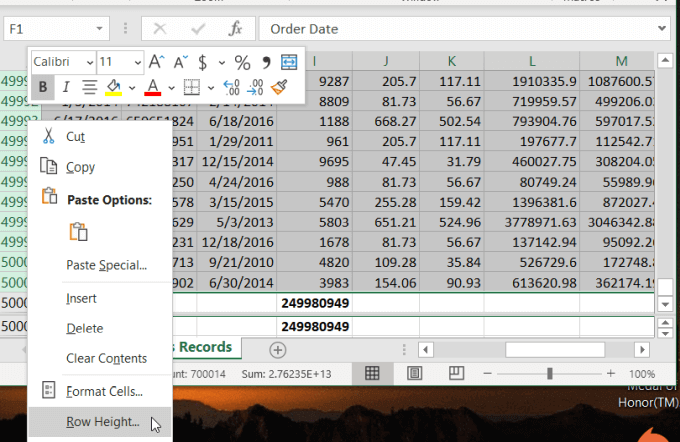
سيؤدي هذا إلى فتح نافذة جديدة حيث يمكن كتابة ارتفاع الصف. يتم قياس ارتفاع الصف بالنقاط ، وهناك 72 نقطة في البوصة. ارتفاع الصف الافتراضي هو 12.75 ، والذي يناسب حجم الخط من 10 أو 12 نقطة. بالنسبة إلى الخطوط أو الصور الأكبر حجمًا ، يمكنك كتابة أي حجم ارتفاع أكبر يعمل.
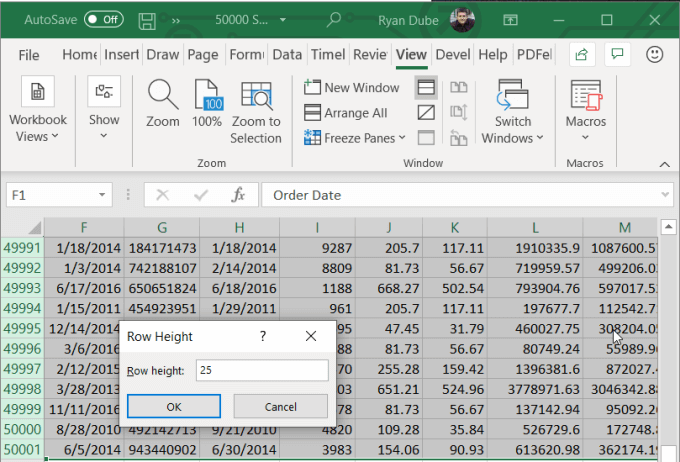
عند تحديد موافق، فسيتم ضبط الارتفاع لجميع الصفوف في الورقة التي حددتها.
تعديل خلية واحدة فقط في صف
شيء آخر يصارعه الناس في ورقة كبيرة بها الكثير من الصفوف هو تعديل أو إدراج خلية في صف واحد ، دون التأثير سلبًا على بقية الورقة.
على سبيل المثال ، إذا قمت بإدراج صف بيانات جديد في الورقة ، ولكن هناك نقطة بيانات إضافية تريدها لإزالتها لمحاذاة بقية الورقة ، ستحتاج إلى حذف الخلية المفردة في هذا الصف.
للقيام بذلك ، حدد هذه الخلية المفردة وانقر بزر الماوس الأيمن. حدد حذف من القائمة المنسدلة. نظرًا لأن الخلية الواحدة تقع في منتصف جدول البيانات ومحاطة بالبيانات ، فسيعرض Excel نافذة حذفخاصة.
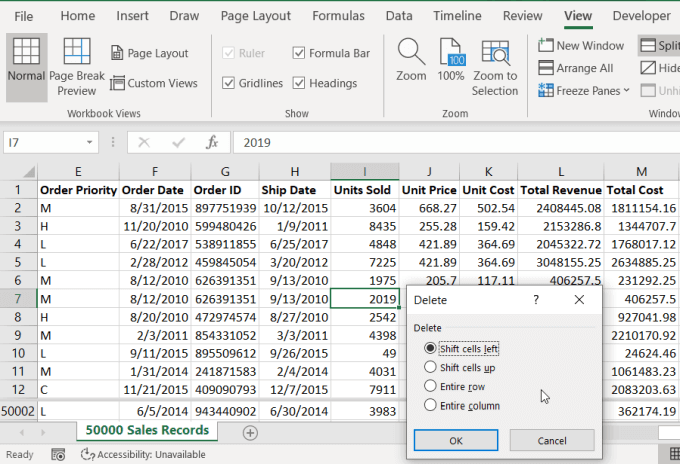
تتيح لك هذه النافذة تغيير كل خلايا البيانات الأخرى مرة أخرى إلى النقاط اليمنى لمحاذاة بقية الورقة.
تتيح لك كل هذه حيل التفوق إصلاحها صف (أو عمود) في Excel مع الحفاظ على الحسابات أو مواضع بقية البيانات في الورقة.