تُعد شاشة الموت الزرقاء (BSOD) علامة على خطأ فادح في النظام - عند حدوث ذلك ، يجب إعادة تشغيل جهاز الكمبيوتر الذي يعمل بنظام Windows. بمجرد حدوثها بشكل منتظم إلى حد ما ، أصبحت BSODs نادرة جدًا الآن ، وذلك بفضل إصدارات Windows الأكثر استقرارًا ، وبرامج التشغيل المحسنة ، ومعالجة النظام بشكل أفضل عند حدوث الأخطاء.
هذا لا يعني أنها بقايا كاملة من الماضي ، ولكن. أخطاء BSOD ، مثل رمز الإيقاف "ماتت العملية الحرجة" خطأ BSOD ، لا تزال تظهر من وقت لآخر. عادة ما يكون لهذه الأخطاء أسباب محددة تمامًا ، لذا تجاهل أسماء الأصوات المعقدة - لدينا بعض النصائح حول كيفية إصلاح خطأ BSOD هذا إذا ظهر على جهاز الكمبيوتر الخاص بك.
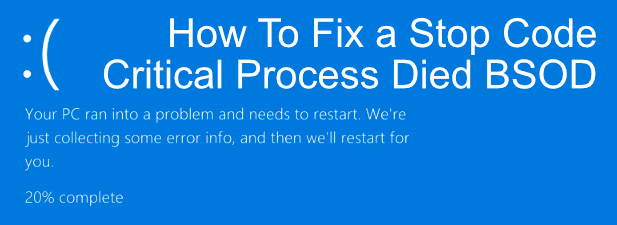
ما الذي يسبب "وفاة عملية حرجة BSOD"؟
هناك عدد قليل من أخطاء Windows التي تبدو أكثر كارثية من BSOD "عملية حرجة". كما يوحي الاسم ، عادة ما تكون علامة على فشل عملية نظام حرجة (برنامج يتم تشغيله للحفاظ على عمل النظام الخاص بك) بطريقة ما.
هناك علامة أخرى على أن عملية حرجة ماتت خطأ BSOD هو إذا قمت بتحديد رمز الخطأ 0x000000EF. يحدث خطأ BSOD هذا في كثير من الأحيان ، ولكن قد يكون من الصعب تحديد السبب. للأسف ، هناك العديد من الأسباب التي قد تؤدي إلى حدوث ذلك.
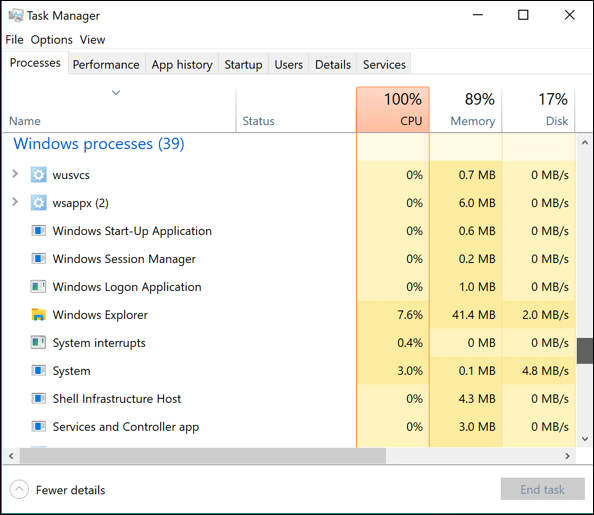
مشكلات برنامج التشغيل وملفات النظام التالفة وتحديث سيء للنظام - يمكنك تسميتها لأنها يمكن أن تؤثر جميعها على أداء نظام Windows يسبب خطأ BSOD مثل هذا. قد يستغرق الأمر ملفًا واحدًا تالفًا فقط لإخفاق عملية النظام.
وهذا يجعل استكشاف المشكلة وإصلاحها أمرًا صعبًا للغاية ، ولكنه ليس مستحيلًا. في كثير من الحالات ، يمكن حل الأسباب الأكثر وضوحًا لخطأ "وفاة عملية حرجة BSOD" باستخدام أدوات استكشاف الأخطاء وإصلاحها المضمنة في Windows 10. فيما يلي بعض الخطوات التي يمكنك اتخاذها لمحاولة حل المشكلة باستخدام هذه الأدوات.
In_content_1 all: [300x250] / dfp: [640x360]->تشغيل مستكشف أخطاء Windows
يعد Windows 10 أداة مضمنة لاستكشاف الأخطاء وإصلاحها لمساعدتك في تشخيص المشكلات في جهاز الكمبيوتر الخاص بك. يمكن أن يساعد مستكشف أخطاء Windows، كما تسمى الأداة ، في فحص الكمبيوتر بحثًا عن أي مشاكل واضحة في الخدمات والمكونات الشائعة. إذا اكتشف أية مشكلات ، فسيحاول بعد ذلك إصلاحها لك تلقائيًا.
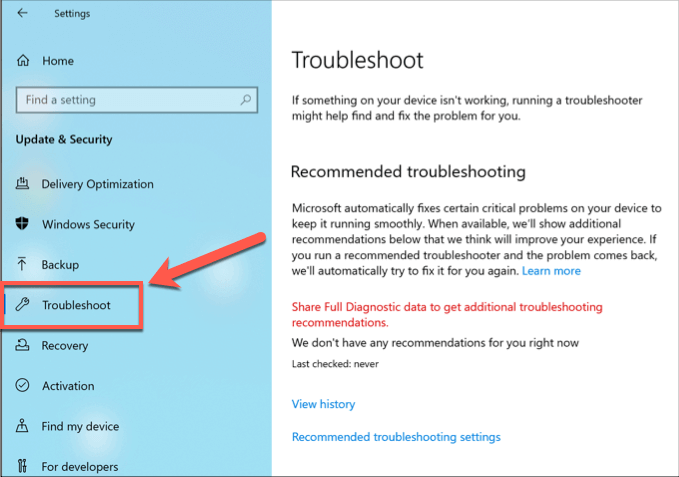
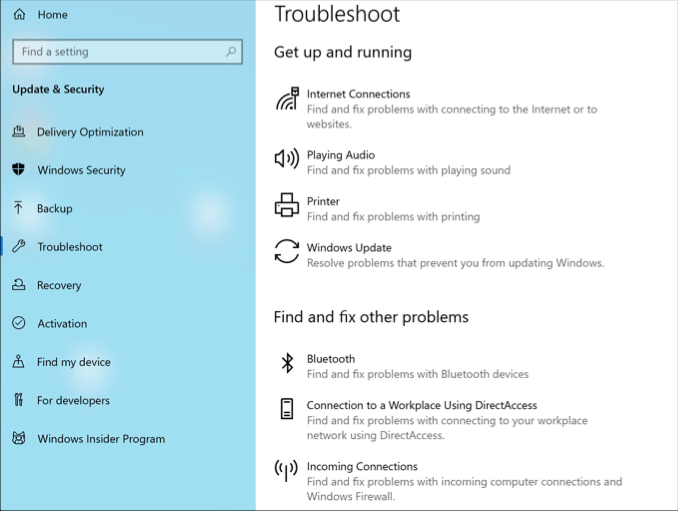
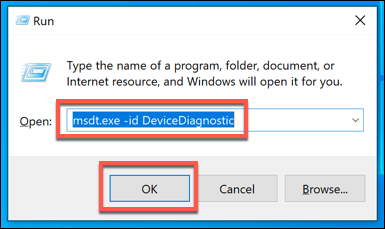
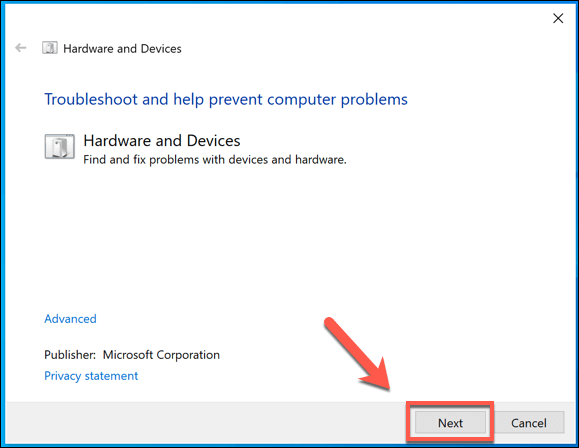
التحقق من تحديثات النظام وبرنامج التشغيل
تعد المحافظة على تحديث جهاز الكمبيوتر الذي يعمل بنظام Windows جزءًا مهمًا من روتين صيانة نظام Windows المعتاد. تقدم تحديثات Windows إصلاحات الأخطاء والترقيات التي يمكن أن تساعد في حل مشكلات مثل خطأ BSOD "ماتت العملية الحرجة" في Windows 10.
هذا لا يعني أنه من المضمون إصلاح جهاز الكمبيوتر الخاص بك في حالة حدوث هذا الخطأ ، ولكن إذا كان الخطأ ناتجًا عن خلل في نظام التشغيل Windows نفسه (أو في برنامج تشغيل الأجهزة) ، فعندئذٍ يمكنك إجراء فحص سريع لتحديث Windows ويمكن لأي برامج تشغيل مثبتة حلها. يمكنك التحقق من Windows 10 وتحديثات برنامج التشغيل من إعدادات Windows.
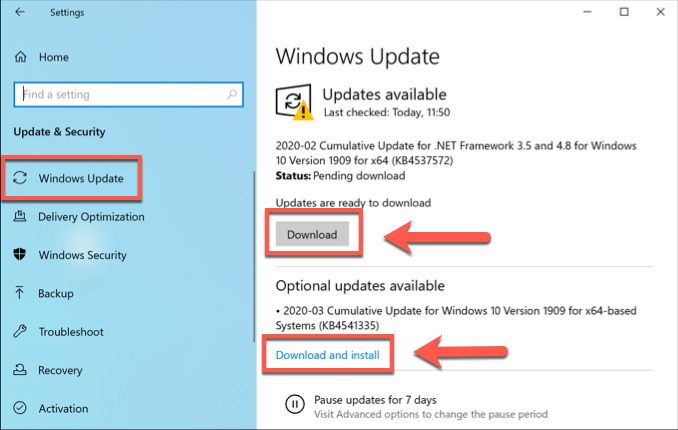
قد تحتاج إلى التحقق من الشركات المصنّعة التابعة لجهات خارجية للحصول على تحديثات أحدث لبرنامج التشغيل. هذا مهم للأجهزة المهمة مثل بطاقة الرسومات الخاصة بك عندما تزداد احتمالية توفر تحديثات برنامج التشغيل العادية.
التحقق من تكامل ملفات نظام Windows
تالف من المحتمل أن تكون ملفات النظام سببًا لحدوث خطأ BSOD في رمز الإيقاف. إذا كان Windows مُحدّثًا ، فيمكنك إجراء فحص سريع لتكامل ملفات نظام Windows من نافذة طرفية Windows PowerShell (أو سطر أوامر مرتفع).
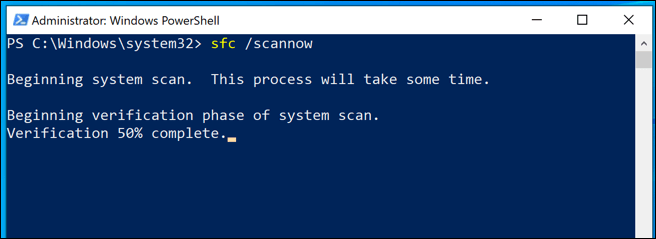
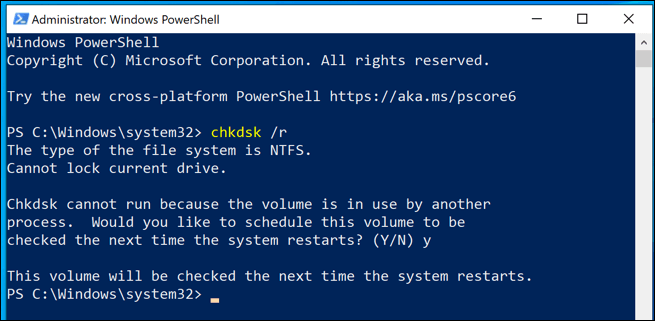
ستحتاج إلى إعادة تشغيل جهاز الكمبيوتر حتى يتمكن chkdsk من التشغيل - قم بذلك الآن ، ثم انتظر حتى يقوم chkdsk بمسح وإصلاح أي مشكلات على جهاز الكمبيوتر الخاص بك بمجرد إعادة تشغيله.
تعطيل عمليات بدء التشغيل وتشغيل تمهيد نظيف
قد ترغب في تعطيل بعض أو كل عمليات بدء تشغيل النظام في محاولة لاستكشاف الأخطاء وإصلاحها (إن وجدت) التي تسبب BSOD هذا حدث خطأ. يستخدم تشغيل تمهيد نظيف لـ Windows (كما تسمى هذه العملية) الحد الأدنى من برامج تشغيل وخدمات النظام لبدء تشغيل الكمبيوتر.
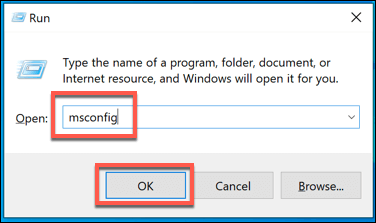
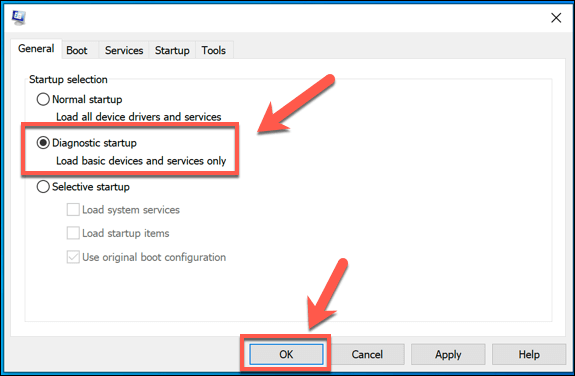
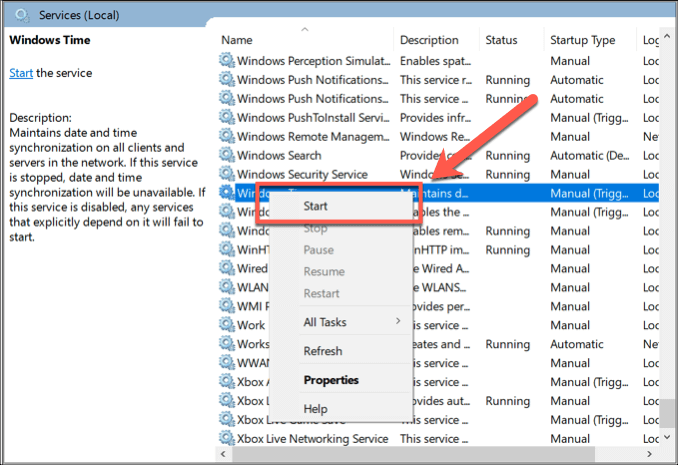
إذا يؤدي بدء عملية النظام إلى حدوث الخطأ ، ثم يمكنك استكشاف هذه الخدمة وإصلاحها لتحديد سبب المشكلة. إذا لم يحدث ذلك ، فقد يكون السبب وراء ذلك هو برنامج تشغيل النظام - فقط المجموعة الأساسية من برامج التشغيل المطلوبة لبدء تشغيل Windows سيتم تمكينها في وضع بدء التشغيل التشخيصي.
إصلاح رمز الإيقاف "عملية حرجة توفي "خطأ BSOD
مثل إيقاف إدارة الذاكرة رمز BSOD ،" تم إيقاف العملية الحرجة "يمكن إصلاح BSOD في جميع الحالات تقريبًا باتباع بعض الخطوات والإصلاحات لقد أوضحت أعلاه. إذا لم يحدث ذلك ، فمن المحتمل أن يشير إلى مشكلة في الأجهزة ، بدلاً من شيء متعلق بالبرنامج - قد تحتاج إلى تحقق من وجود ذاكرة سيئة أو محرك أقراص ثابت تالف.
إذا لم تكن الأجهزة هي المشكلة ولكنك ما زلت تتلقى خطأ BSOD هذا ، فقد تحتاج إلى مسح وإعادة تثبيت Windows للعودة إلى طلب العمل الكامل - لا تنسَ الاحتفاظ بنسخة احتياطية من مهمتك الملفات أولاً. أخبرنا بنصائحك وإصلاحاتك الخاصة لأخطاء BSOD مثل هذه في التعليقات أدناه.