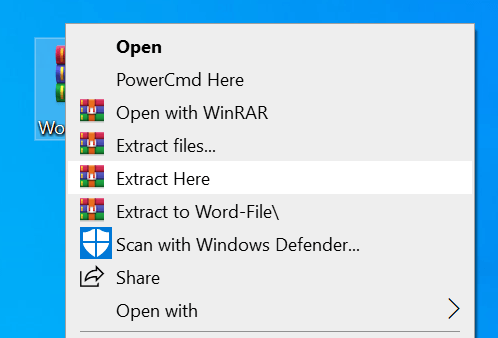إذا فتحت مستندًا في Word ولكن لا يمكنك تعديله ، فمن المحتمل أن يكون مغلق للتحرير من قبل شخص ما أو بواسطة ميزة. يجب أن يساعدك تعلم كيفية إزالة القراءة فقط من Word في تحرير هذه المستندات على الرغم من أنه تم تعليمها كمقروءة فقط وليس من المفترض أن يتم تحريرها.
هناك العديد من الأسباب التي تجعل الأشخاص يقيدون وثائقهم من التحرير. ربما قمت أنت بنفسك بإعداد المستند للقراءة فقط ولكنك نسيته ، أو ربما قام أحد الأشخاص بإغلاقه لضمان عدم تمكن أي مستخدم غير مصرح له من تعديل محتوياته.
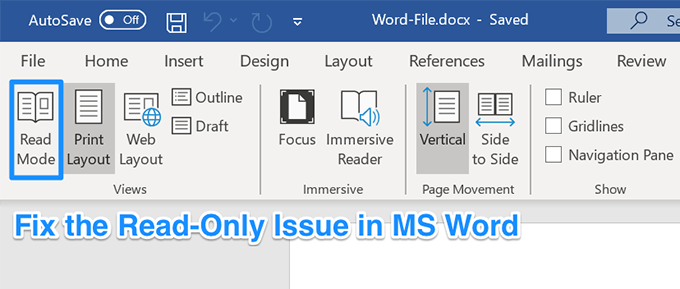
بغض النظر ، إذا صادفت وثيقة يجب عليك تعديلها لكنها في وضع القراءة فقط ، هناك هي طرق متنوعة لإصلاحها ولتمكينك من تحرير المستند.
إزالة للقراءة فقط من Word عن طريق تعطيل قيود التحرير
سنبدأ عن طريق تعطيل ميزة Word المضمنة التي تتيح للمستخدمين تقييد مستنداتهم من التعديل. إذا قمت أنت أو أي شخص بتمكين هذا الخيار لمستندك الحالي ، فهذا هو السبب في أنه لا يمكنك تحريره.
تعطيل الخيار يجب إصلاحه لك.
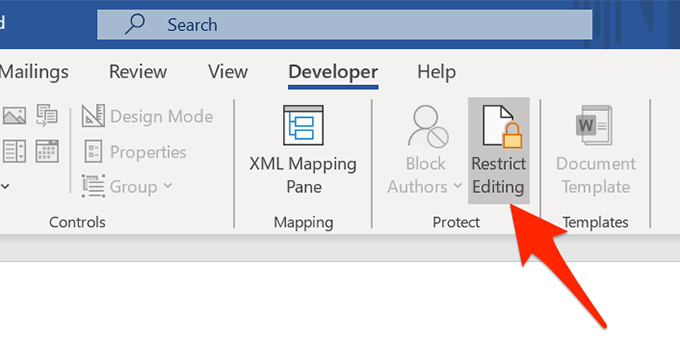
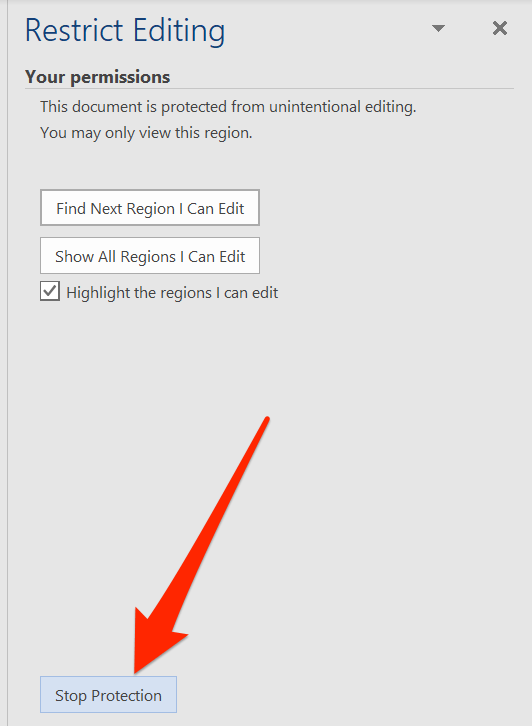
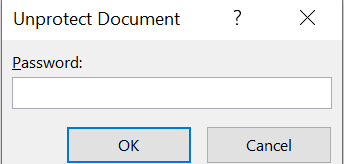
لم يعد المستند في وضع القراءة فقط ، ويمكنك بالفعل تعديل محتوياته كما تشاء.
إيقاف تشغيل خيارات مركز التوثيق لإزالة فتح Word للقراءة فقط
يعد Trust Center ميزة في Word تمنع فتح مستندات معينة بشكل كامل مع إمكانيات التحرير على جهاز الكمبيوتر الخاص بك. يمكنك تعطيل الميزة في البرنامج ويجب أن إصلاح المشكلة للقراءة فقط تواجهك مع المستند.
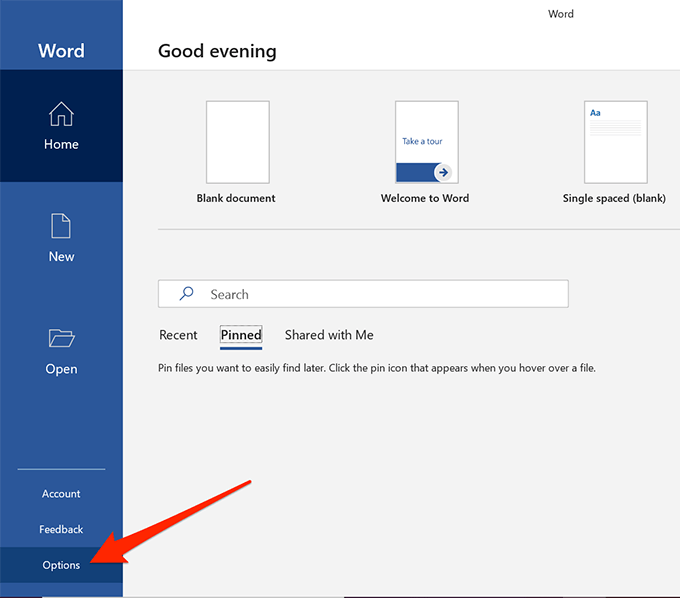
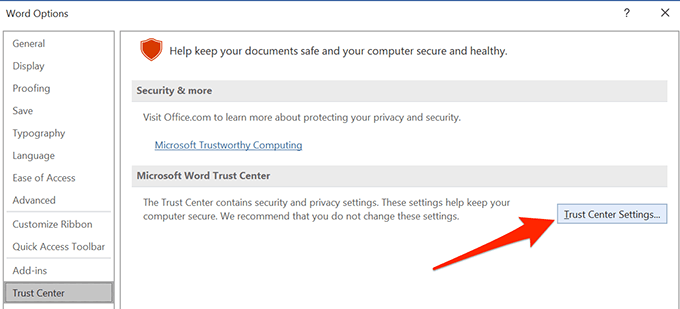
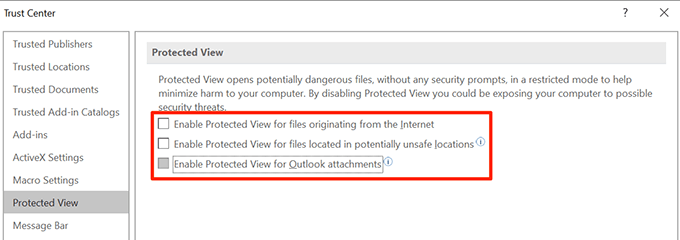
إصلاح الكلمة الفتح للقراءة فقط لمرفقات البريد الإلكتروني
يحتوي MS Word فعليًا على عدد من الميزات لحمايتك من التهديدات المختلفة التي تنتشر عبر ملفات Word. إحدى هذه الميزات يفتح مرفقات البريد الإلكتروني الخاص بك في وضع القراءة فقط ، بحيث لا يمكن أن تؤثر على جهاز الكمبيوتر الخاص بك بشكل سلبي.
قد يكون هذا هو السبب في فتح مستنداتك دائمًا في للقراءة فقط الوضع. يجب أن يؤدي إيقاف هذا الخيار إلى حل المشكلة لك.

ألغ تحديد المربع للخيار و انقر على موافقلحفظ التغييرات.
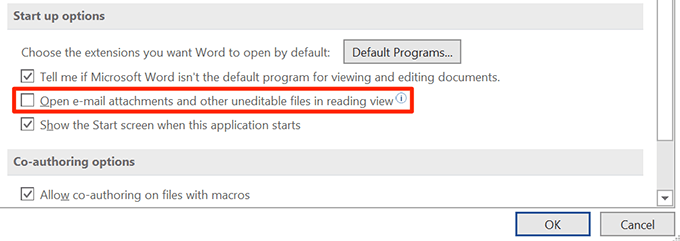
يجب الآن فتح ملفات Word التي تلقيتها كمرفقات البريد الإلكتروني في الوضع العادي مما يتيح لك تحريرها كما تريد.
تعطيل جزء المعاينة في File Explorer
تعرض لوحة المعاينة في Explorer معاينات ملفاتك ، ولكي تفعل ذلك ، تقوم أحيانًا بتأمين ملفاتك وتمنعك من تحريرها.
سريعة حل ذلك هو ببساطة إيقاف تشغيل الجزء.
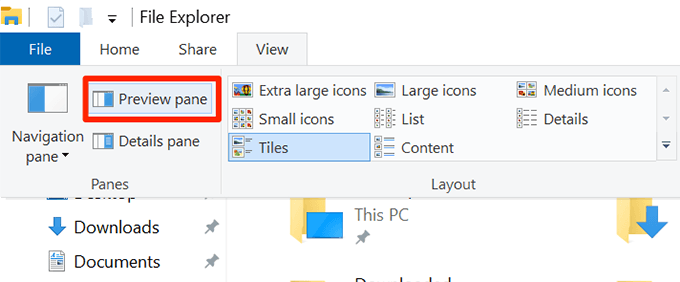
يمكنك الآن محاولة فتح ملفك في البرنامج لمعرفة ما إذا كان قد تم إصلاح المشكلة.
تبديل خيار في الخصائص لإزالة للقراءة فقط من Word
إحدى الطرق الممكنة لإصلاح وضع القراءة فقط في Word هي تغيير سمة لملفك.
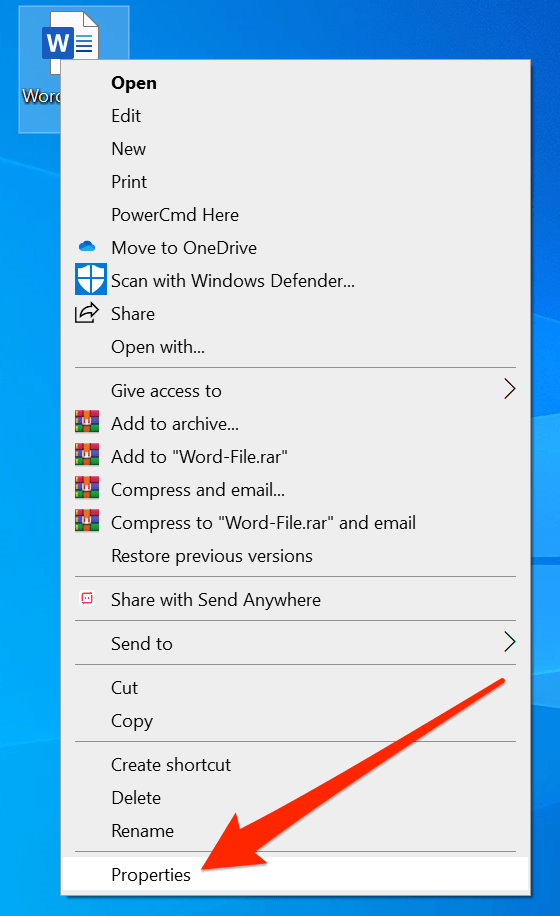
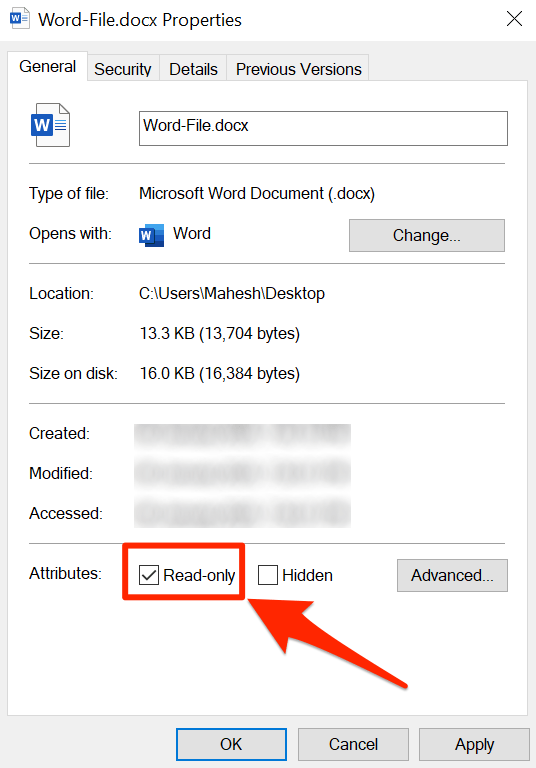
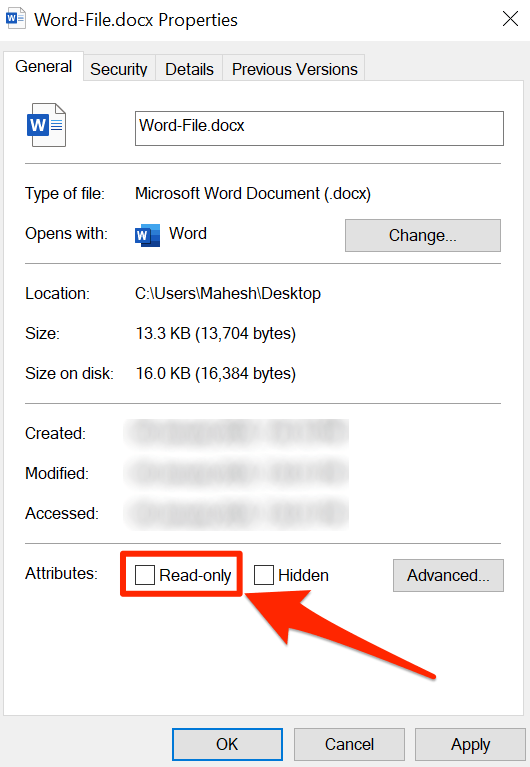
استخراج الملف قبل فتحه في MS Word
إذا كنت تحاول تحرير ملف Word داخل تنسيق مؤرشفة مثل RAR أو ZIP ، فستحتاج أولاً إلى استخراج الملف منه لتحريره. يؤدي فتح الملف مباشرة من الأرشيف في بعض الأحيان إلى منعك من تحريره.