File Explorer هو أداة إدارة الملفات الافتراضية على أجهزة Windows. مثل كل عمليات النظام الأخرى على Windows ، يعاني File Explorer أيضًا من لحظات فشل عرضية. إذا وجدت أن Windows Explorer لا يستجيب أثناء الاستخدام ، فهناك بعض الأشياء التي يمكنك تجربتها.
لقد كتبنا دليلاً شاملاً يغطي نصائح يجب اتباعها عند استمرار تعطل مستكشف Windows. في هذه المقالة ، سنستعرض تسعة إصلاحات لتجربتها عند تشغيل مستكشف الملفات ويستمر في التحميل أو يفشل في فتح الملفات والمجلدات.
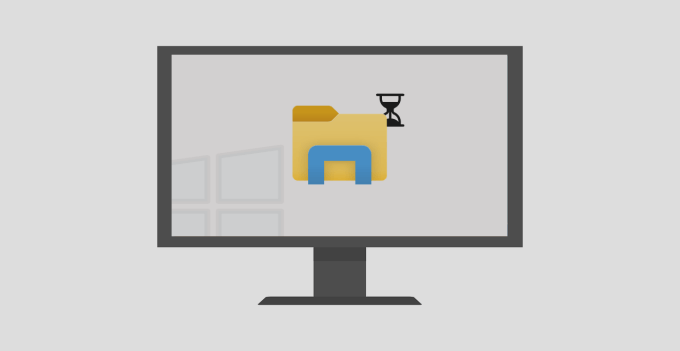
1. تعديل تخطيط العرض بجهاز الكمبيوتر الخاص بك
يعد هذا حلًا غريبًا إلى حد ما ولكنه فعال لعدم استجابة Windows Explorer. على ما يبدو ، قد يؤدي استخدام تخطيط ودقة شاشة غير موصى بهما إلى تعطل مستكشف الملفات.
تحقق من إعدادات العرض بجهاز الكمبيوتر وتأكد من أنك تستخدم المقياس / التخطيط الموصى به. انتقل إلى الإعدادات>النظام>العرضوتأكد من تعيين حجم النص والتطبيقات والعناصر الأخرىعلى 100٪أو أي خيار يوصي به Windows.
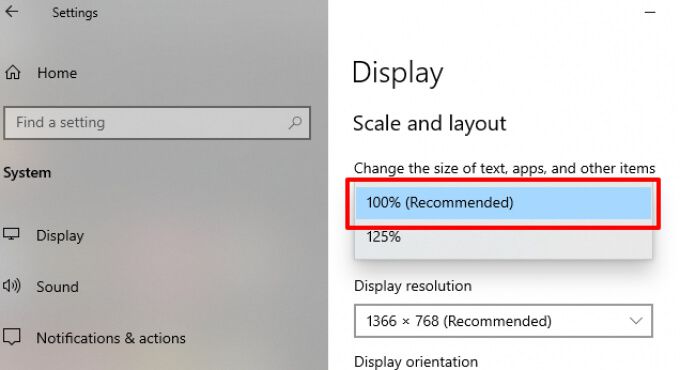
إذا تم تعيين مقياس عرض جهاز الكمبيوتر لديك بالفعل على 100٪ ، فحاول تغييره إلى 125٪ والعودة إلى 100٪ مرة أخرى .
2. اقتل وأعد تشغيل مستكشف الملفات
إذا كان مستكشف Windows لا يزال لا يستجيب بعد تغيير دقة جهاز الكمبيوتر ، فقم بإنهاء عملية مستكشف Windows وابدأ تشغيله مرة أخرى. هناك عدة طرق لإعادة تشغيل مستكشف Windows:
In_content_1 all: [300x250] / dfp: [640x360]->استخدام إدارة المهام
قم بتشغيل إدارة مهام Windows (اضغط على Ctrl + Shift + Esc) ، وانقر بزر الماوس الأيمن على Windows Explorerفي قسم التطبيقات ، وانقر على إنهاء المهمةلإنهاء مستكشف الملفات.
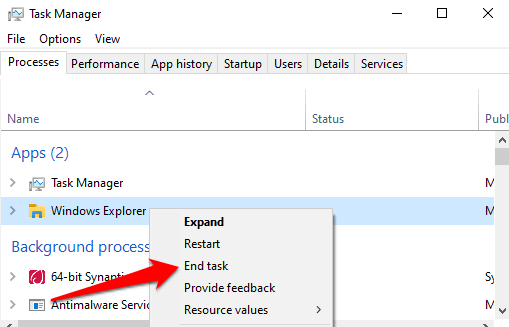
أعد تشغيل مستكشف Windows بالنقر فوق رمز المجلد في شريط المهام. بدلاً من ذلك ، استخدم إدارة المهام: انقر على ملففي شريط القائمة وحدد تشغيل مهمة جديدة.
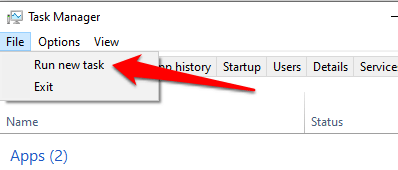
اكتب مستكشف .exeفي مربع الحوار وانقر على موافق.
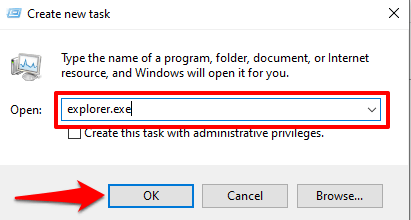
سيؤدي ذلك إلى بدء تشغيل مستكشف Windows على الفور. تابع الآن للتحقق مما إذا كان بإمكانك الوصول إلى ملفاتك ومجلداتك في File Explorer دون أي تأخير.
استخدام موجه الأوامر
يمكنك أيضًا استخدام الأداة المساعدة موجه الأوامر لإنهاء مستكشف Windows وإعادة تشغيله. انقر بزر الماوس الأيمن فوق رمز Windows وحدد موجه الأوامر (المسؤول) من قائمة الوصول السريع. أدخل taskkill / f / im explorer.exeفي وحدة التحكم واضغط على Enter.
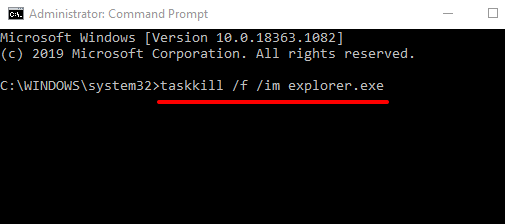
سيختفي شريط مهام الكمبيوتر وأيقونات سطح المكتب عند تقوم بإنهاء مستكشف Windows. هذا طبيعي ومؤقت فقط. لإعادة تشغيل مستكشف الملفات ، أدخل start explorer.exeفي نافذة موجه الأوامر واضغط على Enterللمتابعة.
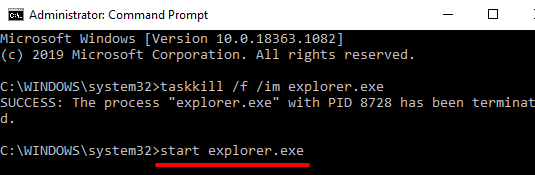
أعد تشغيل مستكشف الملفات باستخدام ملف BAT
ملفات BAT يتيح لك أتمتة المهام والإجراءات بسهولة. إذا فشل File Explorer في الاستجابة كثيرًا وعادةً ما تؤدي إعادة تشغيل العملية إلى حل المشكلة ، فيجب عليك إنشاء ملف BAT مخصص لإعادة تشغيل File Explorer بنقرة زر.
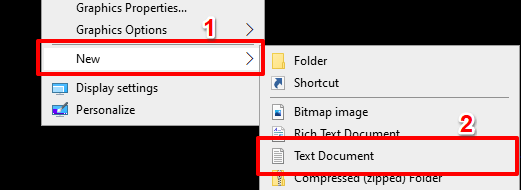
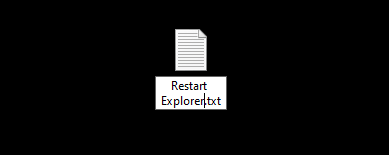
taskkill / f / IM explorer.exe
start explorer.exe
exit
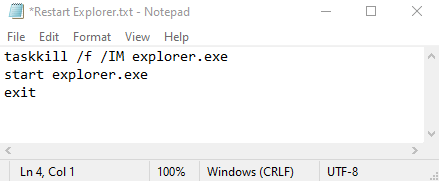
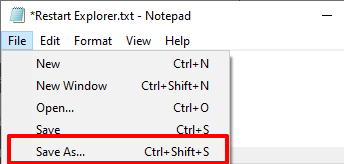
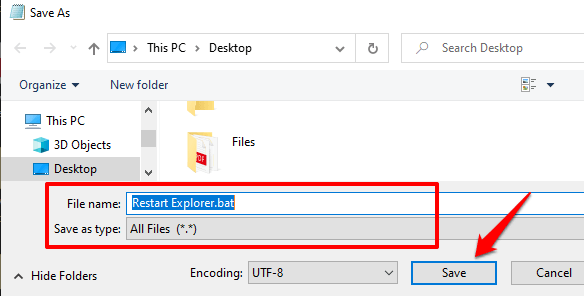
لاستخدام ملف BAT الذي تم إنشاؤه حديثًا لإعادة تشغيل مستكشف Windows ، ارجع إلى سطح المكتب ، وانقر بزر الماوس الأيمن في الملف ، وحدد تشغيل كمسؤول.
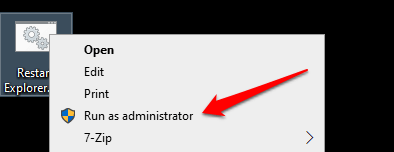
سيقوم Windows بتشغيل الأمر في ملف BAT من خلال موجه الأوامر وإعادة تشغيل مستكشف Windows.
3. التحقق من وجود ملفات النظام التالفة
عند تلف بعض ملفات النظام أو فقدها أو تلفها ، قد تبدأ بعض وظائف Windows الأساسية (مثل مستكشف الملفات) في التعطل. لحسن الحظ ، هذا سهل الإصلاح. سيقوم مدقق ملفات النظام فحص جهاز الكمبيوتر الخاص بك بحثًا عن ملفات النظام التالفة أو المفقودة بإصلاحها أو استبدالها وفقًا لذلك.
اتبع الخطوات أدناه لتشغيل مدقق ملفات النظام على جهاز الكمبيوتر الذي يعمل بنظام Windows 10.
1. انقر بزر الماوس الأيمن على رمز قائمة ابدأ وحدد موجه الأوامر (المسؤول).
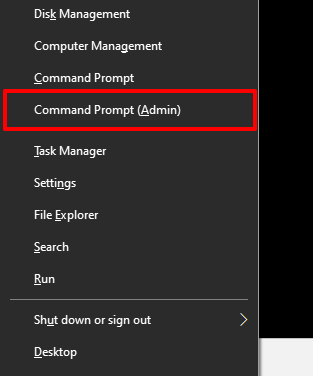
2. اكتب الأمر أو الصقه أدناه في وحدة تحكم موجه الأوامر واضغط على Enter.
sfc / scannow
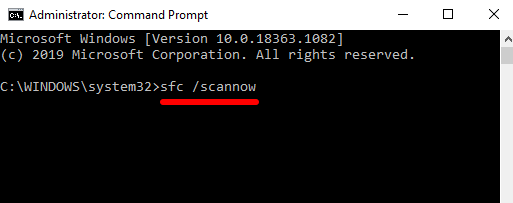
إذا كان مستكشف ملفات Windows لا يزال لا يستجيب عند انتهاء موجه الأوامر من تنفيذ الأمر ، فأعد تشغيل الكمبيوتر وحاول مرة أخرى.
4. مسح محفوظات مستكشف الملفات
يحتفظ مستكشف ملفات Windows بسجل لجميع الإجراءات والأنشطة السابقة - الملفات والمجلدات التي تم الوصول إليها مؤخرًا وعمليات البحث وإدخالات شريط العناوين وما إلى ذلك. قد يستجيب مستكشف ملفات Windows ببطء أو يتعطل عندما يتراكم تاريخ المنفعة إلى نقطة معينة. حاول مسح محفوظات مستكشف الملفات وتحقق مما إذا كان ذلك سيؤدي إلى حل المشكلة.
1. اكتب خيارات مستكشف الملفاتفي شريط بحث Windows وانقر على خيارات مستكشف الملفاتفي النتائج.
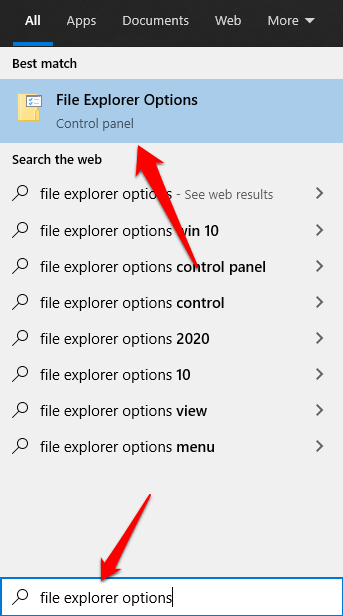
2. في علامة التبويب عام، انقر على الزر مسحعلى يسار الخيار المسمى مسح سجل مستكشف الملفات. ستجد ذلك في قسم الخصوصية.
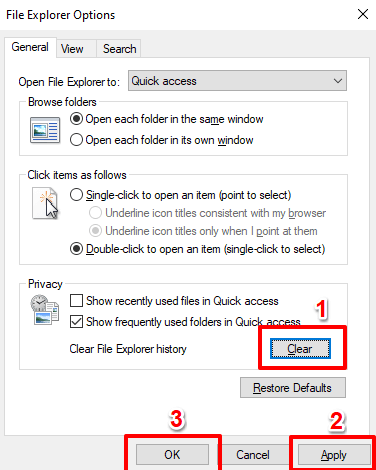
3. انقر فوق تطبيقثم على موافقلحفظ التغييرات.
يجب أن يكون مستكشف الملفات الآن مستقرًا ويعمل عند إعادة تشغيله. خلافًا لذلك ، انتقل إلى الحل التالي.
5. تحديث برنامج تشغيل الفيديو بجهاز الكمبيوتر الخاص بك
وفقًا لـ دعم Microsoft ، قد يتوقف مستكشف Windows عن العمل إذا كان برنامج تشغيل الفيديو بجهاز الكمبيوتر لديك تالفًا أو قديمًا. إذا كنت لا تزال غير قادر على التنقل في ملفاتك ومجلداتك لأن مستكشف ملفات Windows لا يستجيب ، فحاول تنزيل وتثبيت آخر تحديث لبرنامج تشغيل الفيديو لجهاز الكمبيوتر الخاص بك. وصّل جهاز الكمبيوتر بالإنترنت واتبع الخطوات أدناه.
انقر بزر الماوس الأيمن على ابدأ أو رمز Windowsوحدد إدارة الأجهزة.
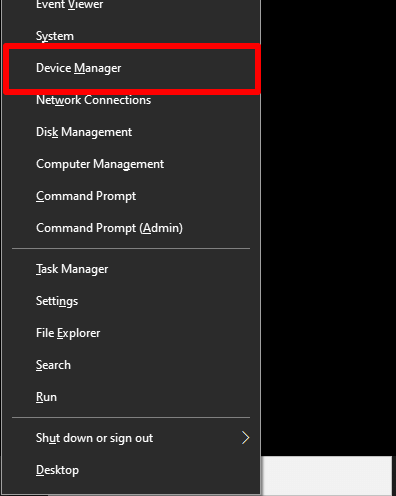
قم بتوسيع فئة محولات العرض، وانقر بزر الماوس الأيمن على محول الفيديو / الرسوم بجهاز الكمبيوتر ، وحدد تحديث برنامج التشغيل.
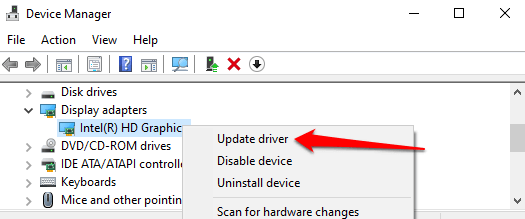
اختر البحث تلقائيًا عن برنامج التشغيل المحدث.
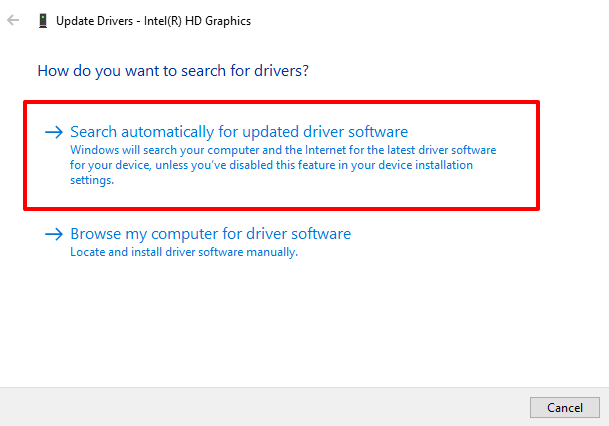
سيؤدي ذلك إلى مطالبة Windows بالبحث في الإنترنت والكمبيوتر عن أحدث برنامج تشغيل فيديو لـ جهاز الكمبيوتر الخاص بك.
6. تحديث نظام تشغيل جهاز الكمبيوتر الخاص بك
قد يتعطل مستكشف الملفات ويفشل في الاستجابة إذا كان إصدار Windows 10 لديك قديمًا. قم بتنزيل أي تحديثات متوفرة وتثبيتها وتحقق مما إذا كان ذلك يحل المشكلة.
غالبًا ما تأتي تحديثات Windows مع تصحيحات الأمان وتحديثات برنامج التشغيل وإصلاحات الأخطاء وحلول المشكلات الوظيفية الأخرى التي تؤثر على تطبيقات وعمليات Windows. إذا لم يعثر مدير الجهاز على تحديث لبرنامج تشغيل الفيديو ، ففكر في تحديث نظام تشغيل الكمبيوتر.
انتقل إلى الإعدادات>التحديث والأمان>Windows Updateوانقر على التحقق من وجود تحديثات.
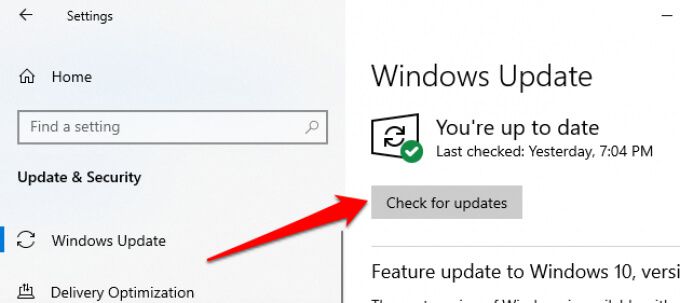
7. افحص جهاز الكمبيوتر الخاص بك بحثًا عن الفيروسات والبرامج الضارة
إذا كان لديك برنامج مكافحة فيروسات أو برامج مكافحة ضارة مثبتة على جهاز الكمبيوتر ، فقم بإجراء فحص شامل للفيروسات والبرامج الضارة المخفية. راجع هذا الدليل إلى تعلم كيفية إزالة البرامج الضارة المستعصية تمامًا من جهاز الكمبيوتر الخاص بك باستخدام برنامج موثوق به مثل Malwarebytes.
يمكنك أيضًا استخدام أداة مكافحة الفيروسات المضمنة في Windows ، Windows Defender ، إلى البرامج الضارة والفيروسات النووية.
8. التحقق من وجود مشكلات في الذاكرة
قد يحدث خلل في العديد من التطبيقات على الكمبيوتر إذا كانت هناك مشكلة في ذاكرة الوصول العشوائي. قم بتشغيل أداة تشخيص ذاكرة Windows إلى افحص الكمبيوتر بحثًا عن مشاكل في الذاكرة. تأكد من حفظ عملك وإغلاق أي تطبيقات مفتوحة قبل المتابعة.
1. اكتب ذاكرةفي شريط بحث Windows وحدد تشخيص ذاكرة Windowsفي النتيجة.
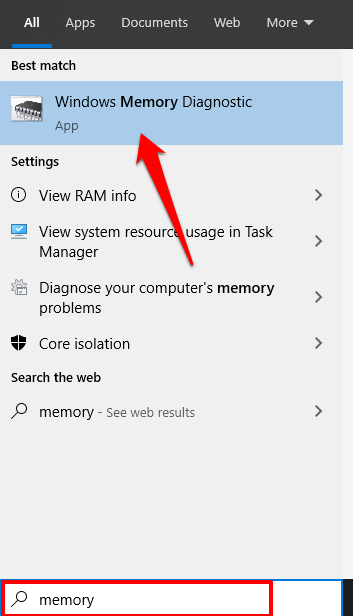
2. سيقدم لك الاثنان خيارين. حدد الخيار الذي يقرأ "أعد التشغيل الآن وتحقق من المشكلات (موصى به)."
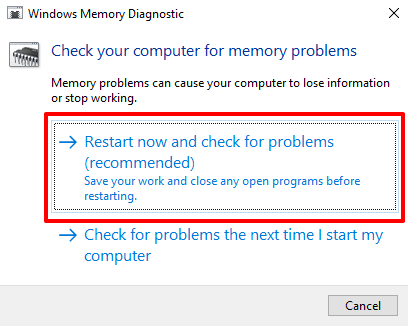
ستقوم أداة تشخيص ذاكرة Windows بفحص جهاز الكمبيوتر الخاص بك وإصلاح أي مشكلات متعلقة بالذاكرة التي يجدها.
9. قم بإجراء استعادة النظام
هل بدأ مستكشف الملفات بعد تثبيت تطبيق أو برنامج تشغيل أو تحديث برنامج أو بعد تغيير تكوينات نظام معينة؟ حاول إعادة الكمبيوتر إلى التكوين السابق (أو نقطة الاستعادة).
لاحظ أن العودة إلى نقطة استعادة سابقة سيغير بعض إعدادات النظام. سيتم أيضًا حذف البرامج وبرامج التشغيل المثبتة مؤخرًا من جهاز الكمبيوتر الخاص بك. اتبع الخطوات أدناه للعودة إلى نقطة الاستعادة.
1. اكتب لوحة التحكمفي شريط بحث Windows وانقر على لوحة التحكمفي النتائج.
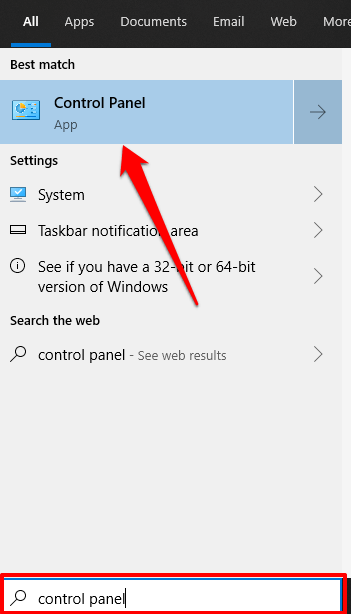
2. انقر على الاسترداد.
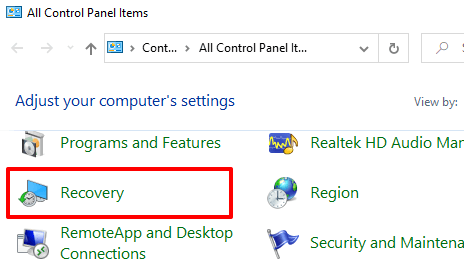
3. حدد فتح استعادة النظام.
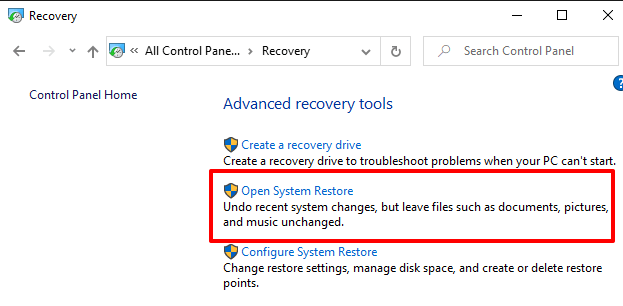
4. في نافذة استعادة النظام ، انقر على التاليللمتابعة.
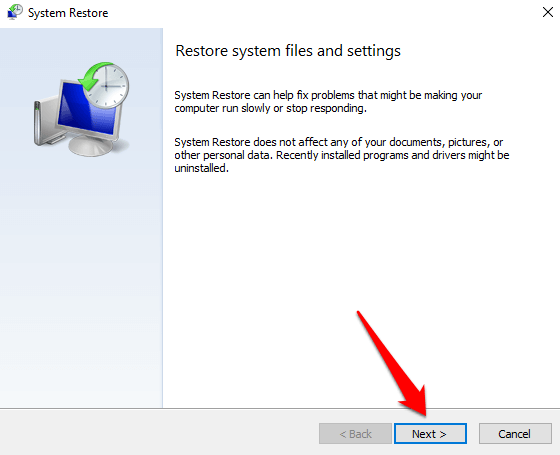
5. ستظهر أحدث / أحدث نقطة استعادة للنظام في القائمة. حدده وانقر على التاليللمتابعة.
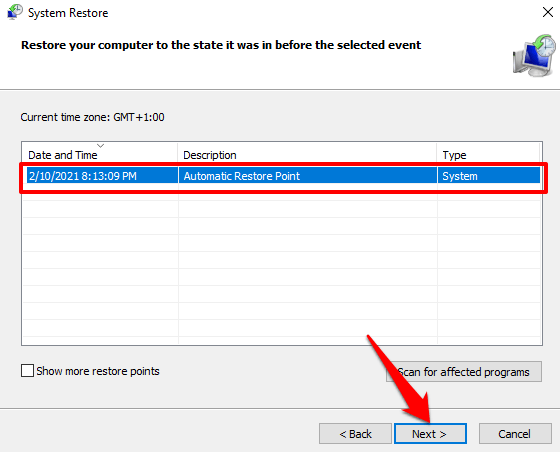
حدد الخيار "إظهار المزيد من نقاط الاستعادة" للكشف عن نقاط استعادة أخرى (أقدم) .
6. انقر فوق إنهاءلبدء استعادة النظام.
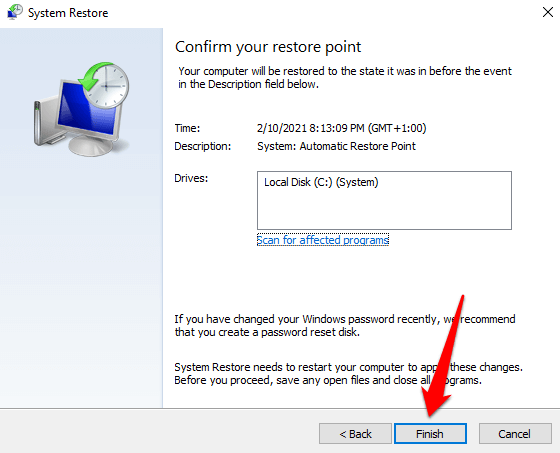
إذا لم تعثر على نقطة استعادة ، فربما يرجع ذلك إلى أن ميزة "استعادة النظام" غير نشطة على جهاز الكمبيوتر الخاص بك . تعرف على أجهزة كيفية تمكين أو تعطيل استعادة النظام على Windows.
احصل على File Explorer يعمل مرة أخرى
نحن واثقون تمامًا من أن واحدة على الأقل من طرق استكشاف الأخطاء وإصلاحها المذكورة أعلاه يجب أن تحل المشكلات المتعلقة مستكشف Windows لا يستجيب. إذا استمرت المشكلة ، يجب أن تساعد إعادة تشغيل جهاز الكمبيوتر الخاص بك في الوضع الآمن أو أداء التمهيد النظيف.