كانت المشكلات المتعلقة بتنسيق ملف المجلدات الشخصية في Microsoft Outlook - والتي يشار إليها عمومًا باسم PST - تمثل مشكلة كبيرة لسنوات. تعرف Microsoft ذلك ، ولهذا السبب يأتي Outlook مع أداة مضمنة تسمى Inbox Repair لمساعدتك في إصلاح ملفات PST التالفة.
في معظم الحالات ، يجب أن يكون تشغيل ملف PST تالف من خلال أداة إصلاح علبة الوارد يكفي لتصحيح الأمر. لكن في بعض الأحيان ، يجب عليك اتخاذ إجراءات إضافية لاستعادة العناصر المفقودة.
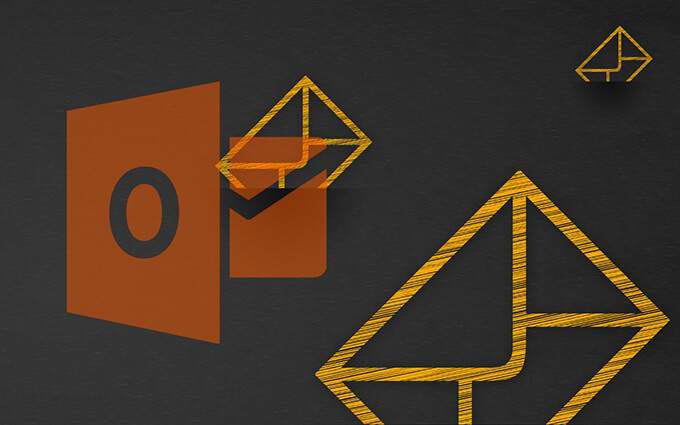
كيف يعمل إصلاح ملف PST في Outlook
أداة إصلاح علبة الوارد في Outlook مدفونة بعمق داخل مجلد تثبيت Microsoft Office على جهاز الكمبيوتر الخاص بك ، لذلك تحتاج إلى القيام ببعض الحفر للوصول إليه. بمجرد تحديد موقع Inbox Repair وتشغيله ، كل ما عليك فعله هو تحديد ملف PST التالف لإصلاحه.
هام:يوفر إصلاح علبة الوارد خيارًا لإنشاء نسخة احتياطية من ملف PST التالف. تأكد من تحديده لأنك قد تحتاج إلى نسخة لاسترداد البيانات المفقودة لاحقًا.
1. قم بإنهاء Microsoft Outlook تمامًا.
2. افتح مستكشف الملفات. اعتمادًا على إصدار Windows الذي تستخدمه ، انتقل عبر المجلدات التالية:
In_content_1 all: [300x250] / dfp: [640x360]->ملاحظة:مسارات المجلد أعلاه تنطبق على Outlook 2016 و Outlook 2019 و Outlook 365. إذا كنت تستخدم إصدارًا أقدم من Outlook ، فيجب عليك تحديد Office15(Outlook 2013) و Office14(Outlook 2010) ، أو مجلد Office12(Outlook 2007) بدلاً منه.
3. حدد موقع الملف المسمى SCANPSTوشغّله كمسؤول.
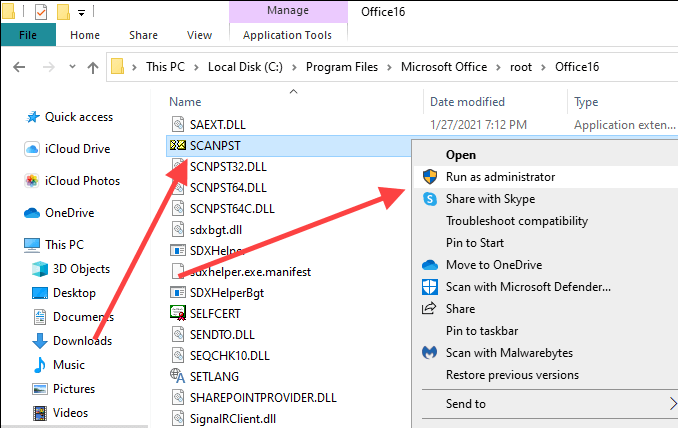
4. استخدم الزر تصفحلتحديد ملف Outlook PST الذي تريد إصلاحه.
إذا كنت لا تعرف موقع ملف PST ، فاضغط على Windows+ Sلفتح Windows Search. بعد ذلك ، ابحث عنه بالاسم وقم بتضمين ملحق الملف .PST. سترى موقع الملف ضمن نتائج البحث.
أو بدلاً من ذلك ، افتح Outlook وانتقل إلى ملف>إعدادات الحساب>ملفات البيانات لعرض موقع ملف PST. تأكد من إغلاق التطبيق بعد ذلك.
5. حدد ابدأ. ستتحقق أداة Inbox Repair من ملف PST بحثًا عن المشكلات. يجب أن يستغرق ذلك بعض الوقت.
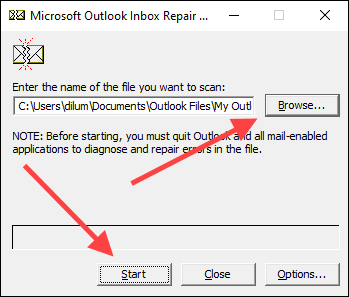
6. حدد زر الاختيار بجوار عمل نسخة احتياطية من الملف الممسوح ضوئيًا قبل الإصلاحوحدد إصلاح.
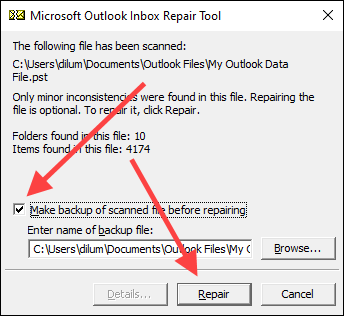
7. حدد موافقلإنهاء إصلاح ملف PST.
افتح Microsoft Outlook وسيبدأ تلقائيًا في استخدام ملف PST دون مشاكل. ستجد نسخة من ملف PST التالف (بملحق .BAK) في نفس الموقع مثل الأصل الذي تم إصلاحه.
استرداد الملفات المفقودة والعثور عليها
في بعض الأحيان ، صندوق الوارد الخاص بـ Microsoft Outlook قد تنتهي أداة الإصلاح بإصلاح ملف PST تالف بشدة. افترض أن الأداة فشلت في وضع أي عناصر تم إصلاحها في مجلداتها أو مواقعها الأصلية. في هذه الحالة ، سيتم تجميعها في مجلد Lost and Found أو مجموعة من المجلدات ضمن تسمية المجلدات الشخصية المستردة.
يمكنك استرداد هذه العناصر عن طريق إنشاء ملف بيانات PST جديد في Outlook ونقل المحتويات من المجلدات الشخصية المفقودة والمعثور عليها أو المستردة إليها.
1. افتح علامة التبويب الصفحة الرئيسيةفي Outlook. بعد ذلك ، افتح القائمة بجوار بريد إلكتروني جديد، وأشر إلى المزيد من العناصر، وحدد ملف بيانات Outlook.
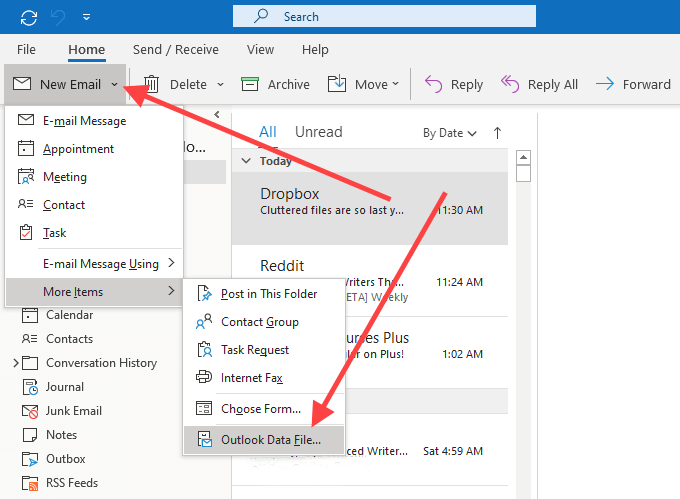
2. حدد الخيار ملف بيانات Outlookوحدد موافق.
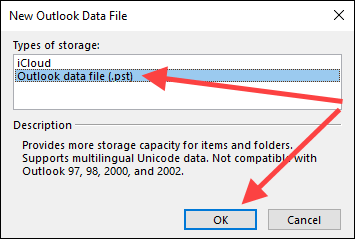
3. حدد موقعًا على الكمبيوتر ، وأدخل اسمًا لملف PST الجديد ، وحدد موافق.
4. حدد رمز المزيد(ثلاث نقاط) في الزاوية اليسرى السفلية لنافذة Outlook وحدد المجلداتلتبديل شريط Outlook الجانبي إلى عرض قائمة المجلدات.
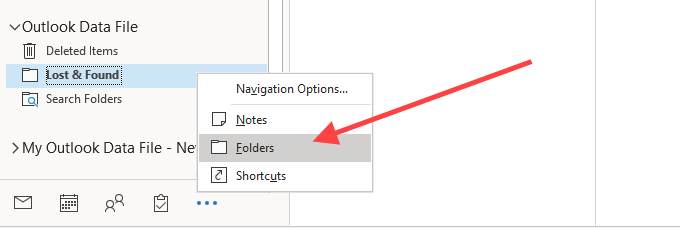
5. اسحب المحتويات داخل Lost and Foundأو Recovered Personal Foldersإلى ملف البيانات الجديد.
بمجرد القيام بذلك ، يمكنك اختيار إزالة المجلد Lost and Found أو ملف بيانات المجلدات الشخصية المستردة من Outlook.
استرداد العناصر الإضافية من PST
افترض أنك لاحظت أي عناصر مفقودة داخل ملف البيانات الذي تم إصلاحه. إذا لم تتمكن أيضًا من العثور عليها داخل المجلد Lost and Found أو ضمن المجلدات الشخصية المستردة ، فيمكنك محاولة استعادتها باستخدام النسخة الاحتياطية من النسخة الأصلية. بشكل أساسي ، تحاول استيراد المحتويات داخل الملف دون تكرار أي عناصر استردتها أداة Inbox Recovery بالفعل.
1. انسخ النسخة الاحتياطية من ملف PST التالف إلى سطح المكتب.
2. غيّر امتداد .BAKفي نهاية اسم الملف إلى .PST.
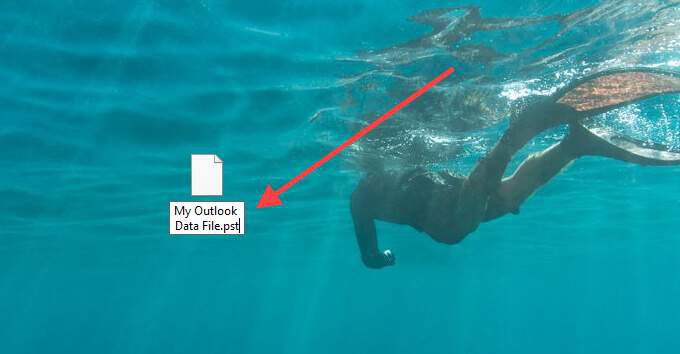
ملاحظة:إذا لم تتمكن من رؤية امتداد الملف ، فافتح قائمة ملففي نافذة مستكشف الملفات وحدد تغيير خيارات المجلد والبحثقوي>. بعد ذلك ، قم بالتبديل إلى علامة التبويب عرضوإلغاء تحديد المربع بجوار إخفاء الامتدادات لأنواع الملفات المعروفة.
3. افتح قائمة ملففي Outlook وحدد فتح وتصدير>استيراد / تصدير.
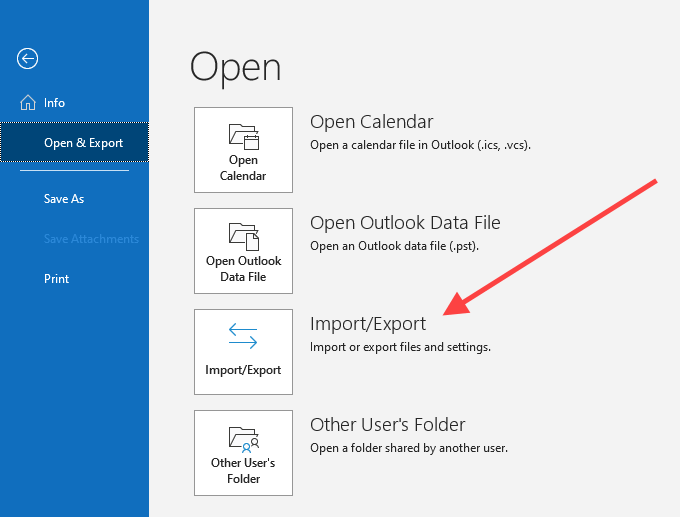
4. حدد استيراد من برنامج أو ملف آخروحدد التالي.
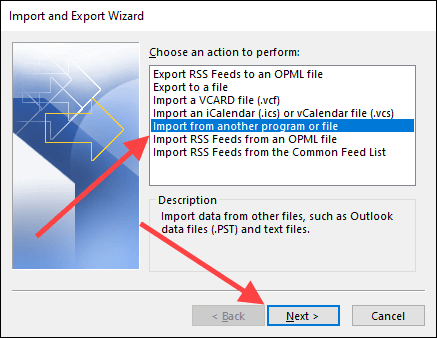
5. حدد ملف بيانات Outlook (.pst)وحدد التالي.
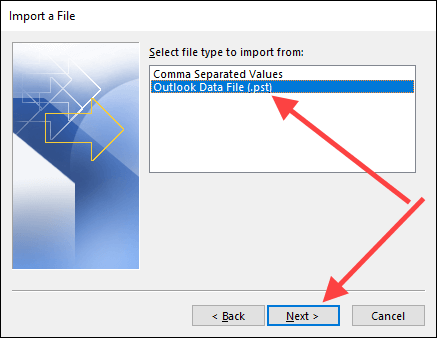
6. حدد تصفحوحدد النسخة الاحتياطية لملف PST التالف (الملف الذي أعدت تسميته للتو).
7. حدد عدم استيراد التكراراتوحدد التالي.
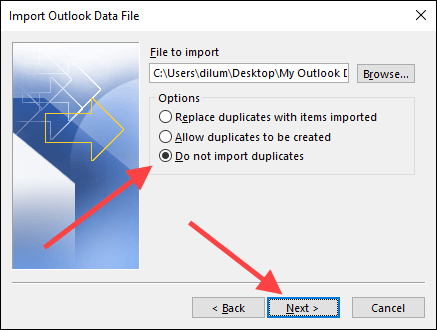
8. حدد المربع بجوار تضمين المجلدات الفرعية. ثم حدد استيراد المجلدات إلى نفس المجلدواختر الحساب أو ملف البيانات الذي تريد استيراد العناصر إليه.
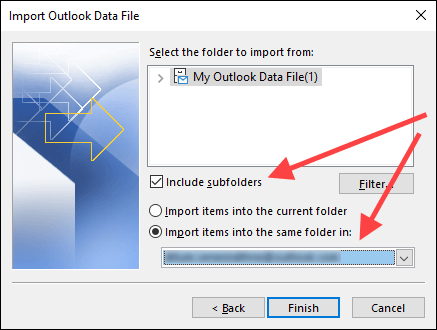
9. حدد إنهاء.
بمجرد انتهاء Outlook من استيراد أي عناصر ، يجب أن تؤكد يدويًا ما إذا كانت العناصر المفقودة سابقًا موجودة الآن. إذا لم يكن الأمر كذلك ، فحاول تشغيل أداة إصلاح علبة الوارد مرة أخرى.
أدوات إصلاح واسترداد ملفات PST من جهات خارجية في Outlook
سيكشف البحث السريع عبر الإنترنت عن الكثير من أدوات الجهات الخارجية المدفوعة التي تدعي لإصلاح ملفات Outlook PST التالفة أو التالفة. في جميع الحالات تقريبًا ، يجب أن تكون أداة إصلاح علبة الوارد أكثر من جيدة بما يكفي للوظيفة.
لا تستخدم برنامج استرداد تابعًا لجهة خارجية إلا إذا فشل إصلاح Inbox في استرداد بياناتك ، وبذل العناية الواجبة عن طريق التحقق من المراجعات عبر الإنترنت بدقة قبل إنفاق أي أموال عليها.
قبل أن نقوم في الختام ، إليك معلومة شيقة: تتيح لك أداة إصلاح علبة الوارد أيضًا استعادة العناصر المحذوفة من Outlook.