يعد شريط مهام Windows 10 الذي لا يعمل أحد المشكلات الشائعة التي قد تواجهها أثناء استخدام جهاز الكمبيوتر الذي يعمل بنظام Windows. عندما يحدث ذلك ، ستجد أن شريط المهام الخاص بك يتوقف عن الاستجابة لإجراءاتك. في بعض الأحيان ، قد يتم تجميده أيضًا ولن تتمكن من إحضار المؤشر إلى هناك.
إذا كنت تواجه مشكلة ويندوز 10 شريط المهام لا يعمل على جهازك ، فهناك بعض الطرق التي يمكنك استخدامها للتغلب على المشكلة. تعمل هذه الطرق على إصلاح العناصر الموجودة خلف الميزة ومحاولة جعل شريط المهام الخاص بك يعمل مرة أخرى.

إعادة تشغيل مستكشف Windows إلى إصلاح شريط مهام Windows 10 لا يعمل
يعد Windows Explorer أحد الأدوات الأساسية التي يوجد بها عدد من العناصر الصغيرة. شريط المهام الخاص بك هو في الواقع جزء من Explorer ، ويمكنك إعادة تشغيله والذي بدوره سيعطي بداية جديدة لشريط المهام. من المحتمل أن تحل المشكلة بالنسبة لك وفيما يلي طريقتان للقيام بذلك. يمكنك استخدام أيٍ من هذين الإجراءين لإنجاز المهمة.
استخدام مدير المهام لإعادة تشغيل مستكشف Windows
إدارة المهام يساعد على قتل البرامج لا تستجيب على جهازك الكمبيوتر ويمكنك استخدامه لقتل Windows Explorer وإعادة تشغيله أيضًا.
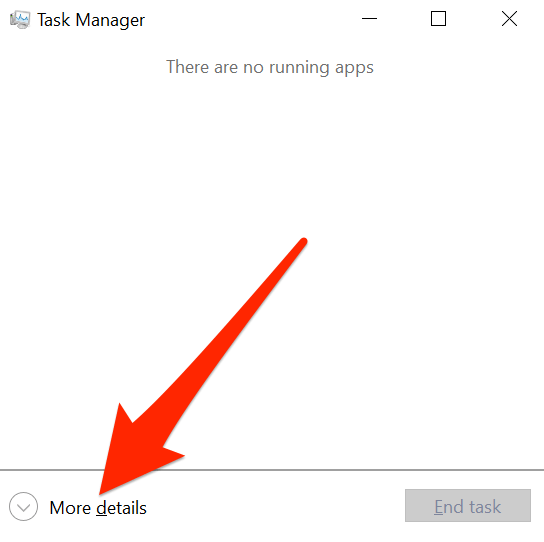
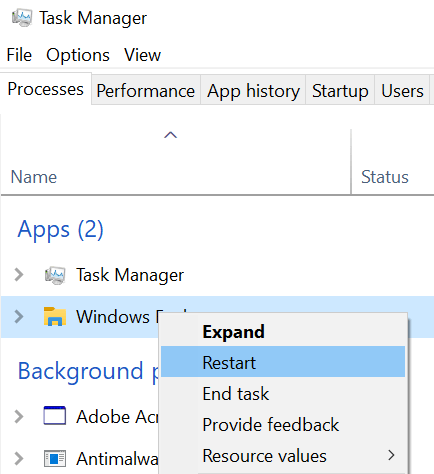
إعادة تشغيل مستكشف Windows باستخدام موجه الأوامر
هناك طريقة أخرى لإعادة تشغيل مستكشف Windows وهي استخدام أداة موجه الأوامر على جهاز الكمبيوتر الخاص بك.
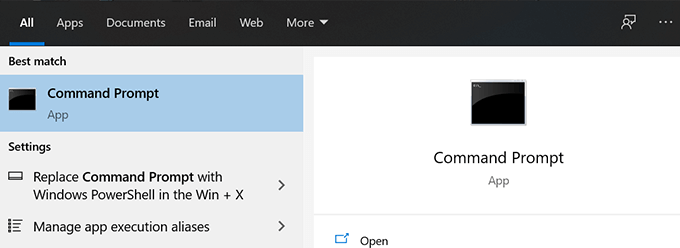
- اكتب الأمر التالي واضغط على Enter.
taskkill / f / im explorer.exe
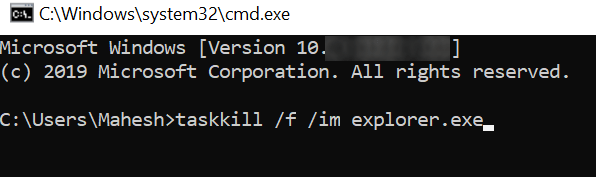
explorer.exe
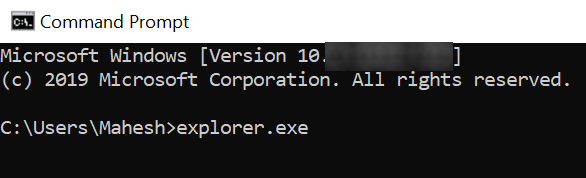
إصلاح مشكلات شريط مهام Windows 10 من خلال إعادة تسجيل شريط المهام
ربما تم إلغاء تسجيل شريط المهام من نظامك وهذا هو السبب في أنه يتصرف كما هو. إذا كان الأمر كذلك ، فيمكنك إعادة تسجيل الأداة باستخدام PowerShell وسيؤدي ذلك إلى استعادة الوظيفة عندما لا يعمل شريط مهام Windows 10.
In_content_1 الكل: [300 × 250] / dfp: [640x360]قبل>->كل ما عليك القيام به أساسًا هو تشغيل أمر في PowerShell وأنت على ما يرام.
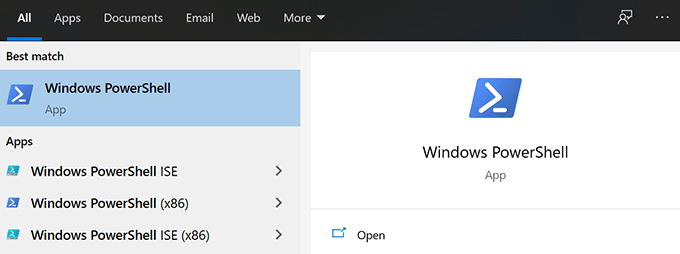
Get-AppXPackage -AllUsers | Foreach {Add-AppxPackage -DisableDevelopmentMode - سجل "$ ($ _. InstallLocation) AppXManifest.xml"}
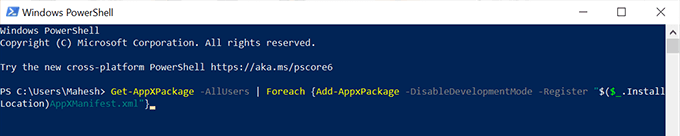
C: \ Users \
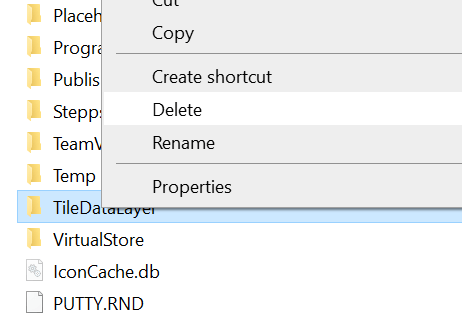
منع بعض التطبيقات من التشغيل عند بدء التشغيل
أحد الأسباب المحتملة لعدم عمل شريط مهام Windows 10 هو هناك بعض التطبيقات التي يتم تشغيلها في بداية الكمبيوتر وتتداخل مع أعمال شريط المهام. إذا كنت تعتقد أن هذا قد يكون سببًا محتملًا للمشكلة ، فيمكنك المضي قدماً وتعطيل تشغيل هذه التطبيقات عند بدء تشغيل جهاز الكمبيوتر الخاص بك.
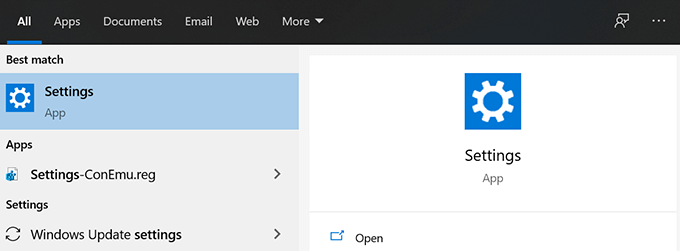

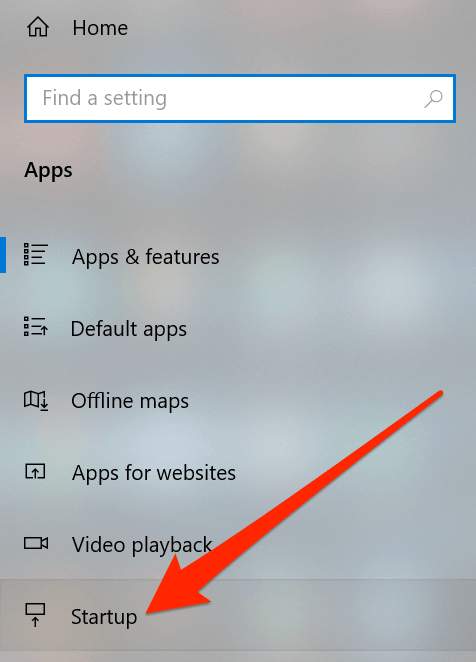
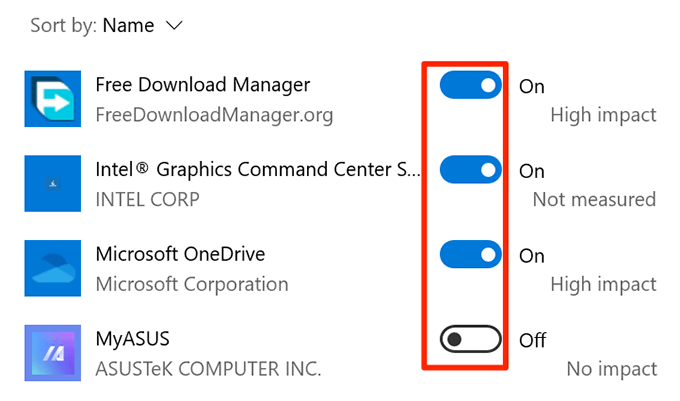
استرجاع تحديث Windows حديث لإصلاح مشاكل شريط المهام
الغرض الرئيسي من تحديث Windows هو إصلاح الخلل الموجود ومنحك ميزات جديدة. ومع ذلك ، قد تؤدي بعض التحديثات إلى كسر الميزات الموجودة بما في ذلك شريط المهام على جهاز الكمبيوتر الخاص بك. في هذه الحالة ، تعد استرجاع التحديث طريقة جيدة لإصلاح المشكلة.
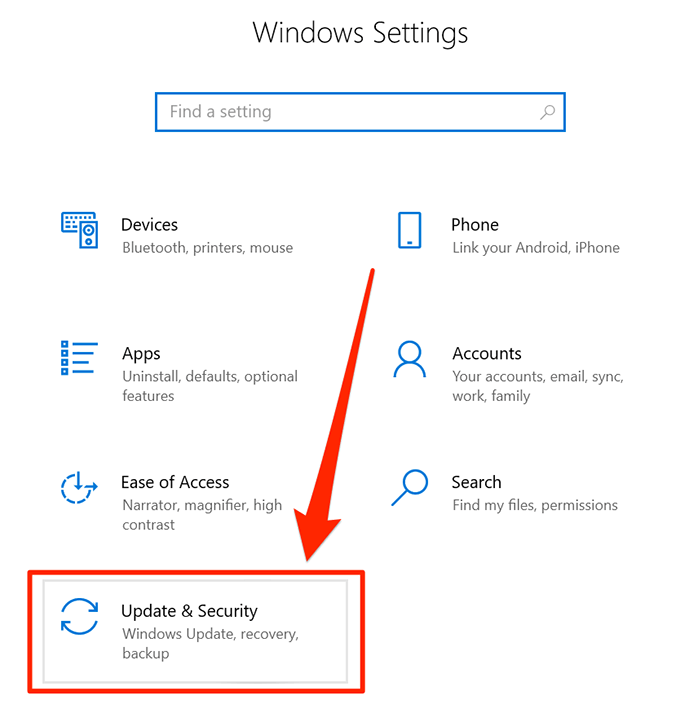
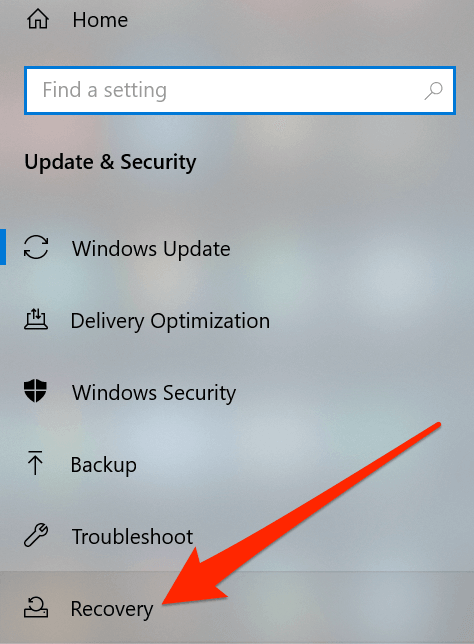
استخدام حساب مستخدم آخر على الكمبيوتر
في بعض الأحيان ، قد تكون بعض المهام غير المقصودة في نهاية المطاف تسبب ضررا على الميزات الأساسية للنظام. قد يكون شريط مهام Windows 10 الذي لا يعمل نتيجة إجراء من هذا القبيل.
في هذه الحالات ، يجدر التحقق مما إذا كان شريط المهام يعمل في حساب مستخدم آخر على جهاز الكمبيوتر الخاص بك. ستعطيك بعد ذلك فكرة عن سبب المشكلة ويمكنك التراجع عن الإجراء الخاص بك لإصلاحه.
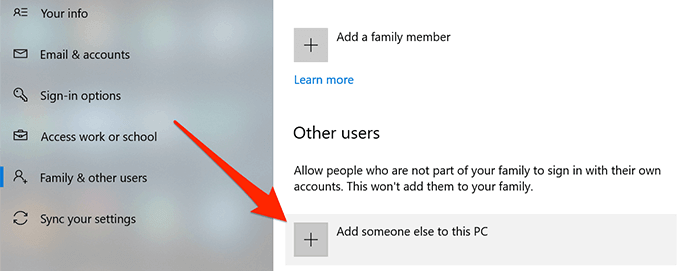
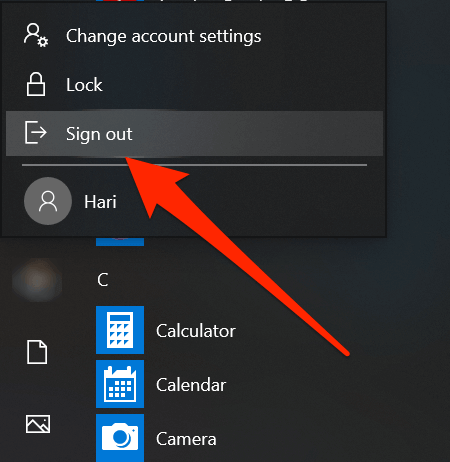
العودة إلى نقطة استعادة النظام
استعادة نقطة استعادة النظام تساعدك على التراجع عن أي تغييرات مهمة قد تكون قمت بإجرائها مؤخرًا على جهاز الكمبيوتر الخاص بك. سيؤدي هذا إلى إعادة جهازك إلى ما كان عليه قبل إجراء أي تغييرات عليه.
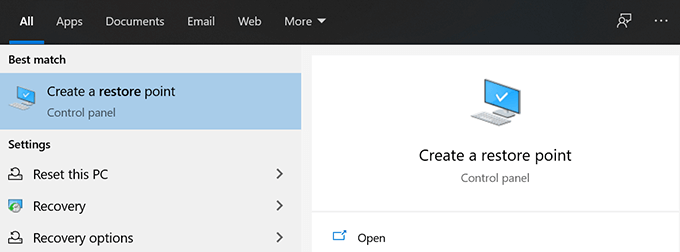
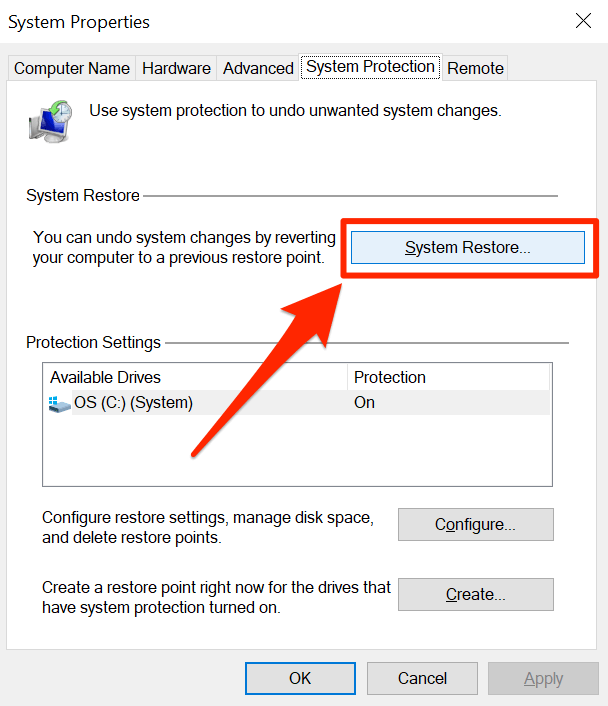
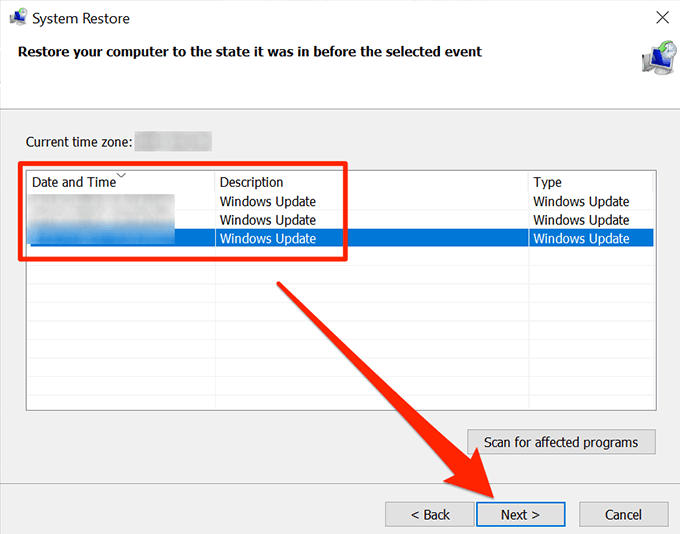
يعد شريط المهام أحد العناصر المهمة لجهاز كمبيوتر يعمل بنظام Windows ولا يعمل إزعاج كبير للمستخدمين. نأمل أن يساعدك الدليل في إصلاحه على جهاز الكمبيوتر الخاص بك ، وإذا حدث ذلك ، فيرجى إخبارنا بالطريقة المناسبة لك.