لن ينتهي الاجتماع عبر الإنترنت. إذا كنت لا تستخدم فرق مايكروسوفت ، فمن المحتمل أنك تستخدم Zoom لجدولة الاجتماعات وإجراء مكالمات جماعية عبر الفيديو. من السهل جدًا إعداد إنشاء اجتماعات جديدة في بوابة الويب Zoom. ولكن من المحتمل أن يتم تشغيل يومك بواسطة مايكروسوفت أوتلوك والتقويم الخاص به.
ألن يكون من الرائع أن تتمكن من إنشاء دعوة اجتماع تحتوي على كافة التفاصيل الموجودة داخل Outlook؟ كذلك يمكنك. هناك وظيفة Outlook إضافية لبرنامج Zoom يمكن إضافتها إلى كل من إصدارات الويب وسطح المكتب من Outlook.
تثبيت Zoom الوظيفة الإضافية لـ Microsoft Outlook لسطح المكتب
لتثبيت Zoom for Outlook، يجب عليك استخدام إما بريد Microsoft الإلكتروني مثل @live.com أو @outlook.com أو حتى @hotmail.com أو حساب بريد إلكتروني للعمل أو المدرسة يمثل جزءًا من خدمات Microsoft 365. تعمل الوظيفة الإضافية Zoom مع إصدارات Outlook 2016 و2019 وOffice 365 على كل من Mac وWindows.

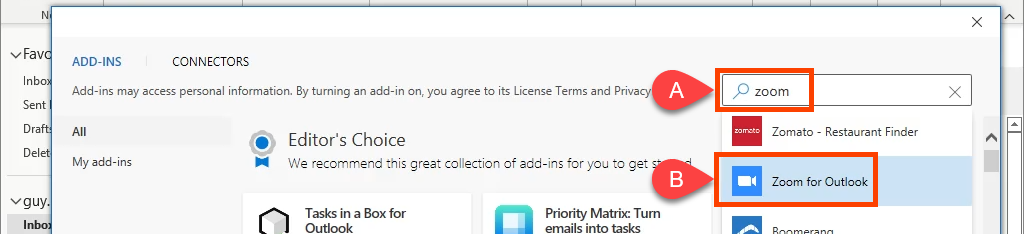
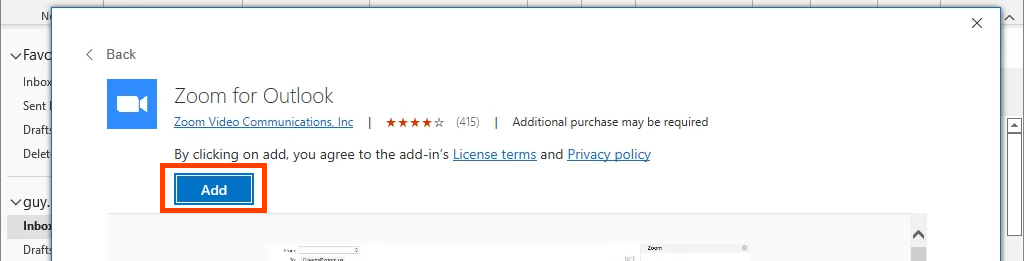


هل تستخدم Zoom في العمل أو المدرسة؟ يمكنك البدء في إضافة تكبير الاجتماعات على الفور. سيقوم Zoom بتسجيل دخولك من خلال سياسات تسجيل الدخول الموحد أو SSO الخاصة بمؤسستك. إذا لم يكن الأمر كذلك، فراجع قسم التسجيل الموحد (SSO) لا يعمل؟ أدناه للحصول على المساعدة..
إذا كنت تستخدم Outlook مع حساب ميكروسو الشخصية قدم، فيجب عليك تسجيل الدخول إلى حساب Zoom الخاص بك. حدد الإعدادات وستظهر نافذة تسجيل الدخول. تأكد من تحديد المربع احتفظ بتسجيل الدخول حتى لا تضطر إلى تسجيل الدخول في كل مرة تفتح فيها Outlook وتريد إضافة اجتماع Zoom.
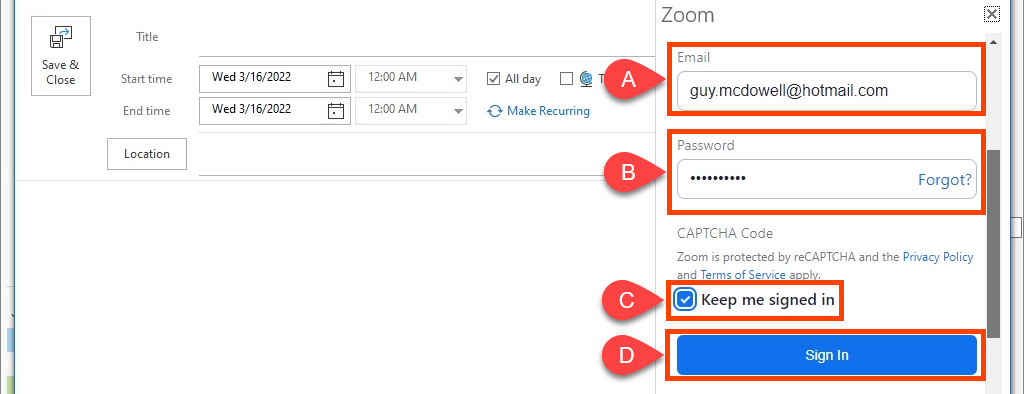
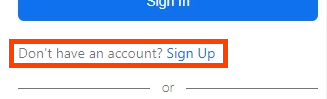
إذا كان حساب Zoom الخاص بك مسجلاً في حساب Gmail، فحدد Google . سيتم نقلك إلى تسجيل الدخول إلى Google للانضمام إلى Zoom باستخدام Outlook الخاص بك.
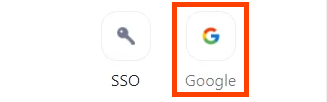
الدخول الموحد (SSO) ألا يعمل؟
إذا رأيت الخطأ تعذر تسجيل الدخول باستخدام Outlook عند عقد اجتماع Zoom الأول، فجرّب هذه الخطوات قبل الاتصال بمؤسستك مكتب المساعدة.
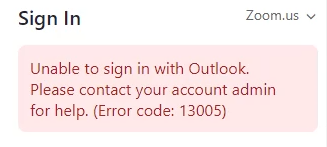
بالنسبة للمؤسسات الحكومية، يتعين عليك تغيير الإعدادات من Zoom.us إلى Zoomgov.com . يستخدم Zoom.us للصناعات الخاصة والمدارس. لتغييره، حدد Zoom.us واختر Zoomgov.com في القائمة المنسدلة.
أليست هذه هي المشكلة؟ قم بالتمرير لأسفل وحدد SSO .
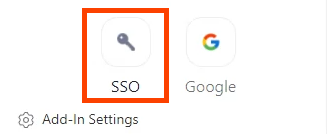
حاول إدخال اسم نطاق شركتك في الحقل النطاق. zoom.us ، ثم حدد متابعة . من المحتمل أن يكون النطاق هو نفس موقع الويب الخاص بالشركة. إذا كان mycompany.com، فأدخل الجزء mycompany. أو حدد لا أعرف مجال الشركة .
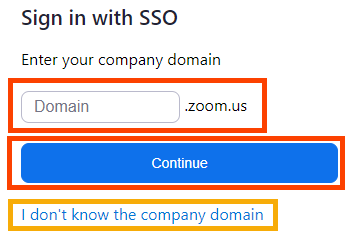
أدخل عنوان بريدك الإلكتروني ثم حدد متابعة . ستحاول الوظيفة الإضافية Zoom العثور على نطاق شركتك وتطبيقه.
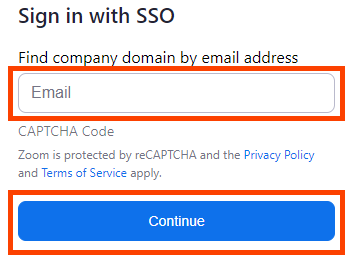
إلغاء تثبيت Zoom الوظيفة الإضافية لـ Microsoft Outlook لسطح المكتب
عندما تريد إلغاء تثبيت الوظيفة الإضافية Zoom، فمن السهل القيام بذلك.




تثبيت Zoom الوظيفة الإضافية لـ Microsoft Outlook Web
ربما تعرف Microsoft Outlook Web باسم Outlook 365 على الويب أو Outlook Web Access. Outlook Web Access (OWA) هو Outlook القديم للويب ولن تعمل الوظيفة الإضافية Zoom Outlook لذلك. ومع ذلك، فإنه سيعمل على ويب Outlook الجديد.

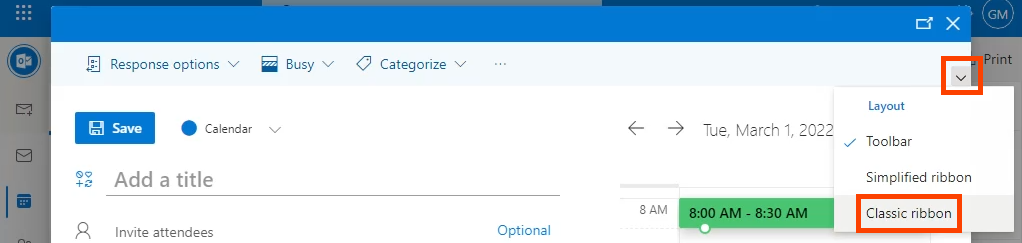

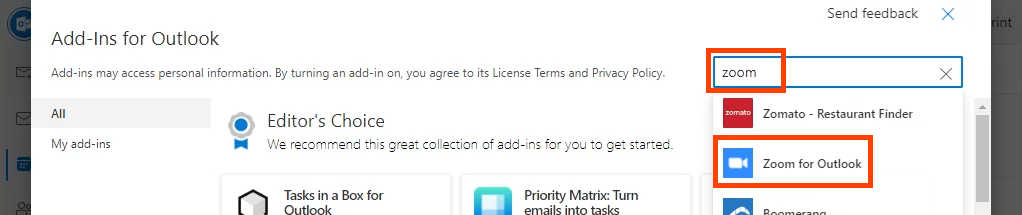


سترى الوظيفة الإضافية تكبير في شريط أدوات ويب Outlook الآن.

إلغاء تثبيت Zoom الوظيفة الإضافية لـ Microsoft Outlook Web
يشبه هذا تقريبًا إلغاء تثبيت الوظيفة الإضافية Zoom من تطبيق سطح المكتب. ارجع إلى تقويم Outlook ، وحدد أو ابدأ اجتماعًا جديدًا وحدد الحصول على الوظائف الإضافية مثلما حدث عندما قمت بتثبيته. ابحث عن Zoom for Outlook وافتحه وحدد إزالة لإلغاء تثبيته.

أنت الآن تقوم بالتكبير/التصغير
.بمجرد حصولك على الوظيفة الإضافية Zoom لبرنامج Microsoft Outlook، ستتمكن بسهولة من إضافة اجتماعات Zoom والتحقق من تفاصيل الاجتماع وإعداداته وإضافة اجتماعات Zoom إلى أحداث التقويم الحالية. الأمر بسيط ويعمل Zoom بكل سهولة.
.