تعتبر منصة Discord مثالية لإنشاء مجتمع معًا عبر الإنترنت ، ولكنها تتطلب من أعضائك فتح Discord نفسها لاستخدام النظام الأساسي - أم يفعل ذلك؟ بفضل أدوات Discord ، يمكنك تضمين Discord في موقعك الخاص ، مما يتيح للمستخدمين معرفة المتصلين على خادم Discord الخاص بك ، ونشر الرسائل مباشرةً ، والمزيد.
هناك عدة طرق يمكنك من خلالها يمكن إضافة أداة خادم Discord إلى موقعك. أسهل طريقة هي استخدام نظام عنصر واجهة المستخدم الخاص بـ Discord ، ولكن هذا أساسي تمامًا. إذا كنت بحاجة إلى شيء أكثر تقدمًا ، فقد تحتاج إلى البحث عن بديل تابع لجهة خارجية مثل WidgetBot. إليك ما تحتاج إلى معرفته لإضافة أداة Discord إلى موقعك على الويب.
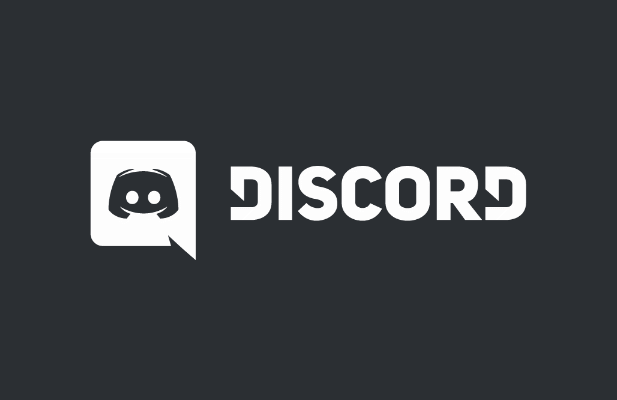
ما هي أداة Discord وكيف يمكن استخدامها؟
أداة Discord هي نسخة مضمنة من عميل Discord يمكنك دمجها في صفحات على موقع ويب. اعتمادًا على نوع الأداة التي تستخدمها ، يمكن أن يُظهر هذا أعضائك وقائمة القنوات ، ويوفر رابط دعوة سريعًا للمستخدمين الجدد ، ويسمح للمستخدمين بالدردشة مباشرةً دون زيارة موقع Discord على الويب أو استخدام العميل.
الأداة المدمجة هي أداة إعلان لخادمك ، مما يسمح لك بإظهار أعضائك واكتساب أعضاء جدد من خلال موقعك. ومع ذلك ، فإنه لا يسمح لك بإرسال رسائل أو التفاعل مع الخادم ، بخلاف الانضمام إليه باستخدام رابط الدعوة المدمج.
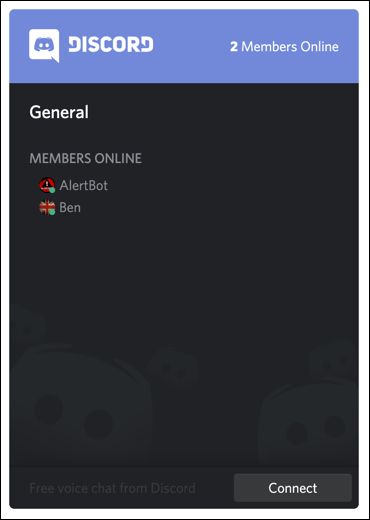
إذا كنت تريد استخدام خيار أكثر تقدمًا عنصر واجهة المستخدم ، يمكنك استخدام بديل تابع لجهة خارجية يسمى WidgetBot. يبدو WidgetBot تمامًا مثل عميل Discord ، مما يسمح للمستخدمين بتسجيل الدخول وإرسال الرسائل والتبديل بين القنوات واستخدام كل ما يقدمه Discord - كل ذلك داخل عنصر واجهة مستخدم مضمّن على موقعك.
أثناء الإعداد عملية WidgetBot أكثر تعقيدًا بعض الشيء ، فهي توفر بديلاً وظيفيًا أكثر للمستخدمين من نظام عناصر واجهة المستخدم الخاص بـ Discord. يسمح كلا النوعين من الأدوات لمالكي الخوادم بالإعلان بسرعة عن خادمهم للمستخدمين الجدد ، مما يجعله أفضل بديل عن Slack ، والذي لا يقدم ميزات تسويقية مماثلة.
تضمين عنصر عنصر واجهة خادم Discord القياسي
هناك مرحلتان لإضافة عنصر واجهة مستخدم خادم Discord قياسي إلى موقع الويب الخاص بك. ستحتاج أولاً إلى تمكين الأداة ، ثم نسخ رمز HTML الذي تم إنشاؤه تلقائيًا من إعدادات خادم Discord لتضمينه في موقع الويب الخاص بك.
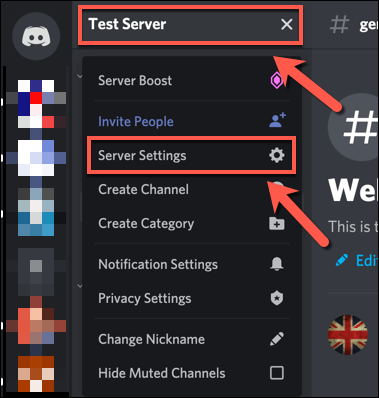

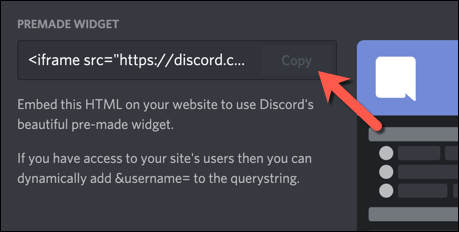
بمجرد نسخ مقتطف الشفرة الذي يحتوي على أداة Discord المعدة مسبقًا ، يمكنك دمجها في شفرة موقع الويب الخاص بك. تتيح الأداة للمستخدمين عرض قائمة الأعضاء النشطين والتسجيل في الخادم الخاص بك. ومع ذلك ، إذا كنت بحاجة إلى عنصر واجهة مستخدم أكثر تقدمًا ، فستحتاج إلى استخدام WidgetBot.
إنشاء أدوات Discord مخصصة باستخدام WidgetBot
تعد أداة Discord's أداة رائعة طريقة لإضافة رابط دعوة أكثر تقدمًا إلى الخادم الخاص بك ، ولكن بخلاف التباهي بقائمة أعضائك ، فإنها لا تقدم الكثير. إذا كنت ترغب في دمج إصدار (قريب) كامل الوظائف من عميل Discord في موقع الويب الخاص بك ، فيمكنك استخدام WidgetBot للقيام بذلك.
يعد WidgetBot إصدارًا مضمنًا بالكامل من Discord يمكنك تخصيصه وفقًا لاحتياجاتك . الحجم والوظائف ودعم القناة وعضويات الضيوف والمزيد - يمكن استخدام كل ذلك في عنصر واجهة مستخدم WidgetBot على موقعك لجذب مستخدمين جدد والدردشة معهم مباشرةً دون الحاجة إلى زيارة موقع Discord على الويب أو استخدام تطبيق العميل.
تتطلب بعض الميزات ، مثل القنوات المخصصة للقراءة فقط ومظاهر الأدوات المخصصة ، عضوية مدفوعة. ومع ذلك ، فإن الميزات الأساسية (بما في ذلك إرسال الرسائل والانضمام إلى الخادم مباشرة) مدعومة مجانًا.
إضافة WidgetBot إلى خادمك
للبدء ، سوف تحتاج إلى إضافة WidgetBot نفسه إلى خادمك. يعمل WidgetBot عن طريق إضافة برنامج WidgetBot إلى خادمك ، لذلك ستحتاج إلى القيام بذلك أولاً.
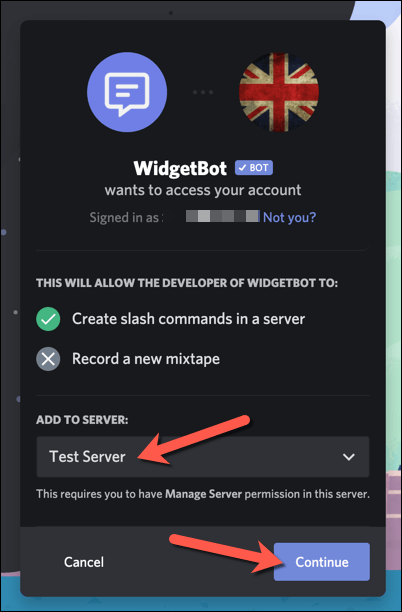
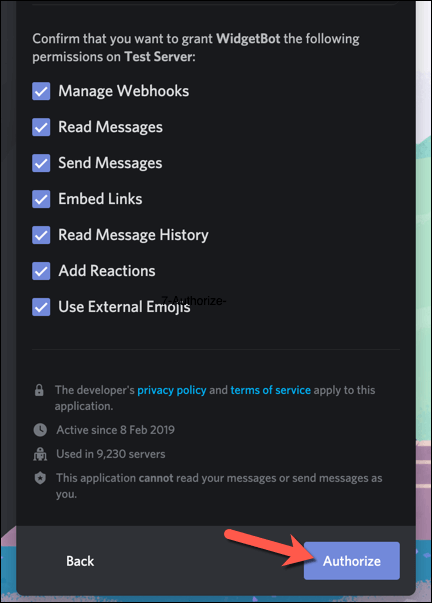
تضمين WidgetBot على موقع الويب الخاص بك
مرة واحدة WidgetBot يعمل على الخادم الخاص بك ، يمكنك بعد ذلك المتابعة لإضافة عنصر واجهة مستخدم WidgetBot إلى موقع الويب الخاص بك. هناك عدة أنواع من الأدوات التي يمكنك استخدامها ، ولكن أبسط طريقة لإضافة أداة أساسية هي استخدام الأمر ؟؟ crateعلى الخادم الخاص بك.
يؤدي هذا إلى إنشاء رمز HTML مقتطف يمكنك تضمينه بسهولة في صفحات الويب الخاصة بك ، وإنشاء رمز دردشة Discord في الركن الأيمن السفلي. بمجرد الضغط عليه ، يفتح هذا عميل Discord صغيرًا (ويعمل بكامل طاقته) لمستخدمي الويب.
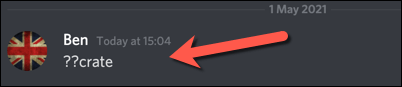
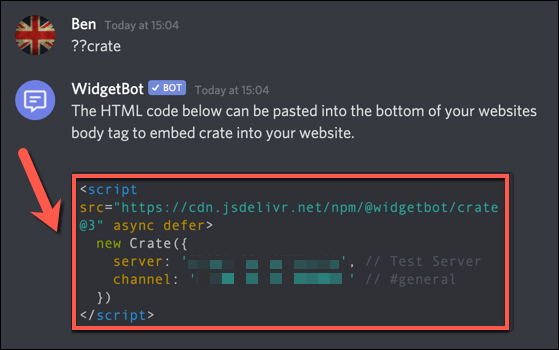
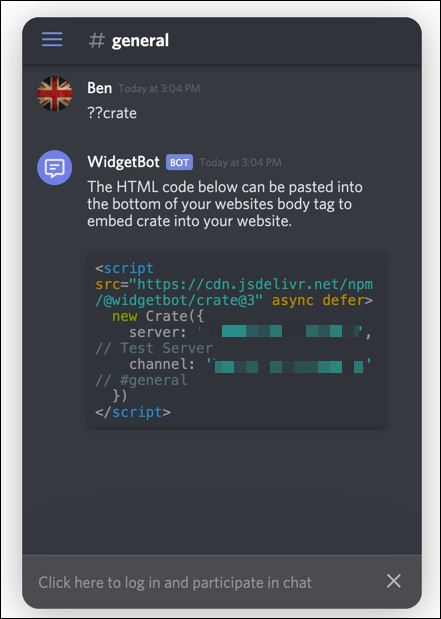
إذا كنت تفضل استخدام نوع مختلف من عناصر واجهة المستخدم WidgetBot ، فيمكنك معرفة المزيد حول كل نوع من عناصر واجهة المستخدم ، بما في ذلك كيفية إنشائها وتضمينها في موقع الويب الخاص بك ، من خلال زيارة موقع وثائق WidgetBot.
الاستفادة من Discord Widgets
تعد أداة خادم Discord طريقة جيدة للإعلان عن مجتمعك للزوار الجدد لموقعك على الويب ، مما يمنحك طريقة أخرى لزيادة العضوية . بمجرد إنشاء الخادم الخاص بك ، يمكنك بعد ذلك التفكير في كيفية استخدام Discord بشكل فعال. يمكنك البدء بـ إضافة الروبوتات إلى الخادم الخاص بك لزيادة الوظائف ، من روبوتات الموسيقى إلى الاعتدال.
إذا كنت تواجه مشكلة مع Discord ومع ذلك ، هناك حلول. على سبيل المثال ، يمكن عادةً إصلاح أخطاء مثل الخلاف خطأ جافا سكريبت فادح عن طريق إعادة تثبيت التطبيق ، بينما قد يشير قضايا الاتصال الخلاف إلى مشكلة تتعلق بإعدادات نظام أسماء النطاقات. هناك عدد من بدائل الخلاف يمكنك تجربته أيضًا ، إذا كنت لا تزال تواجه مشكلات.