فيما يلي مشكلتان شائعتان تتعلقان بأرقام الشرائح في PowerPoint وكيفية إصلاحها.
السيناريو أ: لقد انتهيت من إنشاء مجموعة PowerPoint للاجتماع الكبير غدًا ، وستتلقى رسالة بريد إلكتروني من يطلب منك رئيسك في العمل إضافة شريحة أخرى إلى بداية المجموعة. تقوم بإنشاء الشريحة ولكن بعد ذلك لاحظت أن جميع أرقام الشرائح التالية متوقفة عن بعضها البعض.
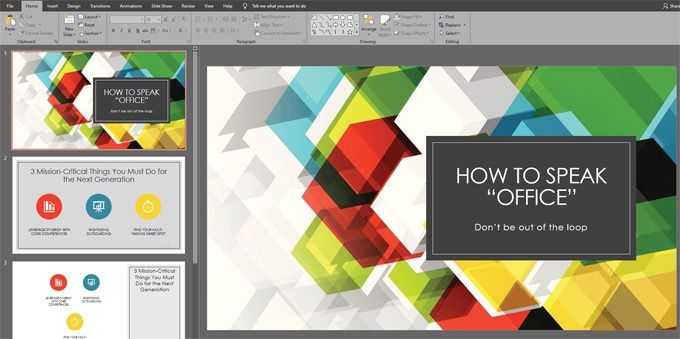
نظرًا لأنك أضفت أرقام الشرائح يدويًا إلى كل شريحة باستخدام مربعات النص ، فعليك الآن استعراض العرض التقديمي بالكامل ، شريحة تلو الأخرى ، وتحديث رقم الشريحة في كل شريحة على حدة. ياله من ألم.
السيناريو ب: لقد كنت خبيرًا بما يكفي لاستخدام وظيفة رقم الشريحة المضمنة في PowerPoint ، ولكن على الرغم من تحديد أرقام الشرائحفي مربع الحوار "رأس وتذييل الصفحة" ، فإن أرقام الشرائح لا " ر تظهر في أي مكان على الشرائح الخاصة بك. ماذا يحدث؟
كيفية إضافة أرقام الشرائح إلى PowerPoint
فيما يلي الخطوات التي يجب اتباعها لإضافة أرقام الشرائح إلى PowerPoint بالطريقة الصحيحةبحيث تظهر في المكان التي تريدها ، ولن تضطر أبدًا إلى إعادة ترقيم الشرائح مرة أخرى.
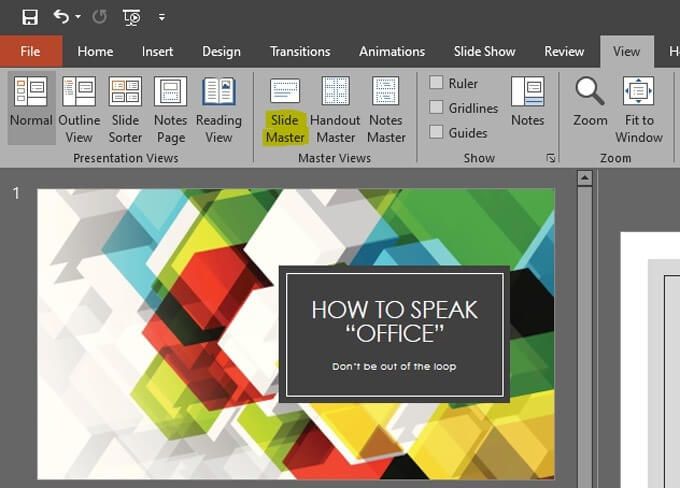
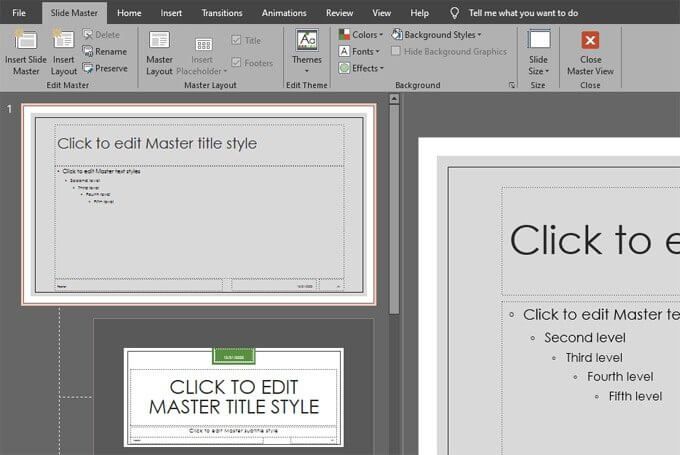
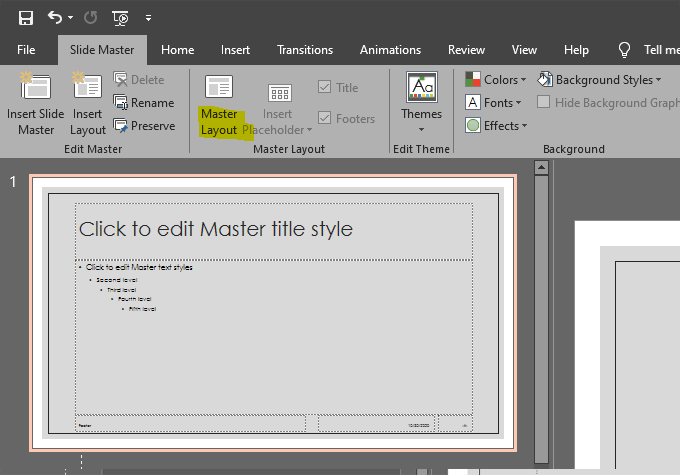
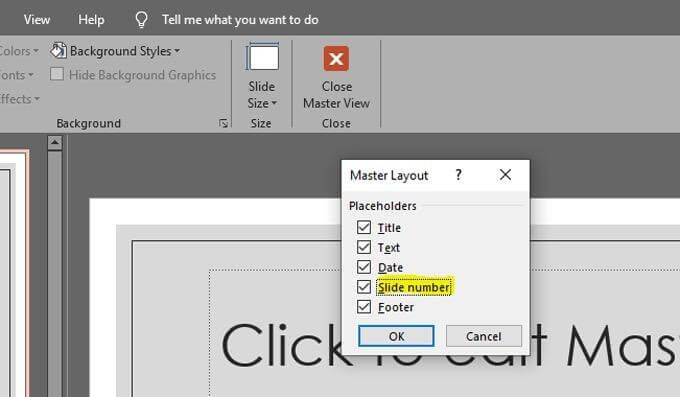
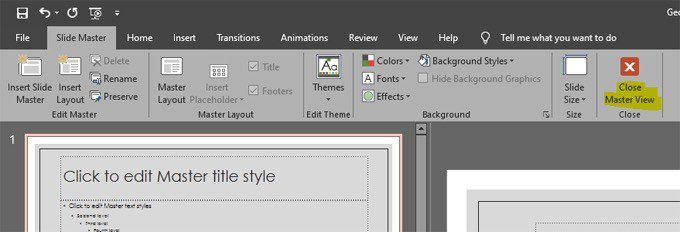
ملاحظة: على الرغم من أنك حددت رقم الشريحة في الخطوة 5 أعلاه ، فقد أشرت فقط إلى أنك تريد الخيارلإضافة أرقام الشرائح على سطح السفينة الخاص بك. لهذا السبب يقول مربع الحوار في الخطوة 5 "العناصر النائبة". في هذه الخطوة ، عليك أن تطلب من PowerPoint إدراجأرقام الشرائح بالفعل. بعد ذلك ، يمكنك تحديد المكانالذي تريد أن تظهر فيه أرقام الشرائح وكيف تريد أن تبدو.
In_content_1 الكل: [300x250] / dfp: [640x360]->
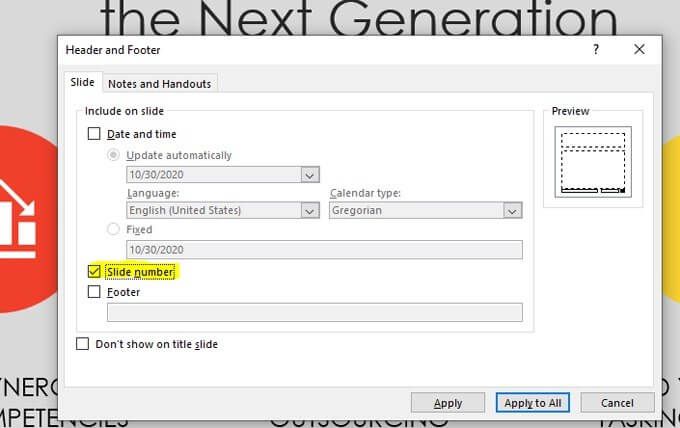

ملاحظة: تذكر أن حجب رقم الشريحة في شريحة العنوان لن يعمل بشكل صحيح إلا إذا اخترت تخطيط شريحة العنوان لتلك الشريحة. يمكنك التحقق مرة أخرى من ذلك بالنقر بزر الماوس الأيمن على شريحة العنوان ، واختيار تخطيطوالتأكيد على تحديد تخطيط شريحة العنوان.
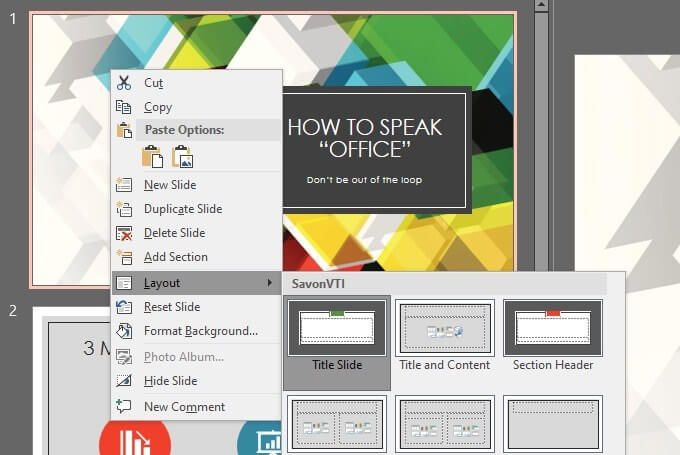

وبالمثل ، إذا كنت تريد أن يظهر رقم الشريحة في مواضع مختلفة بناءً على تخطيط الشريحة الذي قمت بتطبيقه ، يمكنك ضبط موضع العنصر النائب لرقم الشريحة في التخطيطات الفردية داخل الشريحة الرئيسية.
للقيام بذلك ، انتقل إلى الشريحة الرئيسية، واختر تخطيط الشريحة الذي تريد تعديله في القائمة الموجودة على اليسار ، وقم بتغيير موضع العنصر النائب لرقم الشريحة لهذا المحدد أو إعادة تنسيقه التخطيط.
إضافة أرقام الشرائح إلى PowerPoint
الآن ، أدركت أن Slide Master مفيد في أكثر من مجرد إضافة أرقام شرائح إلى عرض PowerPoint التقديمي. مثلما تؤثر إضافة أرقام الشرائح ووضعها على الشريحة الرئيسية على جميع الشرائح في المجموعة ، يمكنك استخدام تخطيطات مختلفة في "الشريحة الرئيسية" لتطبيق عناصر وتنسيقات مختلفة على الشرائح خلال العرض التقديمي.
إذا قمت بتغيير عنصر واحد في شريحة التخطيط الرئيسية ، فسيتم تكرار هذا التغيير عبر جميع الشرائح التابعة. تعرف على المزيد حول تخطيطات الشرائح الرئيسية وتصبح خبيرًا في عرض الشرائح!