عندما إنشاء مخططات خطية في Excel ، فأنت ترسم نقاط بيانات على طول المحور "س" و "ص". هذا مفيد لتوجيه البيانات بمرور الوقت ، ولكن ماذا لو كنت تريد أيضًا تحديد مدى بعد نقاط البيانات هذه عن "مثالية" أو مدى اختلافها مع مرور الوقت؟
هامش الخطأ والانحراف المعياري هو السبب الأكثر شيوعًا لاستخدام الأشخاص لميزة شريط الخطأ في مخططات Excel. عند إضافة أشرطة خطأ في Excel ، يمكنك عرض خطأ أو انحراف معياري لكل علامة في المخطط.
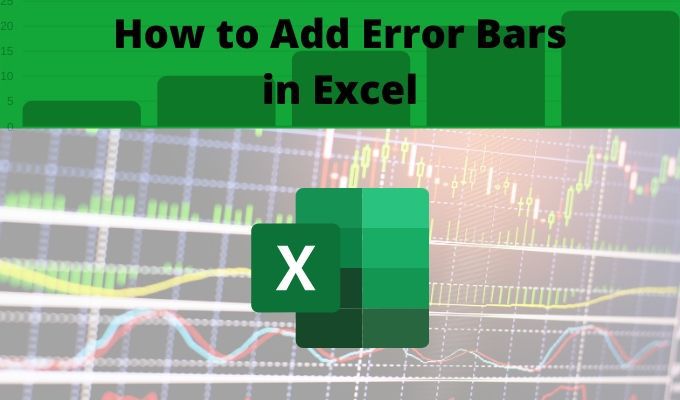
ومع ذلك ، يمكنك استخدام أشرطة الخطأ لمجموعة متنوعة من الأغراض. بشكل أساسي ، في أي وقت تريد تضمين نقاط عالية ومنخفضة جنبًا إلى جنب مع نقاط البيانات الفردية ، يمكن أن تساعدك أشرطة الخطأ.
تتوفر أشرطة الخطأ في Excel للمنطقة ، والشريط ، والعمود ، والخط ، والمبعثر ، والمخططات الفقاعية.
هامش الخطأ والانحراف المعياري
قبل أن تتمكن من معرفة كيفية إضافة أشرطة الخطأ في إكسيل ، من المهم أن تفهم ما هو هامش الخطأ والانحراف المعياري.
يمكنك حساب هامش الخطأ والانحراف المعياري لنفسك (يوفر Excel وظائف انحراف معيارية ). أو يمكنك إضافة أشرطة خطأ في Excel والسماح لـ Excel بإجراء العمليات الحسابية نيابة عنك.
كيفية إضافة أشرطة خطأ في Excel
لإضافة أشرطة خطأ في Excel ، تحتاج إلى البدء مع رسم بياني موجود قمت بإنشائه بالفعل.
1. للبدء ، انقر على المخطط ثم حدد زر عناصر التخطيط (الرمز +) في الزاوية اليمنى العليا من المخطط.

2. حدد مربع أشرطة الخطأ لتمكين أشرطة الخطأ في الرسم البياني الخاص بك. ثم حدد السهم الموجود على يمين تحديد أشرطة الخطأ.

3. يوفر لك المربع المنبثق الذي تراه العديد من الخيارات لتهيئة مقدار الخطأ الذي ستعرضه أشرطة الخطأ في المخطط.
قبل أن تتمكن من تحديد أحد الخيارات المكونة مسبقًا ، من المهم أن تفهم ما هو كل منها يعني الخيار وكيف يعمل.
خيارات شريط الخطأ في Excel
يمكنك الاختيار من بين ثلاثة خيارات شريط خطأ تم تكوينها مسبقًا في Excel.
الحساب الفعلي للانحراف المعياري معقد إلى حد ما ويتجاوز نطاق هذه المقالة.
إذا كنت ترغب في حساب الانحراف المعياري بنفسك وعرض تلك القيمة بدلاً من ذلك ، يمكنك القيام بذلك.
في مربع القائمة المنسدلة لشريط الخطأ ، حدد المزيد من الخياراتفي أسفل القائمة. سيؤدي هذا إلى فتح نافذة Error Bar Options (خيارات شريط الخطأ). حدد رمز الرسم البياني في الجزء العلوي للتبديل إلى خيارات شريط الخطأ العمودي.

ضمن مقدار الخطأ ، يمكنك تحديد القيمة الثابتة أو النسبة المئوية أو الانحراف المعياري وكتابة قيمة في حقل الرقم لتحديد تلك المبالغ. اختر الخطأ القياسي لعرض الخطأ القياسي فقط لجميع نقاط البيانات.
أو ، يمكنك تحديد مخصص، واختيار الانحراف المعياري المحسوب من جدول البيانات الخاص بك.

حدد الخلية باستخدام حساب الانحراف المعياري لكل من قيمة الخطأ الإيجابيو قيمة الخطأ السلبي.
يعرض هذا القيمة الثابتة التي تمثل الانحراف العام لنقاط البيانات. من المحتمل أن يكون هذا نطاقًا واسعًا (كما هو موضح في المثال أعلاه) ، لذلك قد تضطر إلى ضبط مقياس المحور ص على الطرف السفلي من النطاق حتى لا يتم عرضه أسفل المحور س.
تخصيص أشرطة الخطأ في Excel
يعد استخدام ميزة أشرطة الخطأ المخصصة أكثر فائدة إذا قمت بحساب هامش الخطأ في جدول البيانات. وذلك لأن أشرطة الخطأ ستعرض بعد ذلك نطاق القيم أعلى وأسفل كل نقطة بيانات في المخطط والتي تمثل نطاق مكان الخطأ في كل نقطة في الرسم البياني الخطي.
شريط أخطاء مخصص آخر الخيارات التي تتيح لك ضبط كيفية عرض هذه الأشرطة بدقة:
إذا حددت رمز الطلاء أو رمز البنتاغون ، فسترى العديد من الطرق الأخرى التي يمكنك من خلالها تخصيص كيفية الخطأ تبدو الأشرطة في Excel.

تتضمن هذه التغييرات تغيير نوع خط شريط الخطأ ولونه والشفافية والعرض وغير ذلك الكثير. يترك معظم الأشخاص هذه الإعدادات كإعدادات افتراضية ، لكنهم يعلمون أنها متاحة إذا كنت ترغب في ضبط كيفية عرض أشرطة الخطأ في مخططك.
هل يجب عليك إضافة أشرطة خطأ في Excel؟
عادةً ، لا تكون أشرطة الخطأ ضرورية على الرسوم البيانية إلا إذا كنت تجري حسابات إحصائية وتحتاج إلى إظهار حجم الخطأ الموجود لمجموعة البيانات النموذجية التي تقوم بتحليلها.
تُعد أشرطة الخطأ مهمة جدًا حقًا عندما تحاول نقل الارتباطات أو الاستنتاجات باستخدام البيانات ، حتى يفهم جمهورك مدى دقة هذه الحسابات.