إذا لم تتمكن من التواجد في نفس الغرفة مع شخص ما أثناء مراجعة المستند ، فإن الخيار الأفضل التالي هو ترك تعليق. يسهّل مايكروسوفت وورد كل من ترك التعليقات داخل قطعة من خلال تمييز النص وإدراج تعليق وكذلك الرد على هذه التعليقات من خلال الرد على أحد التعليقات.
سواء كنت تعمل في مشروع جماعي ، أو تنتقد مخطط صديق لك في الرواية الأمريكية العظيمة التالية ، أو حتى تقوم بتحرير عملك الخاص ، فإن وظيفة التعليق هي أداة قوية. إليك كيفية إضافة التعليقات أو إزالتها في Word.

ملاحظة:تشير لقطات الشاشة إلى Microsoft Word في macOS. العملية هي نفسها بالنسبة إلى Word في Windows.
كيفية إضافة تعليق في Word
تعد إضافة تعليق في Microsoft Word عملية بسيطة. في الجزء العلوي من الشاشة ، انقر على علامة التبويب مراجعة.

قم بتمييز كلمة داخل المستند أو ضع المؤشر على الشاشة وانقر على تعليق جديد.سيؤدي هذا إلى فتح مربع تعليق على يمين المستند مع سطر يؤدي إلى التعليق المحدد. سيتم أيضًا تمييز النص المعلق.
تسهل السطور المتابعة بشكل ملحوظ عند وجود تعليقات متعددة داخل المستند ، خاصةً إذا كان هناك العديد من التعليقات في فقرة واحدة. اشطف وكرر هذه الخطوة عدة مرات حسب الضرورة.
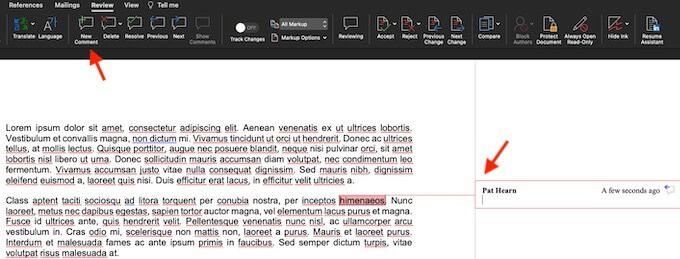
يمكنك أيضًا إضافة تعليق عن طريق تمييز النص أو النقر بزر الماوس الأيمن على النص وتحديد تعليق جديدمن قائمة السياق التي تظهر.
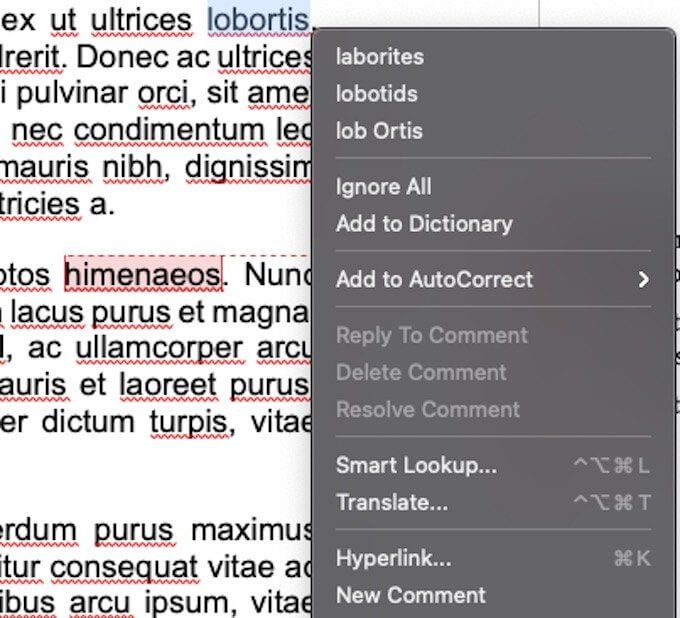
هناك طريقة أخيرة لإضافة تعليق. يمكنك تحديد كلمة أو وضع المؤشر ، والانتقال إلى إدراجأعلى الشاشة واختيار تعليق. ومع ذلك ، فإن هذه الطريقة تستغرق وقتًا أطول من أي من الخيارين الآخرين ولا تستحق وقتك. نقوم بتضمينها هنا فقط من أجل المعرفة ، حيث يمكن استخدام هذه الطريقة نفسها للرد على تعليق موجود.
كيفية الرد على تعليق في Word
عندما يعمل عدة أشخاص في مستند واحد ويرسلونه ذهابًا وإيابًا للتعديل والمراجعة ، قد يكون من الصعب تتبع هذا التعاون. يمكنك الرد على تعليق موجود لإنشاء نظام متدرج يسهل قراءته.
في تعليق موجود ، انقر فوق الفقاعة التفسيرية في الزاوية العلوية اليمنى.

يؤدي هذا إلى فتح حقل نص حيث يمكنك إدخال ردك. يمكن لعدة أشخاص الرد على نفس التعليق. إذا لم تكن متأكدًا من الرد الذي جاء أولاً ، فسيكون الوقت المنقضي منذ الرد مرئيًا على الجانب الأيمن من الشاشة.
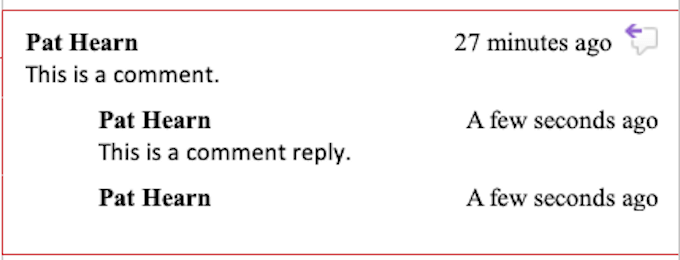
يمكنك أيضًا الرد على تعليق بالنقر بزر الماوس الأيمن فوقه وتحديد الرد على التعليقمن القائمة. هذا يخدم نفس وظيفة اختيار فقاعة الرسالة.
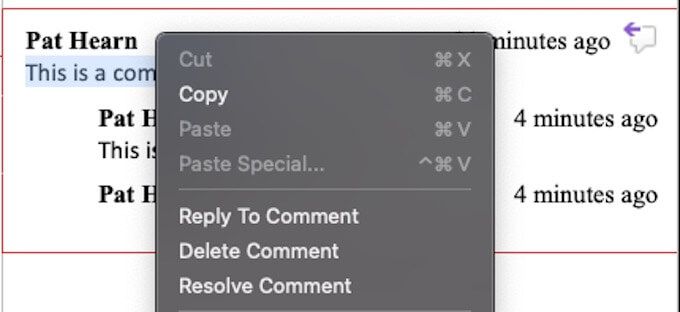
كيفية حل تعليق وحذفه في Word
تهدف معظم التعليقات إلى الإشارة إلى مشكلة تحتاج إلى تصحيح أو اقتراح تحسينات على النص. بمجرد إجراء هذه التغييرات ، قد لا تحتاج إلى التعليق. يمكن أن يساعدك حل التعليق أو حذفه في تتبع ما قمت به بالفعل داخل المستند.
هناك عدة طرق للتعامل مع هذا الأمر. الخطوة الأولى والأسهل هي النقر على التعليق وتحديد حذفمن علامة التبويب أعلى الشاشة. إذا نقرت على السهم لأسفل بجوار حذف، يمكنك اختيار حذف جميع التعليقات داخل المستند مرة واحدة.

يمكنك أيضًا حل تعليق بالنقر على حلبدلاً من حذف. يتمثل الاختلاف في أن الخيار حذفيزيل التعليق بالكامل ، بينما يقوم خيار حلبتظليله مع تركه في مكانه. إذا تم حل التعليق عن طريق الخطأ أو قررت إضافة المزيد من التعليقات ، فيمكنك النقر بزر الماوس الأيمن وتحديد حل التعليقمرة أخرى لإلغاء حله.
يمكنك أيضًا النقر بزر الماوس الأيمن فوق تعليق واختيار إما حذفه أو حله من القائمة. تم العثور على هذه الخيارات أسفل رد على التعليق.
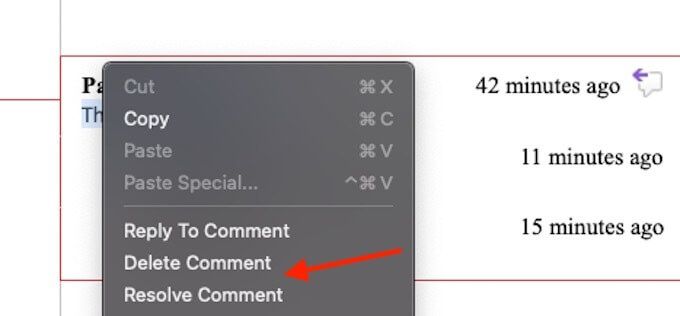
تحتوي علامة التبويب مراجعةعلى العديد من الخيارات الأخرى التي يجب ملاحظتها أيضًا. يوفر السابقو التاليطريقة سهلة للتنقل عبر جميع التعليقات داخل المستند ، بينما يعرض الخيار إظهار التعليقاتأية تعليقات داخل المقالة إذا كانت لا يتم عرضها حاليًا.
ملاحظة: تمتلك معظم برامج تحرير المستندات مثل Word ومحرّر مستندات Google أيضًا طريقة مشابهة لطريقة مراجعة وحل التعليقات.
استخدام التعليقات لتعاون سلس
تعد ميزة التعليقات أداة قوية للغاية لأي شخص يعمل على مشروع تعاوني مع Word ، ويمكن أن يؤدي استخدامها بحكمة إلى تحسين الاتصال والوثيقة النهائية أو مشروع الفريق.