هل سمعت الشخص الذي يتحدث عن المؤلف الذي قال إنه إذا مارس اليوجا لفترة كافية فسيكون قادرًا على التقاط قلم رصاص بأصابع قدميه؟ قال ، "بعد ذلك سأكون قادرًا على كتابة الهوامش." (معذرة)
بجدية ، هناك الكثير من الأسباب التي قد تجعلك ترغب في إضافة الحواشي السفلية إلى مستند Word. في الأوساط الأكاديمية ، كثيرًا ما تستخدم الحواشي في الاستشهاد بالمصادر. في أنواع أخرى من الكتابة ، تعتبر الحواشي السفلية طريقة لإضافة معلومات دون تشتيت الانتباه أو تشتيت الانتباه عن النص الرئيسي. حتى مؤلفو الروايات المشهورون مثل تيري براتشيت وجونوت دياز وضعوا الهوامش في الاستخدام الجيد في رواياتهم.
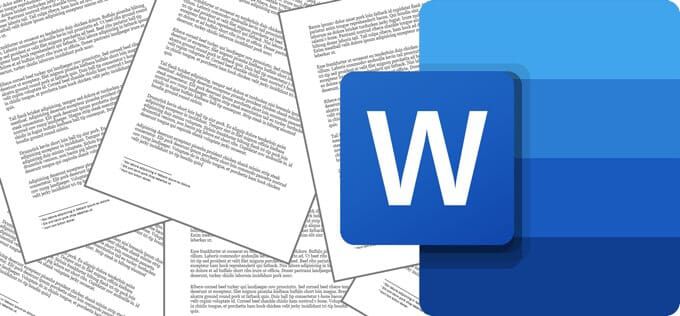
يوفر Microsoft Word دعمًا مضمنًا للحواشي السفلية منذ عقود. سنرشدك أدناه إلى كيفية إضافة الحواشي السفلية في مستند Word الخاص بك ، وسنضيف بعض النصائح والحيل لتجربتها. يجب أن تعمل هذه الإرشادات على أي إصدار حديث من Word.
كيفية إدراج حاشية سفلية في مستند Word
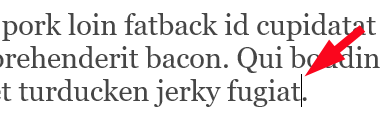
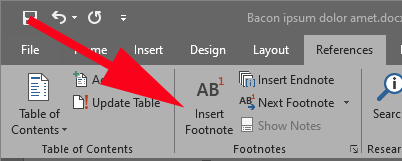
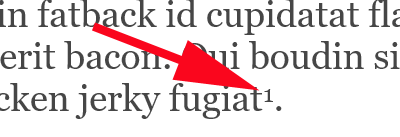

كرر الخطوات أعلاه لإضافة حواشي سفلية متعددة إلى المستند. ستظهر الحواشي السفلية دائمًا في الجزء السفلي من الصفحة التي يتم استخدامها فيها. قد يتذكر أي شخص يبلغ من العمر ما يكفي لاستخدام آلة كاتبة مدى صعوبة التنبؤ بحجم المساحة التي يجب تركها في أسفل الصفحة لتناسب الحواشي السفلية. لحسن الحظ ، يقوم Word بإخراج كل ذلك من أجلك ويقوم بضبطه تلقائيًا.
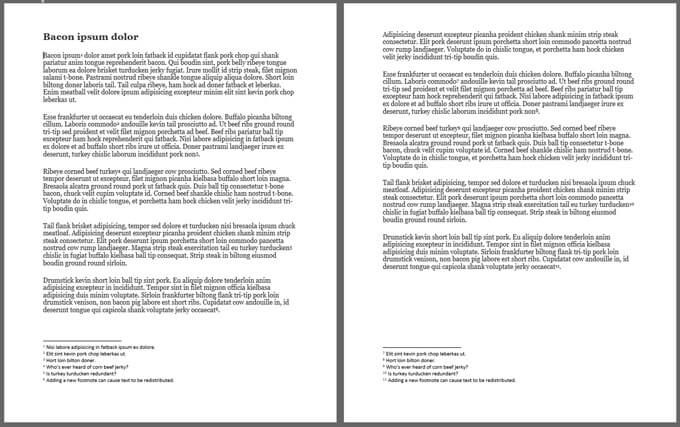
إذا أضفت حاشية سفلية جديدة إلى منتصف المستند قبل واحدة أو أكثر من الحواشي السفلية الحالية ، فسيعيد Word ترقيم الحواشي السفلية وفقًا لذلك.
عرض الحواشي السفلية في نص المستند الرئيسي
بمجرد إضافة حاشية سفلية في Word ، يمكنك تحريك مؤشر الماوس فوق الرقم المرجعي للحاشية السفلية المرتفعة داخل نص المستند الرئيسي لعرضه بسرعة نافذة منبثقة لتلك الحاشية السفلية ، مما يسهل قراءة الحاشية السفلية دون التمرير إلى أسفل الصفحة.
In_content_1 الكل: [300x250] / dfp: [640x360]->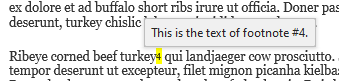
للعثور على الحاشية السفلية التالية أو السابقة داخل نص المستند الرئيسي ، حدد الزر الحاشية السفلية التاليةفي علامة التبويب "المراجع" في الشريط.
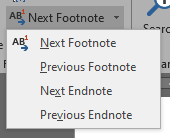
إذا حددت سهم القائمة المنسدلة على يمين زر الحاشية السفلية التالية، فسترى زر الحاشية السفلية السابقة.
تنسيق وتخصيص الحواشي السفلية في Microsoft Word
لتخصيص التنسيق والجوانب الأخرى للحواشي السفلية ، حدد المراجعو السهم المنبثقفي قسم الحواشي السفلية بشريط الأدوات.
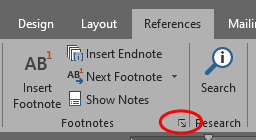
ستظهر لوحة خيارات الحاشية السفلية والتعليق الختامي. هذا هو المكان الذي يمكنك فيه إجراء التخصيصات التالية:
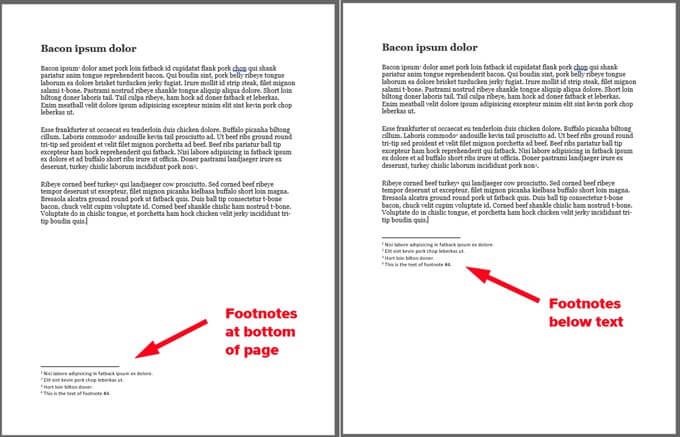
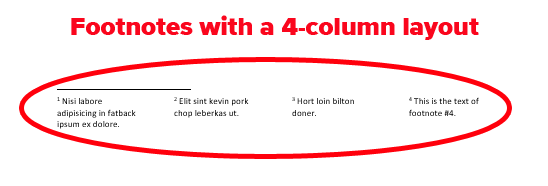
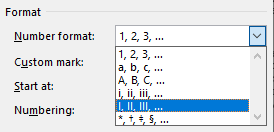
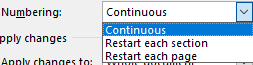
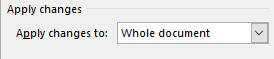
عند الانتهاء من تعديل هذه الخيارات ، حدد الزر تطبيق.
تحديد وتنسيق كافة الحواشي السفلية
طريقة جيدة لتنسيق الحواشي السفلية في Word هو تحديدهم جميعًا وتطبيق نمط عليهم. والأفضل من ذلك ، اضبط أسلوب Microsoft المدمج في الهوامش. وإليك الطريقة.
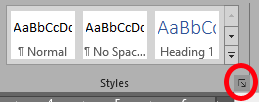
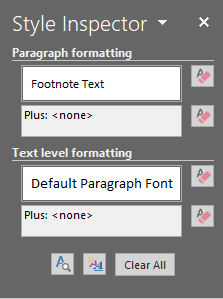
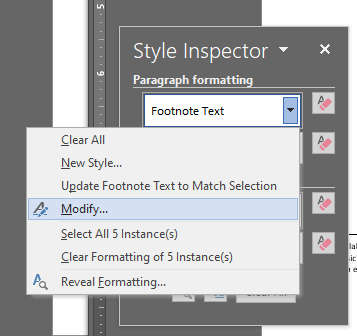
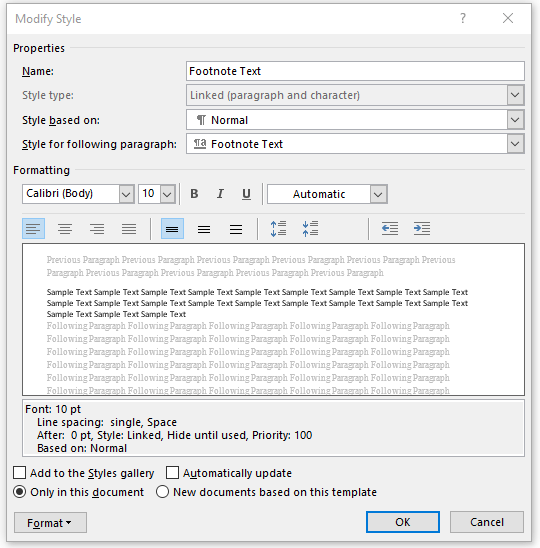
تخصيص فاصل الحواشي السفلية
إذا كنت تستخدم إصدار سطح المكتب من Word ، فيمكنك تخصيص السطر التي تفصل بين قسم الحاشية السفلية لكل صفحة تحتوي على حواشي.
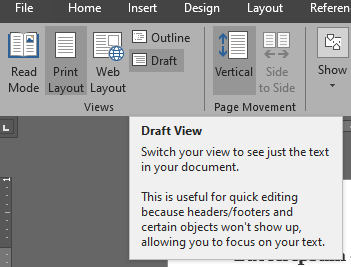
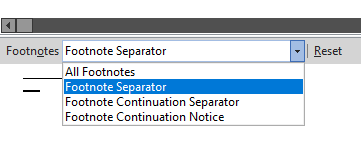
احصل على أقصى استفادة من Microsoft كلمة
كان Microsoft Word موجودًا منذ فترة طويلة لدرجة أن حتى الأشخاص الذين يستخدمونه منذ عقود لا يعرفون كل أسراره. قم بتوسيع خبرتك في استخدام Word من خلال تعلم كيفية إنشاء دمج المراسلات أو العثور على أفضل الوظائف الإضافية أو إضافة خطوط جديدة.