يمكن أن يكون إنشاء مخطط جانت لمحرّر مستندات Google أداة مفيدة لإدارة المشروع. يمكن أن تساعدك مخططات جانت في إنشاء سياق مرئي للجدول الزمني لمشروعك وتقدمه. يمكنك استخدام برامج أخرى لإنشاء مخططات جانت أيضًا، ولكنها قد تكون معقدة، خاصة بالنسبة لشيء مثل مراجعة العميل.
يمكنك أيضًا إنشاء مخطط جانت في Excel، ولكن يمكن الوصول بسهولة إلى مخطط جانت في Google Docs عبر السحابة. يمكنك السماح للأعضاء المعتمدين بإمكانية التعديل حتى يتمكنوا من التعاون في مستند Google دون الحاجة إلى إرسال جدول البيانات ذهابًا وإيابًا عبر البريد الإلكتروني.
إنشاء مخطط جانت لمحرّر مستندات Google
قبل البدء في إنشاء مخطط جانت لمحرّر مستندات Google، يلزمك ملء ورقة عمل Google ببعض البيانات.
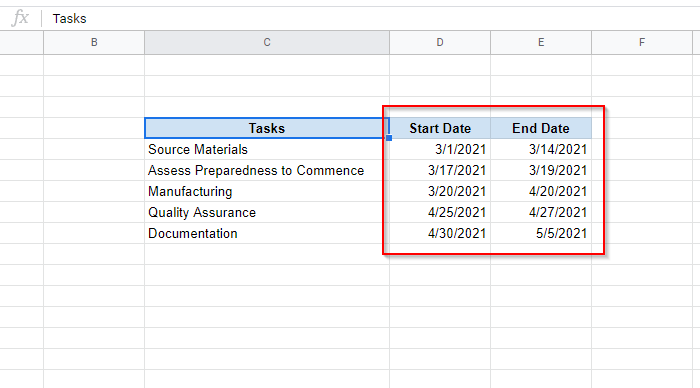
إليك كيفية إعداد كل عمود:
[تاريخ بدء المهمة – تاريخ بدء المهمة الأولى]
في هذا المثال، يجب إدخال الصيغة التالية في الخلية ذات الصلة:
=int(D5)-int($D$5)
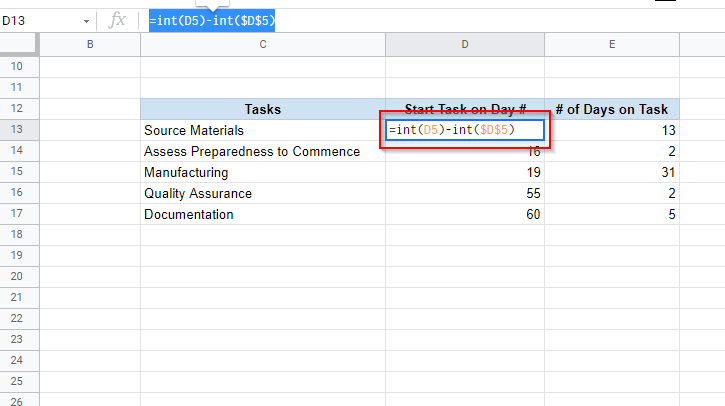
بمجرد إدخال الصيغة، يمكنك تطبيق الصيغة على الخلايا المتبقية عن طريق سحب تحديد الحدود. تساعدك علامة الدولار الموجودة في الصيغة على الحفاظ على مرجع الخلية عند تطبيق الصيغة على خلايا أخرى.
تحسب الصيغة الفرق بين تاريخين كعدد صحيح (وهذا ما تفعله الدالة INT). بدون الدالة INT، قد تتلقى مخرجات ذات قيمة عشرية.
إذا رأيت تاريخًا في القرن العشرين بعد إدخال هذه الصيغة، فتأكد من تنسيق الخلية كرقم وليس تاريخ..
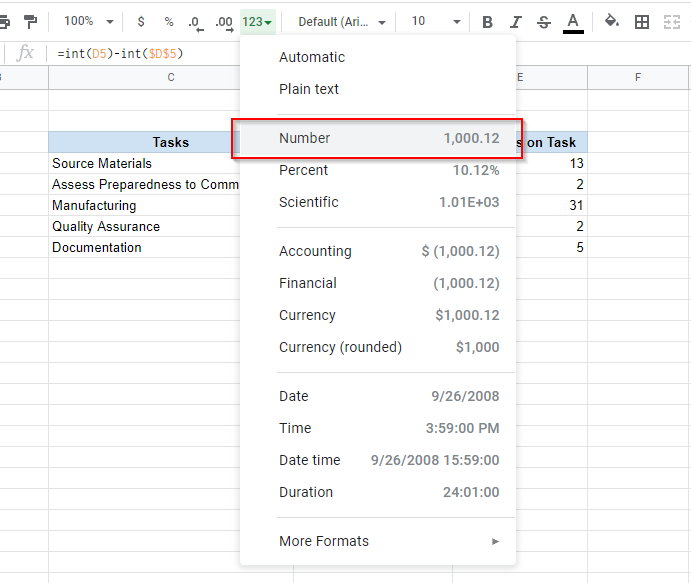
[تاريخ انتهاء المهمة – تاريخ بدء المهمة الأولى] – [تاريخ بدء المهمة – تاريخ بدء المهمة الأولى]
في هذا المثال، الصيغة المستخدمة لحساب عدد الأيام المنقضية في مهمة ما هي:
=(int(E5)-int($D$5))-(int(D5)-int($D$5))
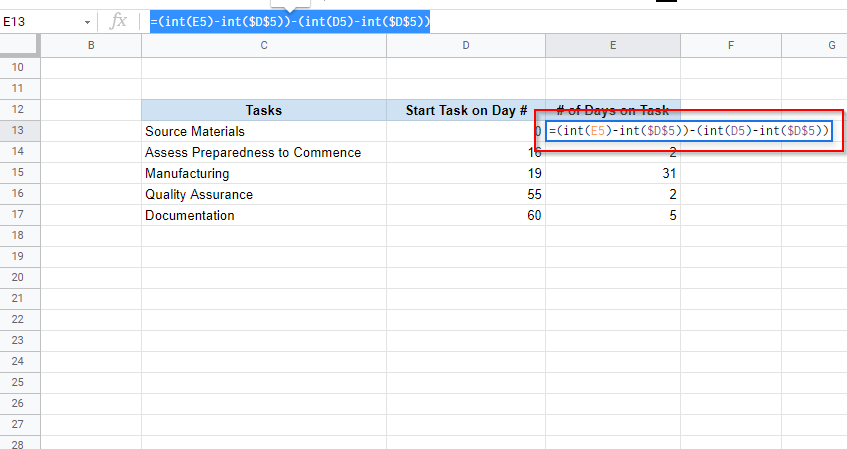
تأكد من وضع عمليتي الطرح بين قوسين. وإلا، فقد تتلقى مخرجات غير صحيحة.
عند الانتهاء، اسحب تحديد الحدود لتطبيق الصيغ على بقية الخلايا، تمامًا كما فعلت مع العمود السابق. وتأكد أيضًا من تنسيق الخلايا لعرض رقم وليس تاريخ.
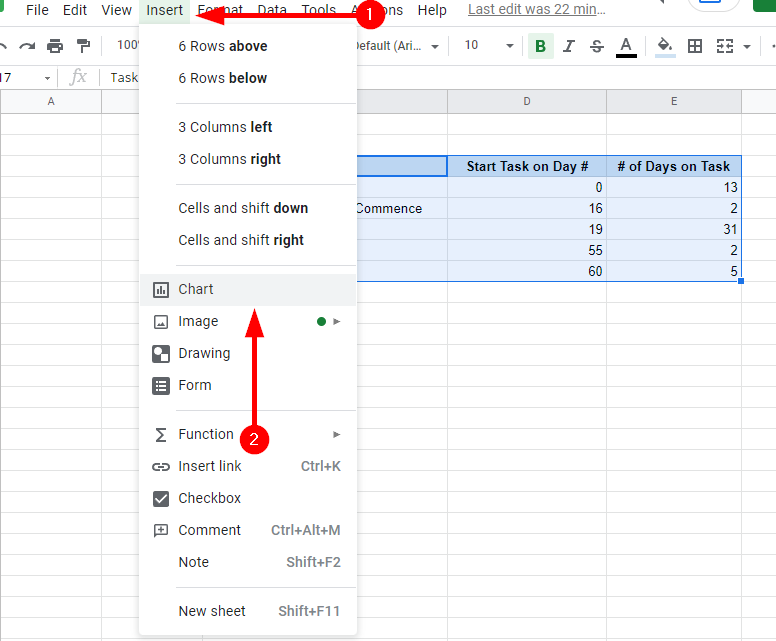
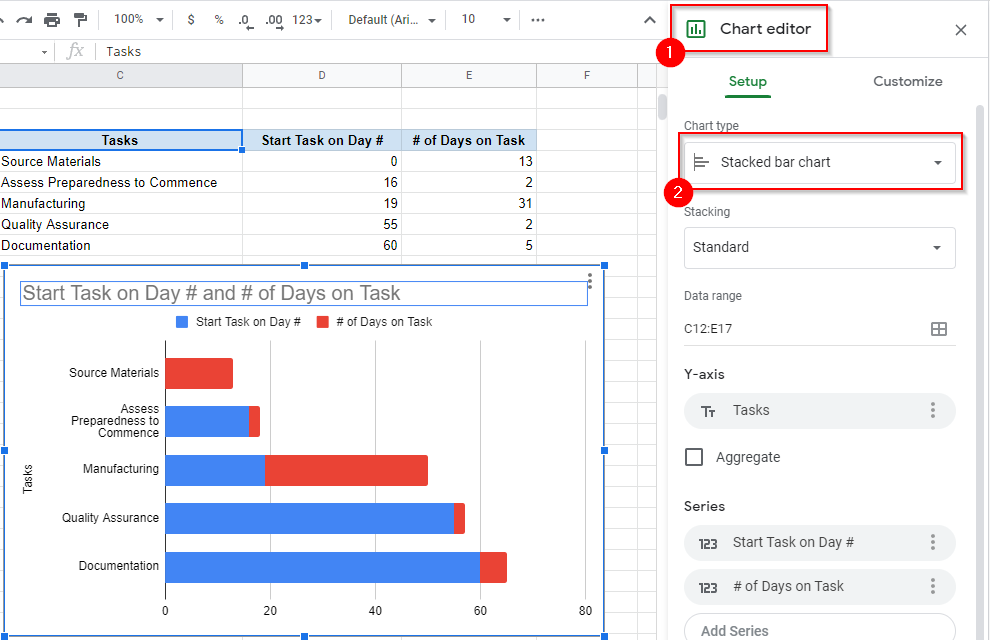
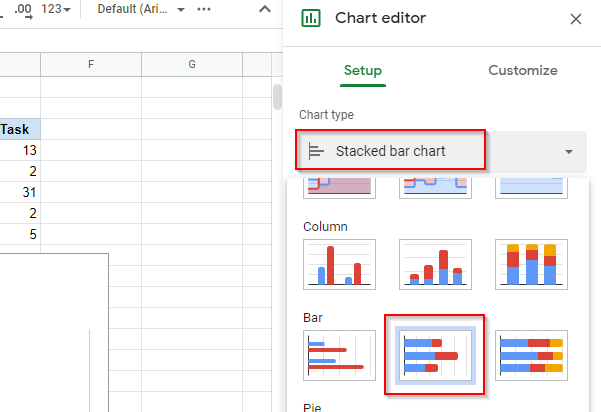
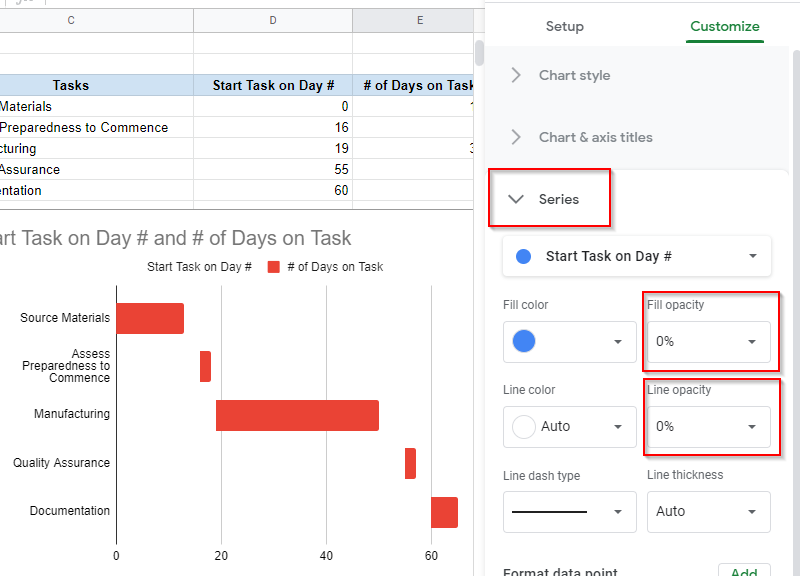
هذا هو كل ما تحتاجه لإنشاء مخطط جانت لمحرّر مستندات Google. إذا أردت، يمكنك تخصيصه بشكل أكبر. يمكنك إعادة تسمية المخطط، وتسمية المحور الأفقي والرأسي، واستكشاف خيارات التخصيص الأخرى في علامة التبويب "تخصيص".
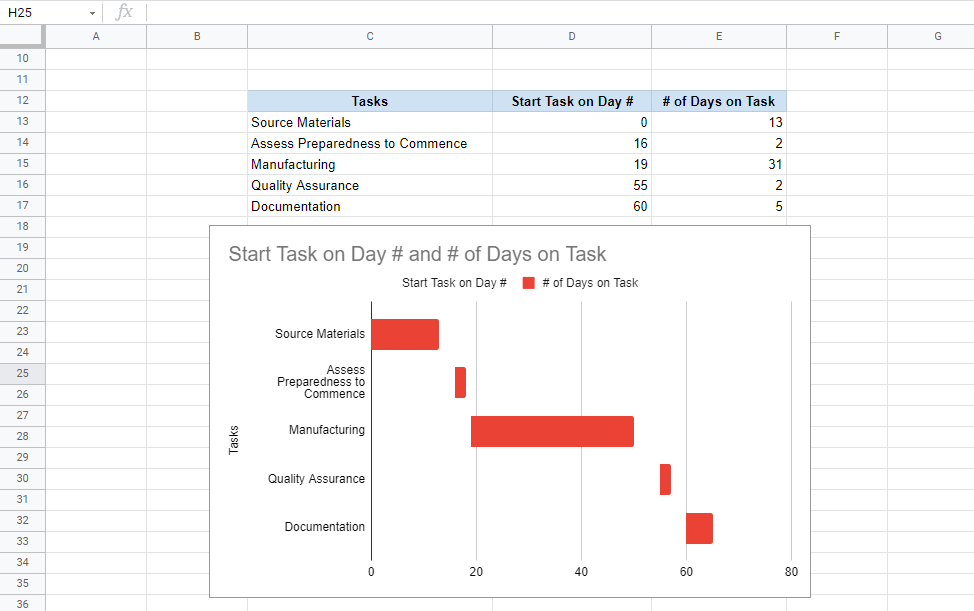
إنشاء مخطط جانت لمحرّر مستندات Google باستخدام وظيفة إضافية
إذا كنت لا تريد قضاء بعض الوقت في إنشاء مخطط جانت لمحرّر مستندات Google يدويًا، فيمكنك دائمًا استخدام أحد مخططات جانت المتعددة الوظائف الإضافية المتاحة لمحرّر مستندات Google.
لتنزيل وظيفة إضافية، حدد الوظائف الإضافية من الشريط العلوي، ثم حدد الحصول على الوظائف الإضافية . ابحث عن مخطط جانت . حدد Slick Gantt >تثبيت . يمكنك أيضًا اختيار أداة أخرى، ولكن Slick Gantt هي أداة بسيطة وسهلة الاستخدام..
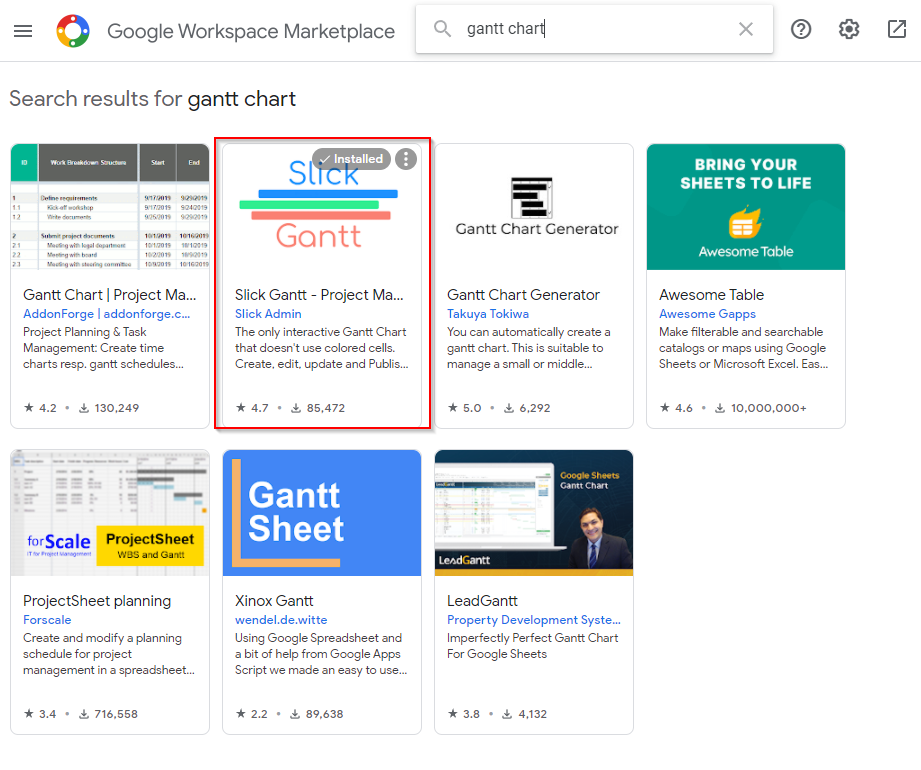
بعد تثبيت الوظيفة الإضافية، ارجع إلى ورقة Google الخاصة بك. هناك تحذيران يجب عليك الاهتمام بهما قبل استخدام Slick Gantt.
ستحتاج أولاً إلى تغيير موضع بياناتك. إذا لم تكن قد قمت بذلك بالفعل، فضع البيانات بحيث تبدأ من الخلية A1، وإلا فسيواجه Slick Gantt مشكلة في العثور على البيانات في ورقتك.
بالإضافة إلى ذلك، ستحتاج أيضًا إلى إضافة عمود معرف المهمة إلى بياناتك نظرًا لأن الوظيفة الإضافية تتطلب أربعة حقول على الأقل (معرف المهمة، واسم المهمة، وتاريخ البدء، وتاريخ الانتهاء) .
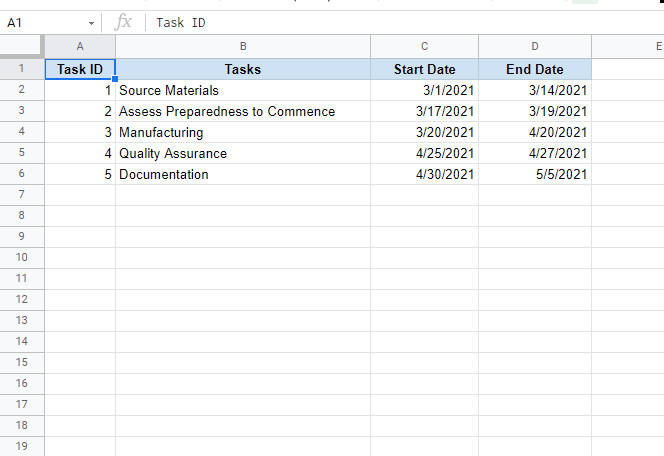
بمجرد وضع البيانات بشكل مناسب وإضافة عمود معرف المهمة:
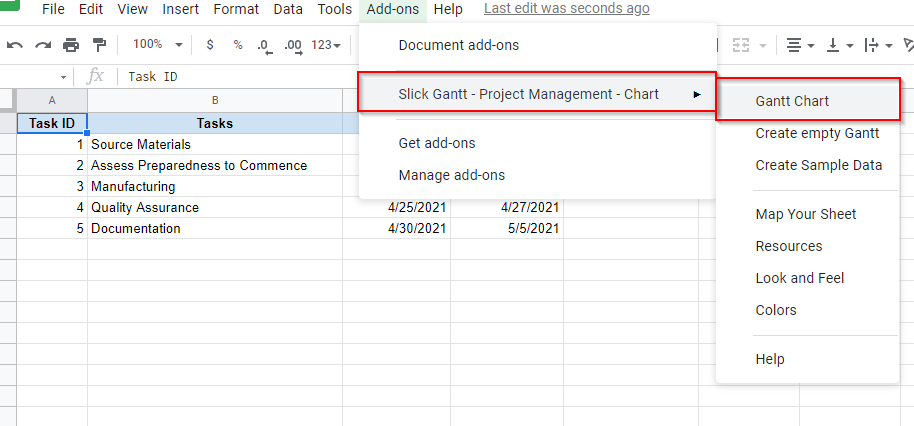
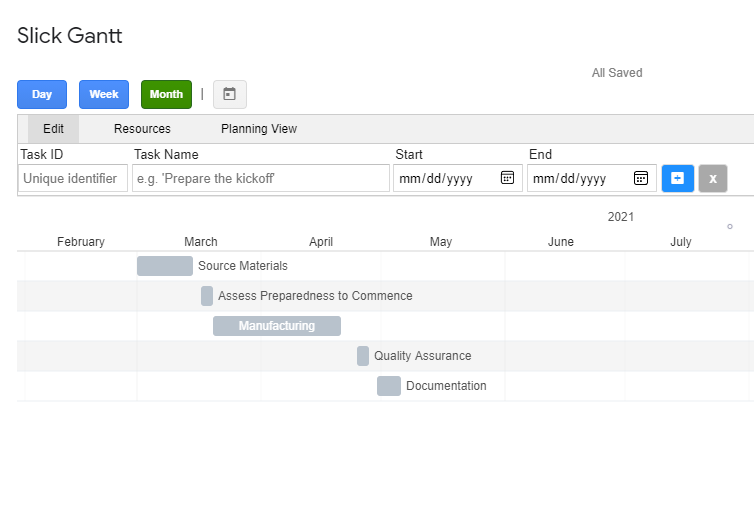
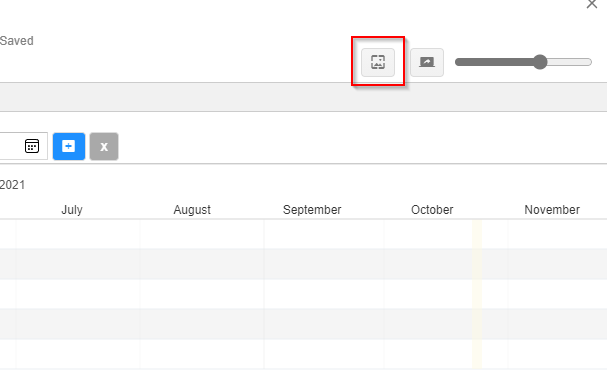
هناك العديد من الإضافات الأخرى التي يمكنك استخدامها بدلاً من Slick Gantt:
يعدمخطط جانت لمحرّر مستندات Google جاهز
بعد إعداد المخطط، يمكنك تحديثه في الوقت الفعلي عن طريق تحديث البيانات في الورقة. مثل كم كان هذا سهلا؟ يمكنك أيضًا تجربة إنشاء مخطط مبعثر في جداول بيانات Google ، إذا كان ذلك أكثر صلة بعملك.
.