يمكنك تحسين مظهر جداول البيانات إكسل وجعله أكثر جاذبية بصريًا للجمهور. أفضل طريقة للتوابل هي إضافة صورة خلفية Excel. هذه المادة سوف تظهر لك عدة طرق مختلفة للقيام بذلك.
يمكنك استخدام صورة كخلفية أو لون أو نقش صلب. هناك ثلاث طرق أساسية للقيام بذلك في Excel: استخدام "تخطيط الصفحة" ، وضبط شفافية الصورة وإدراج كائن.
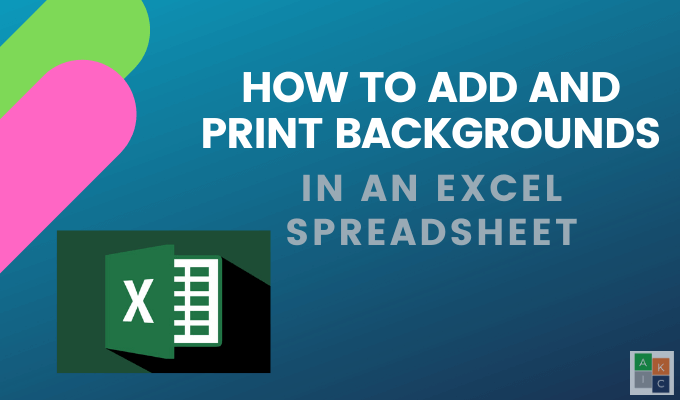
إضافة صورة خلفية Excel في Excel باستخدام تخطيط الصفحة
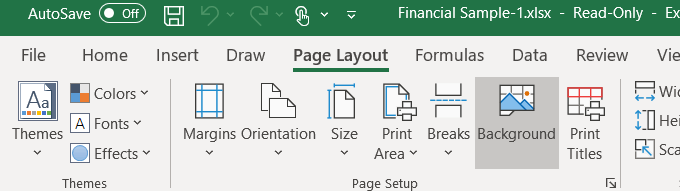
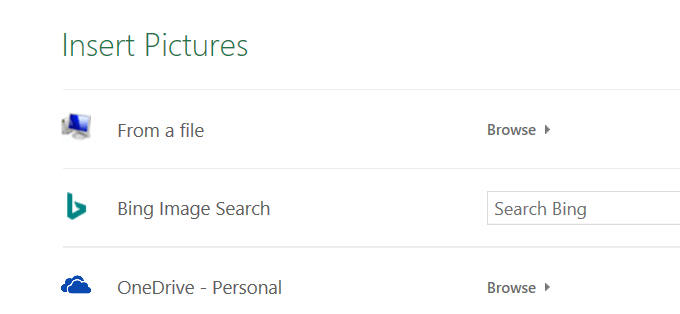
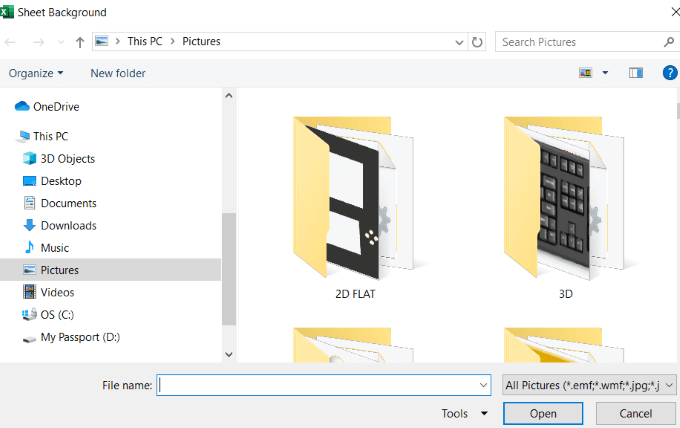
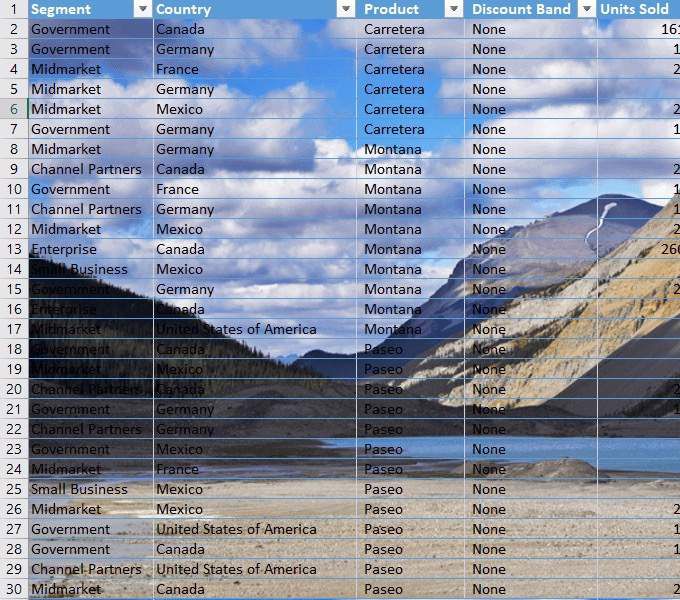
أثناء التمرير لأسفل الصفحة أو أثناء التنقل من جانب إلى آخر ، تتكرر الصورة مرارًا وتكرارًا في الخلفية.
كن حذرًا في صورة خلفية Excel التي تختار استخدامها. كما ترى في الصورة أعلاه ، يتم إخفاء البيانات في العديد من المناطق لأن المنطقة الموجودة في الصورة مظلمة وكذلك النص.
لديك بعض الخيارات. يمكنك تغيير لون النص وتمييزه بالخط العريض.
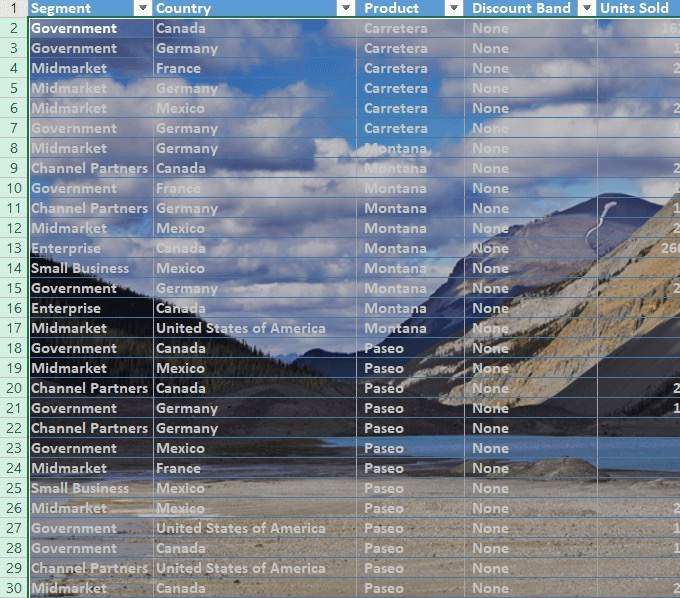
ضع في اعتبارك أن بياناتك هي النقطة المحورية في جدول البيانات الخاص بك. إذا كانت صورة خلفية Excel تجعل من الصعب قراءتها ، فأنت تخفف من تأثير معلوماتك.
هذا جانب من جوانب استخدام صور الخلفية. لا تريد أن تتداخل الخلفية مع بياناتك.
من العيوب الأخرى أن البيانات تصبح أصغر عندما تقوم بتصغير جدول البيانات الخاص بك بينما يظل حجم الصورة كما هو.
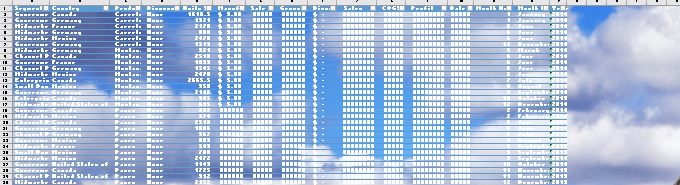
إذا قمت بالتكبير ، فسيصبح النص أكبر وتظل الصورة ثابتة نسبيًا.
صورة الخلفية في Excel لا تتبع البيانات من خلال الحفاظ على تناسبها. دعونا نستخدم الخيار الثاني الآن لإضافة خلفية.
أولاً ، احذف الخيار القديم من خلال الانتقال إلى تخطيط الصفحة>حذف الخلفية.
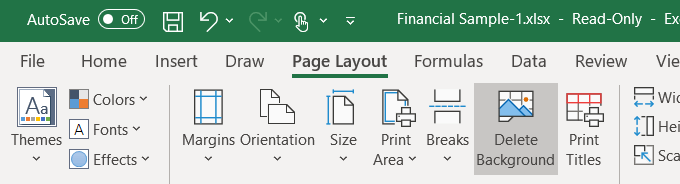
الخيار الثاني هو إدراج صورة من Bing Image Search. غالبًا ما يكون هذا خيارًا أفضل لأنه قد لا يكون لديك أفضل صورة على جهاز الكمبيوتر الخاص بك.
نظرًا لأن جدول البيانات هذا يتعلق بالمعلومات المالية في بلدان مختلفة ، فلنبحث عن صور حول الخرائط.

بشكل افتراضي ، لن يؤدي البحث إلا إلى إظهار نتائج للصور المشاع الإبداعي. هذه هي الصور التي تم تحميلها على الويب لمشاركتها.
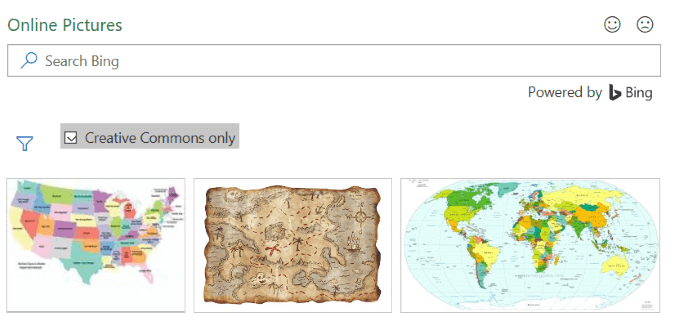
انقر على أيقونة الفلتر لمشاهدة الصورة الأحجامفقط ، الأنواعقوية>و تخطيطاتو ألوانوحدد ما تفضله.
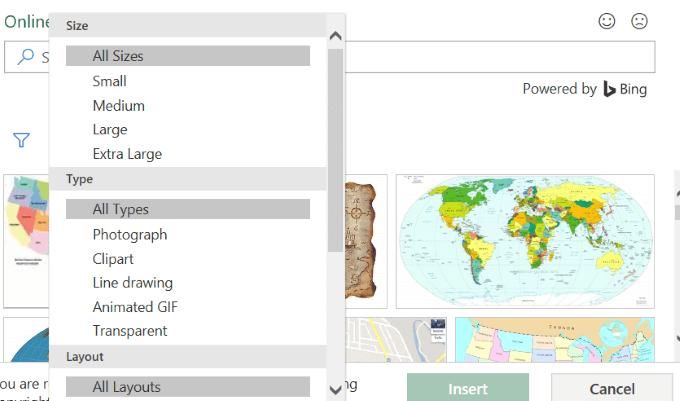
راجع لقطة الشاشة أدناه مع صورة لخلفية الخريطة . قمت بتدوين النص الأسود لجعله أكثر بروزًا.
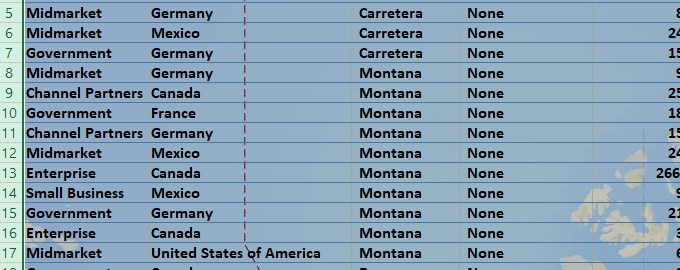
يمكن أن تكون الخلفيات جذابة بصريًا ، لكن يجب أن تكون حريصًا على عدم جعل النص غير قابل للقراءة.
عند إدراج صورة خلفية Excel باستخدام هذه الطريقة ، لا تظهر الصورة عند طباعتها.
لذلك ، يكون مفيدًا فقط عندما تعرض جدول بياناتك على الآخرين في عرض تقديمي وتريد جذب انتباههم.
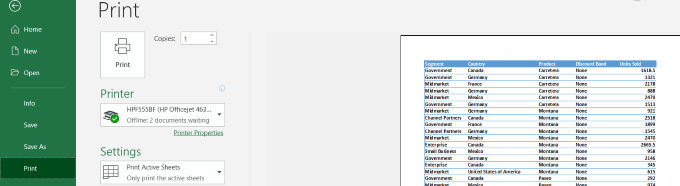
إدراج صورة وضبط شفافيتها
تأكد من أنك في علامة التبويب الصفحة الرئيسيةوانتقل إلى إدراج>الصور.
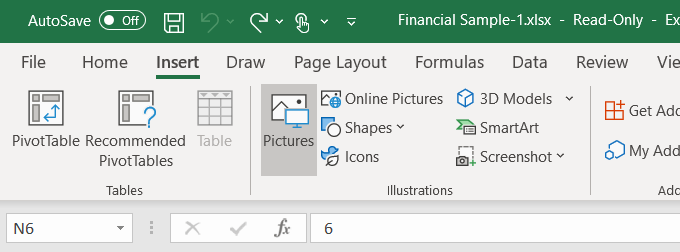
اختر صورة من جهاز الكمبيوتر الخاص بك وانقر على إدراج. لاحظ أن الصورة ليست صورة خلفية. إنها تطفو فوق بيانات جدول البيانات.
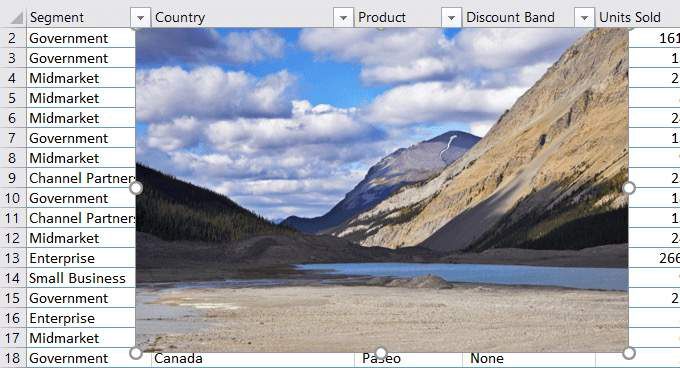
يمكنك نقل الصورة حول جدول البيانات وتغيير حجمها بوضع المؤشر على إحدى الدوائر الموجودة على الحواف وسحبها.
تتمثل ميزة إدراج صورة خلفية Excel بدلاً من إضافة خلفية في أنه يمكنك ضبط الشفافية. إذا كان جدول البيانات طويلًا جدًا ، فقد لا تكون هذه الطريقة هي الطريقة الأكثر ملاءمة.
ابدأ بدفع الصورة إلى أعلى الزاوية اليسرى من جدول البيانات. ثم اسحب الصورة بحيث تغطي جميع البيانات.
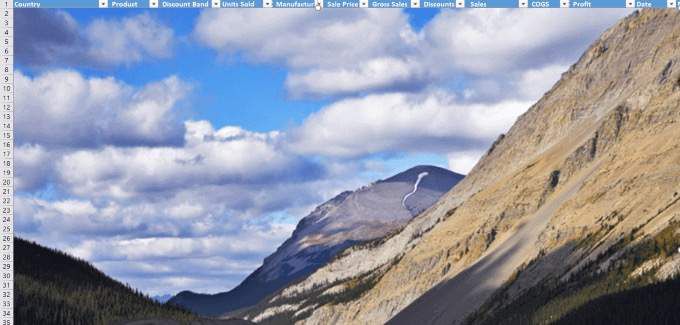
اضبط الشفافية بالنقر فوق الصورة. ثم انقر فوق علامة التبويب تنسيق الصورة>الشفافية>خيارات شفافية الصورة.
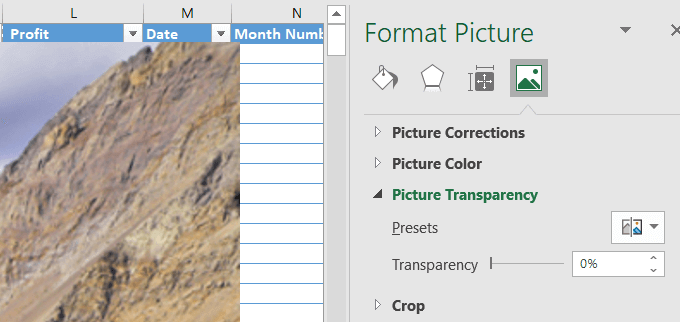
إضافة شفافية إلى الصورة بحيث تجلس في الخلفية والبيانات وراء البيانات. حرك التبديل على خيار الشفافيةإلى اليمين حتى تصبح البيانات واضحة ويمكن قراءتها بسهولة.
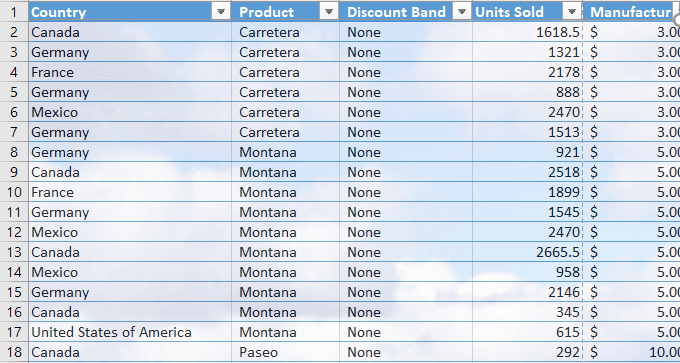
تستخدم هذه الطريقة صورة مدرجة تتصرف كصورة خلفية وستظهر عند طباعتها.
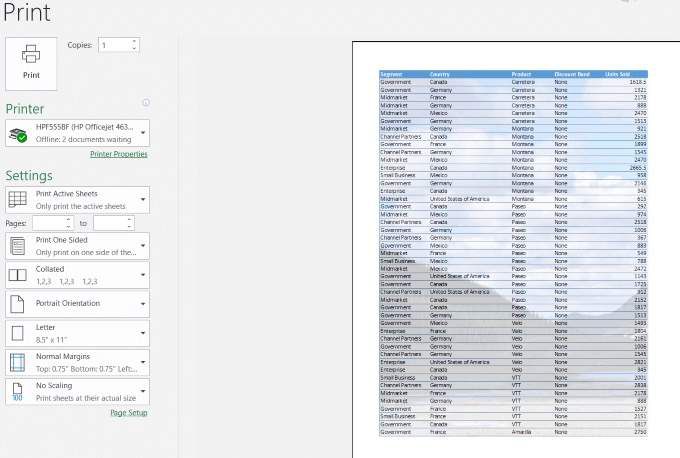
إدراج كائن في Excel
إذا كان جدول البيانات طويلًا جدًا ، فقد تكون الطريقة السابقة مرهقة. قد يكون إدراج كائن خيارًا أفضل.
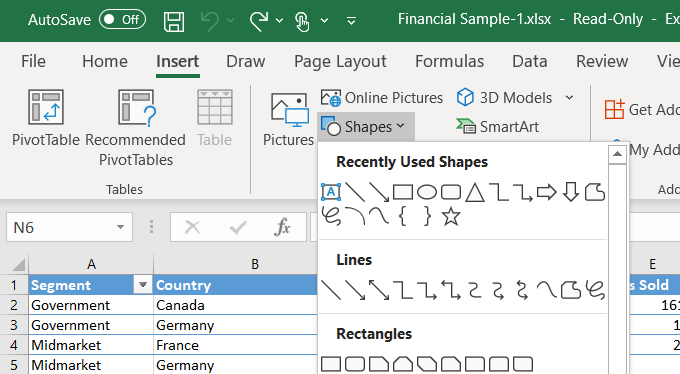
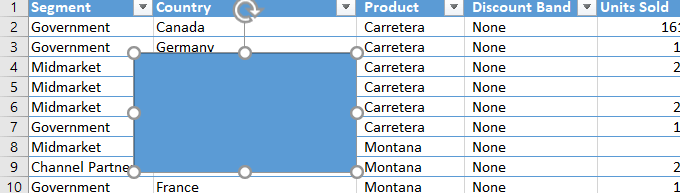
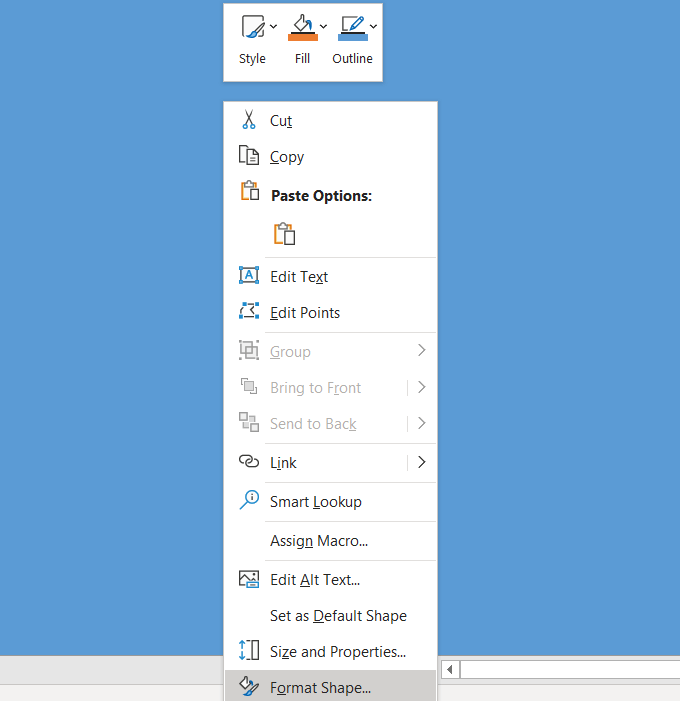
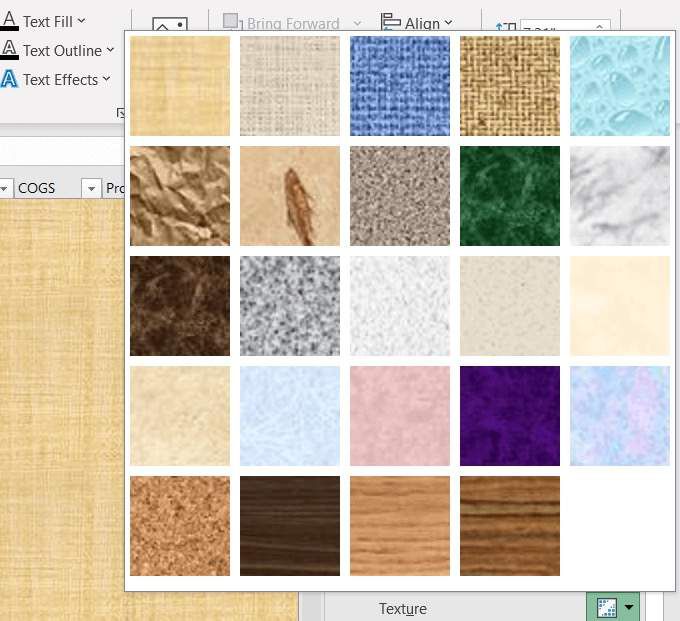
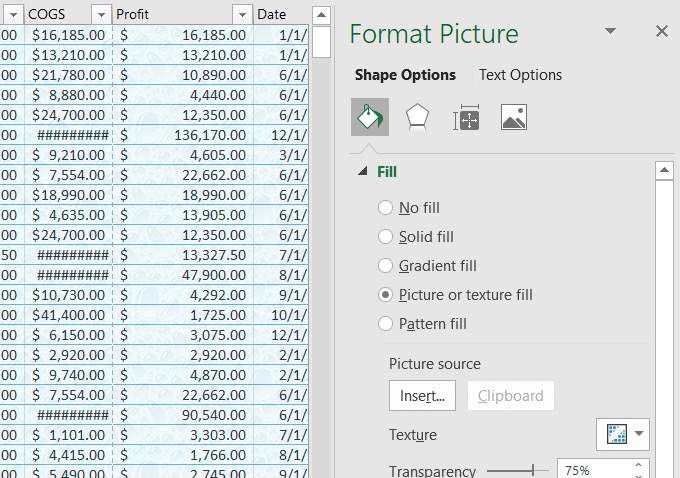
عند استخدام هذه الطريقة ، ستظهر الخلفية عند الطباعة.

عند إضافة خلفية إلى جدول بيانات Excel ، ضع في اعتبارك أن القدرة على قراءة بياناتك بوضوح أمر حيوي.
يمكن أن يؤدي ضبط شفافية الخلفية وتغيير لون الخط أو نمطه إلى تحسين قابلية قراءة بياناتك أثناء إضافة القليل من الإعجاب إلى جدول البيانات الخاص بك.
هل واجهتك أي مشكلة في إضافة صورة خلفية Excel - أو ربما لديك نصيحة حول كيفية إضافة ميزات الخلفية الأخرى؟ انضم إلى المحادثة وأخبرنا في التعليقات أدناه.