عند إضافة طابعة في نظام التشغيل Windows 10 ، يتم منحها اسمًا افتراضيًا. اسم الشركة المصنعة مثل Brother أو Canon ، على سبيل المثال ، متبوعًا برقم طراز ذلك الجهاز المحدد. لهذا السبب ، قد يكون الأمر محيرًا إذا كان لديك عدة طابعات على نفس الشبكة. إذا كان لديك طابعة واحدة فقط ، فيمكنك تعيين اسم لها يسهل عليك التعرف عليه.
إذا كان لديك أكثر من طابعة ، فقد تكون إحدى الطابعات مفيدة لطباعة الصور ، بينما تعد الطابعة الأخرى أكثر ملاءمة لطباعة المستندات. قد يساعد في إعادة تسمية طابعاتك في Windows 10 بأسماء مختلفة مثل "طابعة الصور" و "طابعة المستندات". يمكن أن يساعد القيام بذلك في التخفيف من صداع معرفة الشخص الذي يجب اختياره لاحقًا. بالإضافة إلى ذلك ، يمكن أن تساعد عائلتك في تحديد الطابعات عندما يكون لهذه الطابعات أسماء مبسطة.
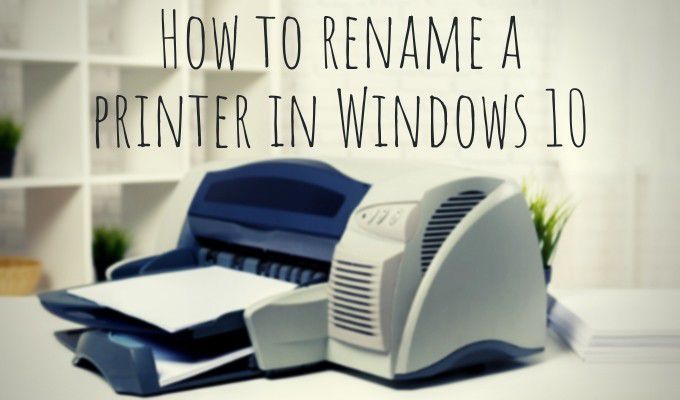
هناك طريقتان يمكنك اتباعهما لإعادة تسمية طابعة في Windows 10. يمكنك الانتقال عبر Windows 10 إعدادات أو لوحة التحكم.
إعادة تسمية طابعتك في الإعدادات
لننتقل إلى إعدادات Windows لبدء عملية إعادة تسمية طابعتك (طابعاتك) في Windows 10.
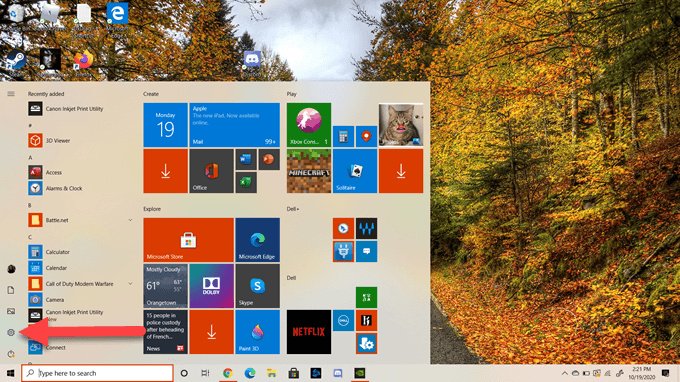
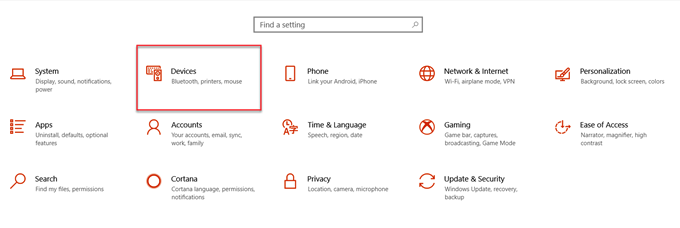
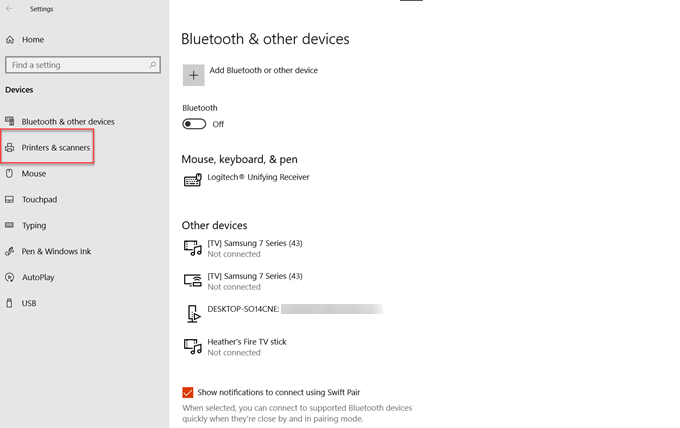
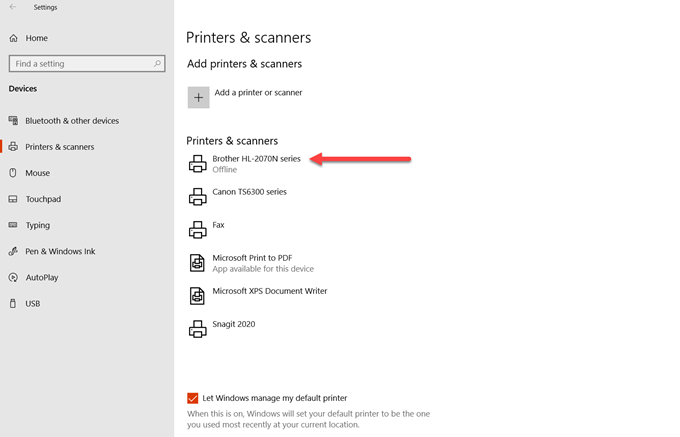
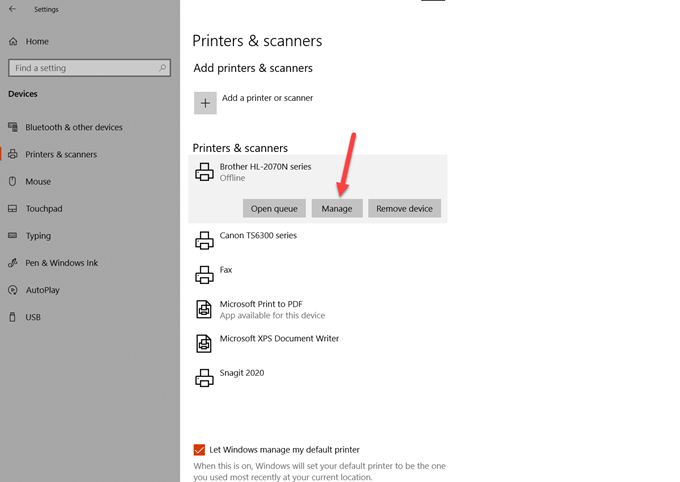
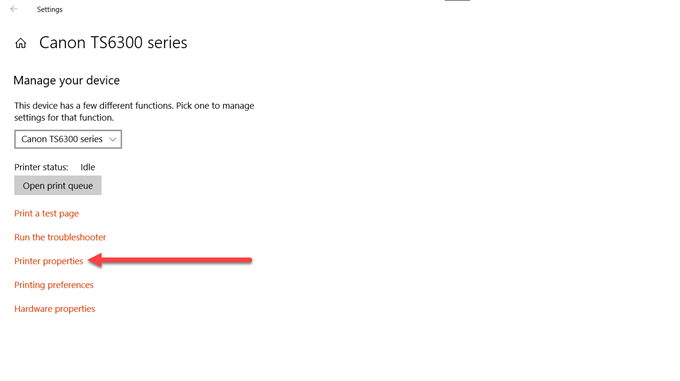
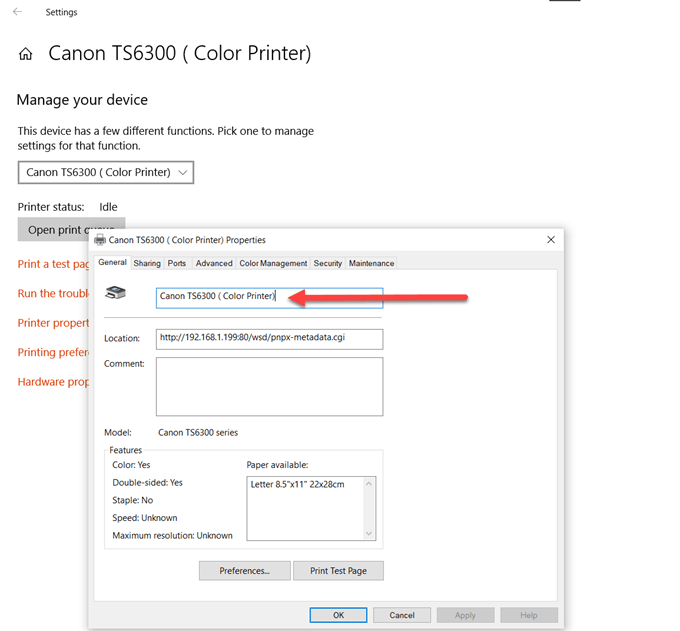
يمكنك الآن رؤية الاسم الجديد الذي منحته تم حفظ طابعتك في تلك الطابعة. يمكنك الآن الوصول بسهولة إلى الطابعة والتأكد من تحديد الطابعة المناسبة لمهمة الطباعة.
إعادة تسمية طابعتك من خلال لوحة التحكم
دعنا نلقي نظرة على كيف يمكنك استخدم لوحة التحكم بدلاً من إعدادات Windows لإعادة تسمية الطابعة.
In_content_1 all: [300x250] / dfp: [640x360]->1. في شريط البحث في شريط مهام Windows ، اكتب "لوحة التحكم". حدد فتحأسفل رمز لوحة التحكم.
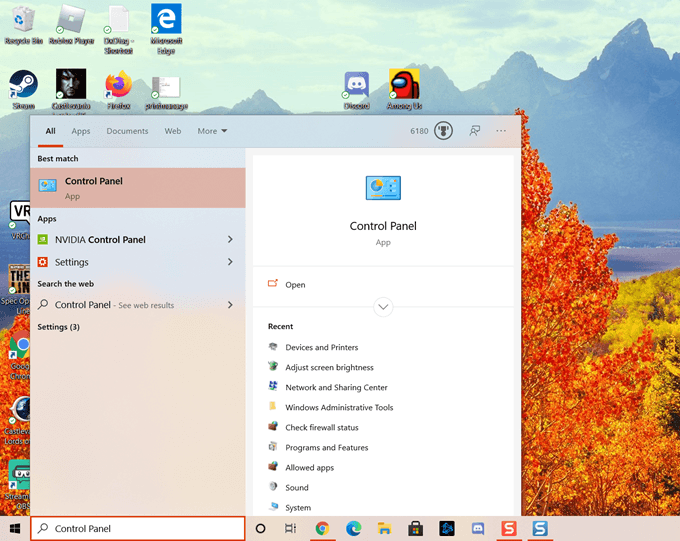
2. في نافذة لوحة التحكم ، حدد الأجهزة والصوت.

3. بعد ذلك ، حدد الأجهزة والطابعات.
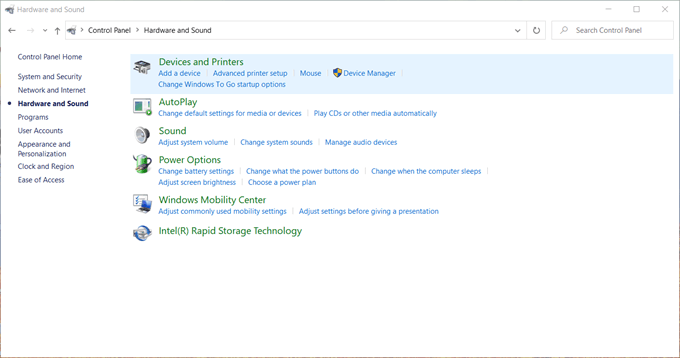
4. الآن سترى الأجهزة وأجهزة الوسائط المتعددة والطابعات. يمكن أن تختلف الأجهزة المدرجة ، ولكن هذا ما ستراه في إعداد Windows 10 هذا. انتقل إلى منطقة الطابعة وحدد الطابعة التي ترغب في إعادة تسميتها.
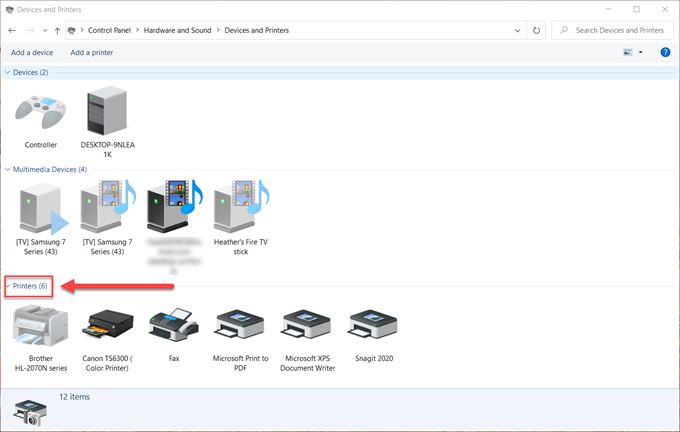
5. بعد ذلك ، انقر بزر الماوس الأيمن فوق الطابعة المطلوبة وحدد خصائص الطابعة.
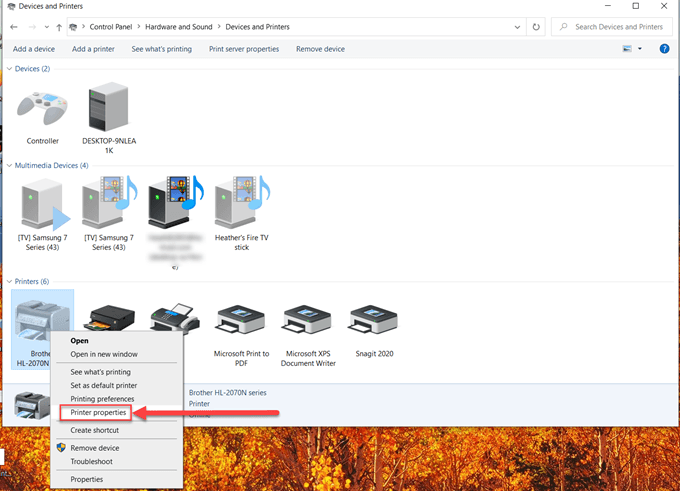
6. حدد منطقة النص العلوية واكتب الاسم الجديد للطابعة.
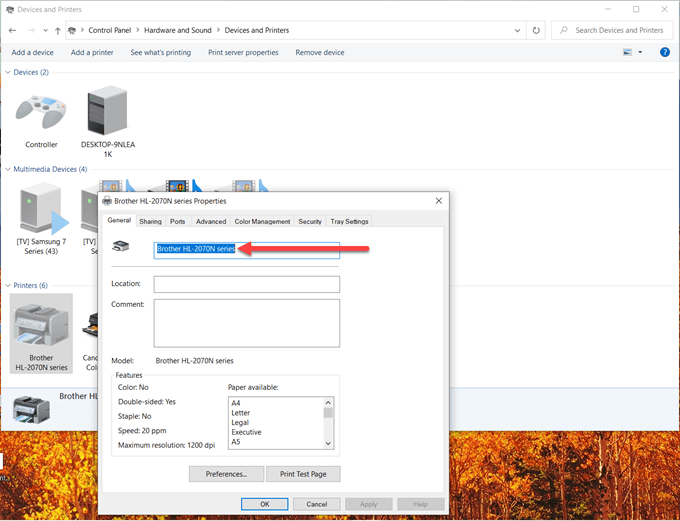
7. أخيرًا ، اضغط على مفتاح Enterفي لوحة مفاتيح الكمبيوتر ، أو حدد موافق.
الآن سيظهر الاسم الجديد الذي حددته للطابعة وهذا كل شيء ، أنت جاهز تمامًا.
تعد إعادة تسمية طابعة في نظام التشغيل Windows 10 عملية سهلة وغير متعبة. على الرغم من وجود عدة خطوات ، نأمل أن يكون هذا الدليل مفيدًا لك.