يمكنك تغيير معظم إعدادات Windows 10 من خلال تطبيق الإعدادات أو لوحة التحكم في Windows. ومع ذلك ، قد تحتاج إلى الاعتماد على محرر نهج المجموعة المحلي عندما تحتاج إلى تغيير إعدادات أكثر تقدمًا.
يوفر محرر نهج المجموعة المحلي واجهة أكثر شمولاً لتغيير الإعدادات الأساسية (أي الإعدادات التي يمكنك تغييرها عبر تطبيق الإعدادات أو لوحة التحكم) بالإضافة إلى تكوينات النظام المتقدمة.
ومع ذلك ، بمرور الوقت ، يمكنك تغيير عدد كبير جدًا من السياسات ، مما قد يتسبب في سلوك غير مرغوب فيه في نظامك. إذا كنت لا تتذكر كائنات نهج المجموعة التي قمت بتغييرها قبل بدء السلوك غير المرغوب فيه ، فسيلزمك إعادة تعيين جميع إعدادات نهج المجموعة مرة أخرى إلى الوضع الافتراضي.

لحسن الحظ ، يمكنك إعادة تعيين جميع الكائنات مرة واحدة باستخدام محرر نهج المجموعة المحلي أو موجه الأوامر. في هذا الدليل ، سنوضح لك كيفية القيام بذلك.
ملاحظة: قبل البدء في إعادة تعيين إعدادات نهج المجموعة ، يجب أن تعلم أن محرر نهج المجموعة متاح فقط في Windows 10 Professional والمؤسسة.
إعادة تعيين إعدادات نهج المجموعة باستخدام محرر نهج المجموعة المحلي
ابدأ بتشغيل محرر نهج المجموعة المحلي بالبحث عن gpedit.mscفي قائمة البدء قائمة طعام. سترى قسمين في الجزء الأيمن يسمى تكوين الكمبيوترو تكوين المستخدم.
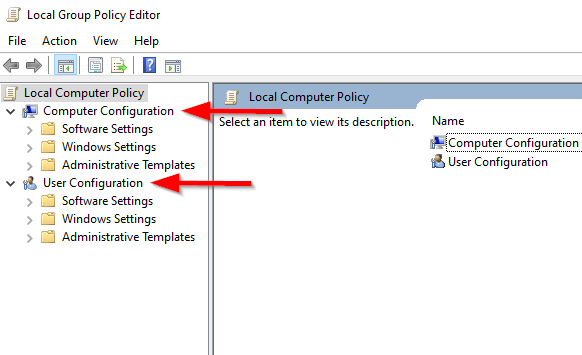
تنطبق تهيئة الكمبيوتر على جميع أجهزة الكمبيوتر وجميع المستخدمين الذين يقومون بتسجيل الدخول إلى أجهزة الكمبيوتر هذه. على العكس من ذلك ، ينطبق تكوين المستخدم على جميع المستخدمين ، بغض النظر عن الكمبيوتر الذي يقومون بتسجيل الدخول إليه. عندما يكون لكائن نهج المجموعة (GPO) قواعد متعارضة ضمن كلا التكوينين ، يتجاوز تكوين الكمبيوتر تكوين المستخدم.
إعادة تعيين إعدادات تكوين الكمبيوتر
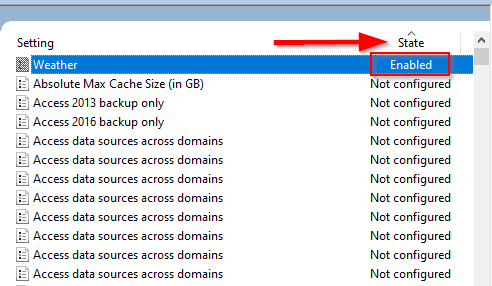
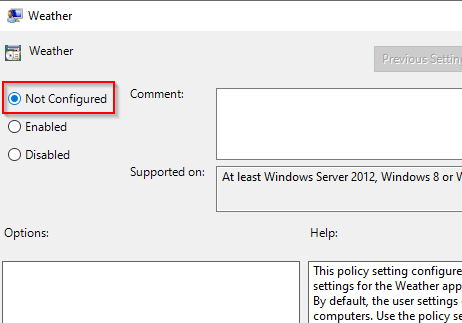
كرر العملية لكل إعداد تريد إعادة تعيينه.
إعادة تعيين إعدادات تكوين المستخدم
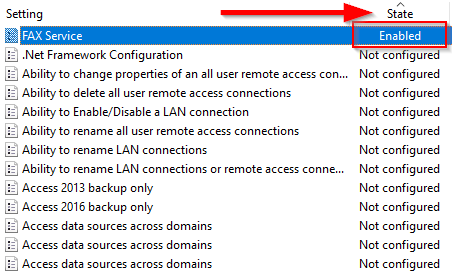
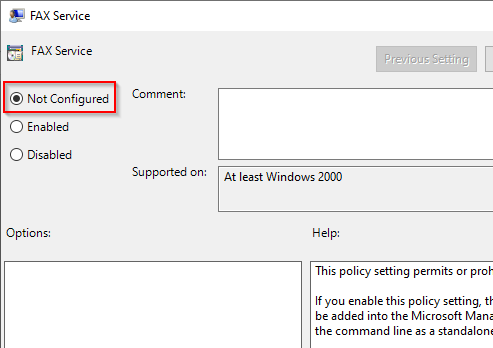
إذا كنت بحاجة إلى إعادة تعيين عدد كبير من الإعدادات مرة واحدة ، فهناك طريقة أكثر ملاءمة للقيام بذلك.
إعادة تعيين نهج المجموعة باستخدام موجه الأوامر
إذا كانت لديك قائمة طويلة من الإعدادات التي تريد إعادة تعيينها إلى الوضع الافتراضي في وقت واحد ، فيمكنك تشغيل أمرين باستخدام موجه الأوامر.
ومع ذلك ، لا تعمل هذه الطريقة إلا مع الإعدادات المخزنة محليًا. إذا كان مسؤول الشبكة يتحكم في إعدادات نهج المجموعة ، فستحتاج إلى الاتصال به لإعادة تعيين سياسة المجموعة.
RD / S / Q “٪ WinDir٪ \ System32 \ GroupPolicyUsers” && RD / S / Q “٪ WinDir٪ \ System32 \ GroupPolicy”
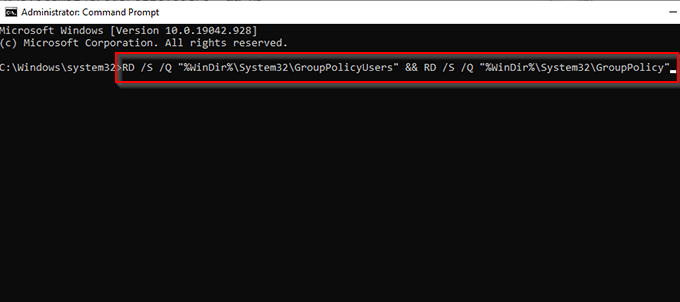
gpupdate / force
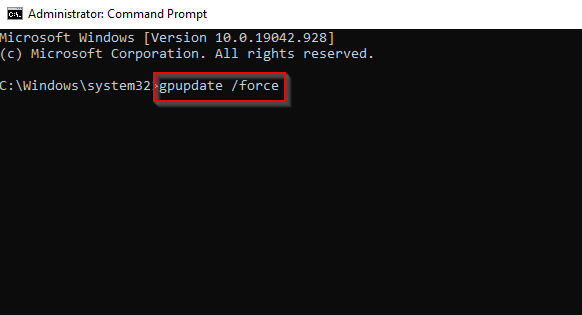
يحذف الأمر الأول الدلائل حيث يتم تخزين إعدادات "نهج المجموعة" ، ويقوم الأمر الثاني بتحديث إعدادات "نهج المجموعة". عند الانتهاء ، قمت بإعادة تعيين إعدادات نهج المجموعة بنجاح على جهاز الكمبيوتر الشخصي الذي يعمل بنظام Windows 10.
أصبحت إعدادات نهج المجموعة الخاصة بك الآن جيدة كالجديدة
لاحظ أنه لا يمكنك إجراء هذه التغييرات إذا كان جهاز الكمبيوتر الخاص بك جزءًا من شبكة Active Directory. ستحتاج إلى الاتصال بمسؤول الشبكة لإعادة تعيين إعدادات نهج المجموعة. أيضًا ، لا يمكنك استخدام هذه العملية مع كائنات إعادة تعيين نهج الأمان المحلي نظرًا لأن هذه الإعدادات غير مخزنة ضمن قسم القوالب الإدارية.
كان محرر نهج المجموعة جزءًا من Windows لـ بعض الوقت ، لذلك يمكن لهذه العملية أيضًا إعادة تعيين الكائنات في Local Group Policy Editor على Windows 7 و 8.1. نأمل أن تتمكن من إعادة تعيين سياسة المجموعة باستخدام أي من الطريقتين ويتصرف نظامك الآن كما ينبغي. إذا كنت لا تزال تواجه أية مشكلات ، ففكر في استعادة النظام أو اعدادات المصنع.