لفترة طويلة ، كان من المستحيل إعادة توجيه العديد من رسائل البريد الإلكتروني في Gmail. لقد اضطرت إلى استخدام إضافة Chrome التي مكنت القدرة على إعادة توجيه رسائل البريد الإلكتروني كمرفقات في Chrome.
في عام 2019 ، أضافت جوجل العديد من الميزات الجديدة إلى Gmail ، وكان هذا أحدها. لذا الآن لا يلزم ملحق Gmail كروم. ستتعلم في هذه المقالة عدة طرق يمكنك من خلالها إعادة توجيه رسائل بريد إلكتروني متعددة في Gmail. يعتمد الخيار الذي تختاره على الطريقة التي ترغب في أن يتلقى المستلمون بها تلك الرسائل الإلكترونية.
إعادة توجيه رسائل البريد الإلكتروني بشكل فردي كمرفقات
أسرع طريقة لإعادة توجيه بريد إلكتروني كمرفق في Gmail هي من بريدك الوارد. كل ما عليك فعله هو النقر بزر الماوس الأيمن على البريد الإلكتروني الذي تريد إعادة توجيهه وتحديد إعادة توجيه كمرفق.
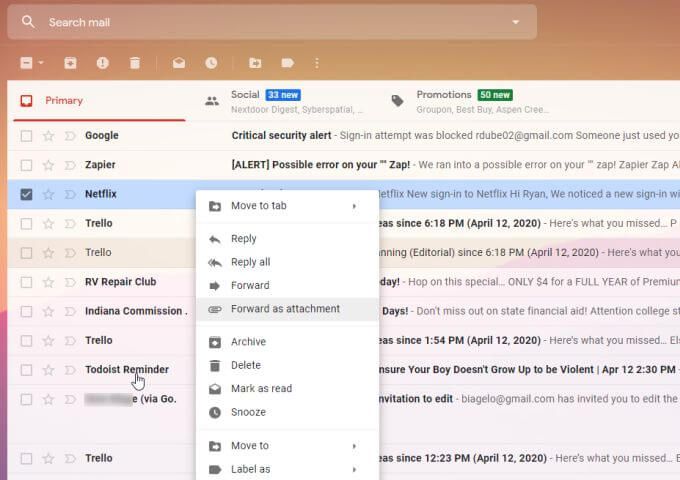
يؤدي هذا إلى فتح رسالة بريد إلكتروني جديدة في وضع الإنشاء تلقائيًا إرفاق الملف إلى بريدك الإلكتروني كملف بامتداد. eml.
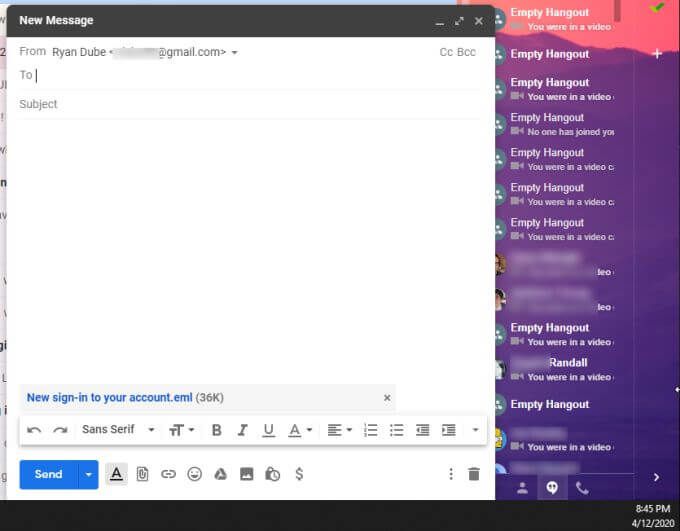
امتداد الملف .eml هو تنسيق ملف بريد إلكتروني قياسي متوافق مع برامج البريد الإلكتروني الشائعة مثل Microsoft Outlook و Apple Mail ، و Thunderbird.
يمكنك حتى المستلمين فتح ملفات EML باستخدام Internet Explorer إذا احتاجوا إلى ذلك. هذا يجعل EML التنسيق المثالي لإعادة توجيه رسائل البريد الإلكتروني ، حتى إذا لم يكن لدى المستلم حساب Gmail.
In_content_1 all: [300x250] / dfp: [640x360]- ->كيفية إعادة توجيه مرفقات البريد الإلكتروني المتعددة
يعمل النهج أعلاه أيضًا على إعادة توجيه عدة مرفقات بريد إلكتروني في Gmail. كل ما عليك فعله هو تحديد رسائل بريد إلكتروني متعددة قبل النقر بزر الماوس الأيمن وتحديد إعادة توجيه كمرفق.
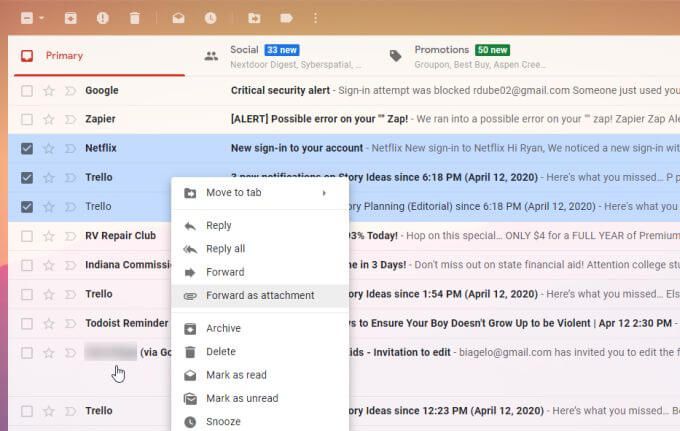
سيؤدي ذلك إلى إرفاق ملفات .eml متعددة في نافذة البريد الإلكتروني الجديدة.
نهج آخر لإعادة توجيه رسائل البريد الإلكتروني المتعددة في Gmail:
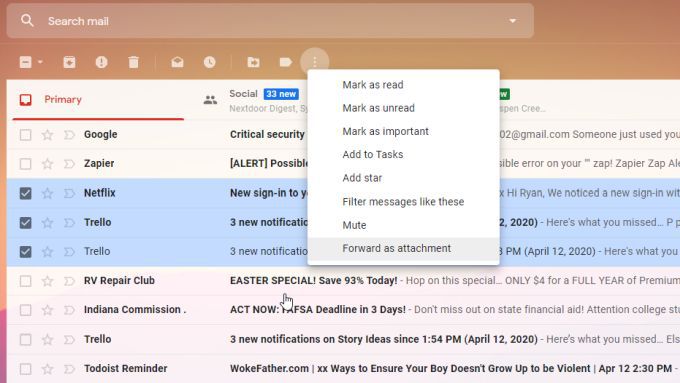
يؤدي هذا إلى فتح بريد إلكتروني جديد في وضع الإنشاء وإرفاق عدة ملفات .eml ، ملف واحد لكل بريد إلكتروني قمت بتحديده.
حفظ مرفقات البريد الإلكتروني قبل الإرسال
إذا كنت تستخدم الأساليب المذكورة أعلاه لإعادة توجيه رسائل بريد إلكتروني متعددة في Gmail ، فلن يكون لديك نسخة من البريد الإلكتروني المحفوظة على جهاز الكمبيوتر الخاص بك أو حفظها في السحابة.
طريقة أخرى يمكنك استخدامها إذا تريد الاحتفاظ بنسخة لنفسك هي حفظ الملفات أولاً ، قبل إعادة التوجيه.
يمكنك تنزيل رسائل البريد الإلكتروني عن طريق فتح البريد الإلكتروني ، وتحديد النقاط الثلاث في الجزء العلوي الأيمن من رسالة البريد الإلكتروني ، واختيار تنزيل الرسالة.
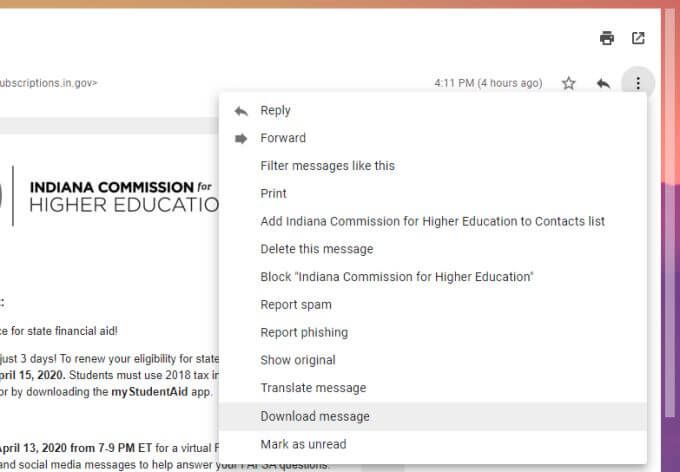
سيسمح لك هذا بحفظ ملف .eml في أي مكان على جهاز الكمبيوتر الخاص بك. ما عليك سوى تحديد حفظ باسمواختيار المجلد الذي تريد حفظ رسالة البريد الإلكتروني فيه.
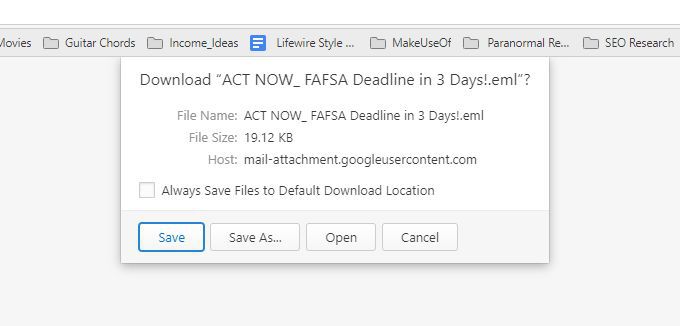
يتم حفظ ملفات .eml مع سطر الموضوع كاسم ملف البريد الإلكتروني . يمكنك حفظ العدد الذي تريده من رسائل البريد الإلكتروني في مجلدك قبل إطلاق رسالة إنشاء جديدة لإرفاقها.
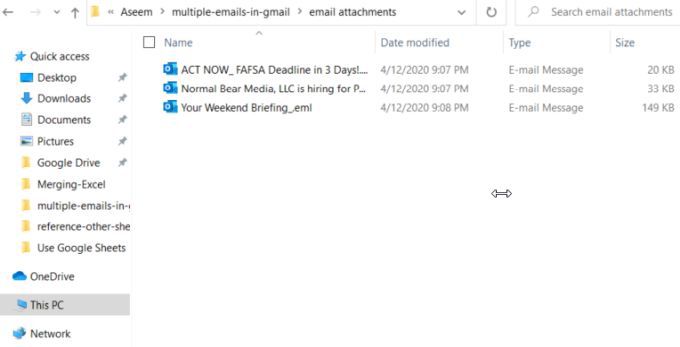
عندما تكون مستعدًا لإرسال رسائل البريد الإلكتروني ، ارجع إلى Gmail وابدأ تشغيل رسالة جديدة عن طريق تحديد إنشاءفي الزاوية العلوية اليسرى من البريد الوارد.
إلى إرفاق ملفات البريد الإلكتروني ، حدد رمز مرفق ملف النقر الورقي في الجزء السفلي من رسالة البريد الإلكتروني. تصفح للوصول إلى ملفات البريد الإلكتروني التي قمت بحفظها ، وحددها جميعًا وحدد فتح.
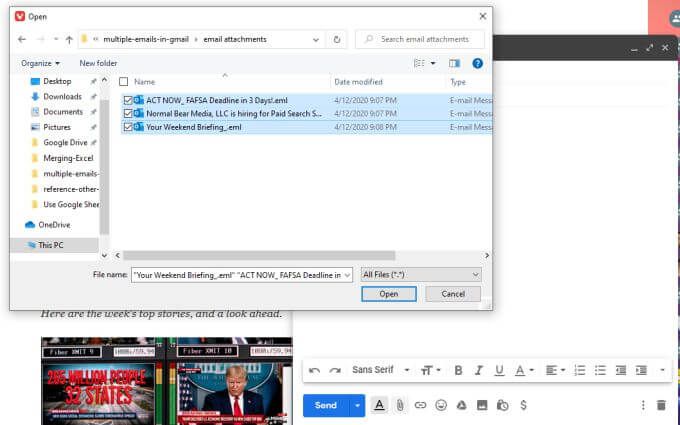
سيؤدي ذلك إلى إرفاق جميع ملفات البريد الإلكتروني بهذا البريد الإلكتروني ، بنفس نوع البريد الإلكتروني المستخدم في استخدام أي من الأساليب المذكورة أعلاه. والفرق الوحيد مع هذه الطريقة هو أنه لديك أيضًا نسخة من رسائل البريد الإلكتروني هذه المحفوظة على جهاز الكمبيوتر الخاص بك.
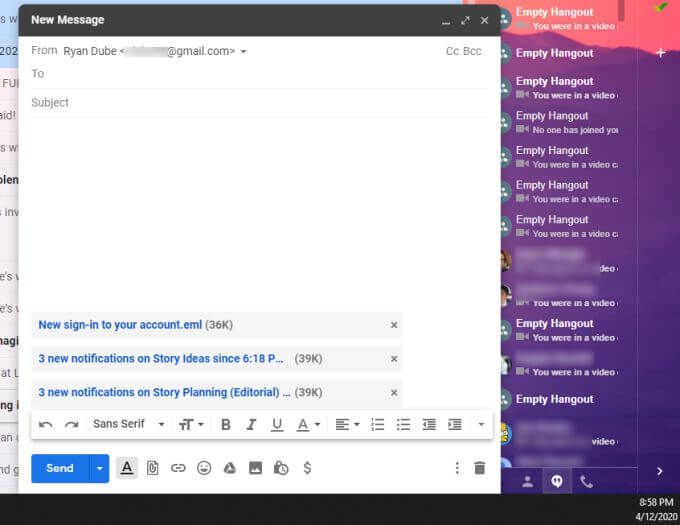
يمكنك إضافة مستلمين وسطر موضوع وكتابة البريد الإلكتروني قبل إرسال الملفات . يمكن للمستلمين استخدام أي برنامج بريد إلكتروني متوفر لديهم لفتح رسائل البريد الإلكتروني المرفقة.
إرفاق رسائل البريد الإلكتروني كملفات PDF
إذا كنت لا تريد أن يتعامل معها مستلمو بريدك الإلكتروني. ملفات eml ، يمكنك حفظ رسائل البريد الإلكتروني هذه وإعادة توجيهها كملفات PDF بدلاً من ذلك.
يتطلب ذلك بضع خطوات إضافية ، ولكنه يجعل أيضًا عرض هذه الرسائل الإلكترونية أكثر ملاءمة قليلاً للأشخاص الذين ترسل إليهم.
أولاً ، افتح البريد الإلكتروني الذي تريد إعادة توجيهه. حدد النقاط الثلاث في الركن الأيمن العلوي من رسالة البريد الإلكتروني ، وحدد طباعة.
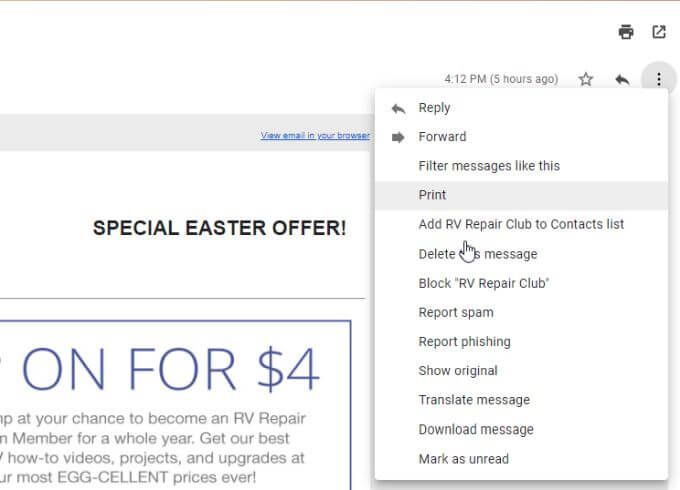
سيؤدي هذا إلى فتح نافذة طباعة Chrome. حدد القائمة المنسدلة الوجهةواختر حفظ بتنسيق PDF.
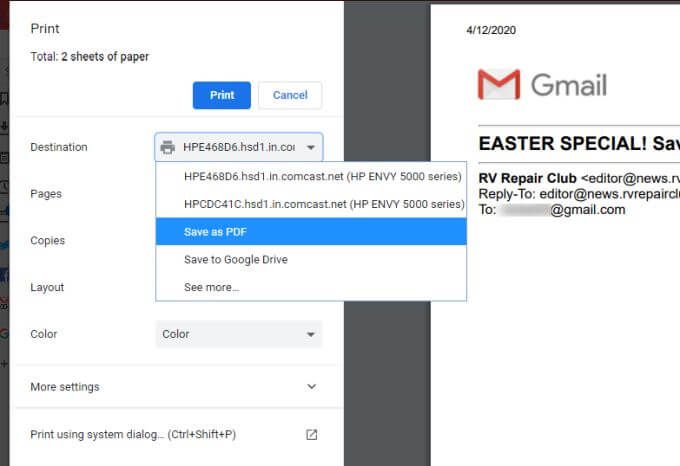
حدد حفظلحفظ الملف في أي مجلد على جهاز الكمبيوتر الخاص بك كملف PDF.
كرر هذه العملية لأكبر عدد ممكن من رسائل البريد الإلكتروني كما تريد إعادة توجيهها. عند الانتهاء ، يجب أن يكون لديك عدة ملفات PDF مع سطر الموضوع لتلك الرسائل الإلكترونية كاسم الملف.
لإعادة توجيه هذه الرسائل الإلكترونية كمرفقات ، ما عليك سوى تحديد إنشاءعلى الزاوية اليسرى العليا من علبة الوارد. في نافذة رسالة جديدة ، حدد رمز المرفق وأرفق جميع ملفات PDF عن طريق تحديدها جميعًا وتحديد فتح.
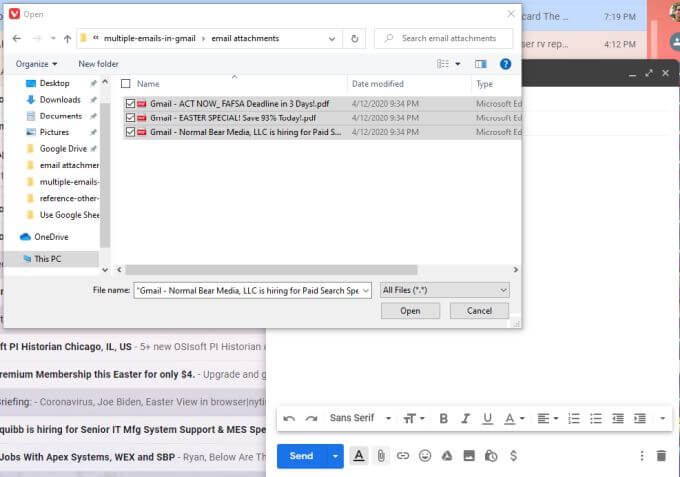
ثم أضف المستلمين وأضف سطر الموضوع واكتب رسالتك الإلكترونية. سترى جميع رسائل البريد الإلكتروني المرفقة بالرسالة كملفات PDF.
لماذا إعادة توجيه رسائل البريد الإلكتروني المتعددة في Gmail؟
هناك العديد من الأسباب التي قد تحتاجها لإرفاق رسائل بريد إلكتروني متعددة في رسالة Gmail. على سبيل المثال ، إذا كنت تحاول إرفاق تقارير متعددة من فريقك إلى رئيسك في العمل ، فإن القدرة على إرفاق كل هذه الرسائل الإلكترونية برسالة بريد إلكتروني واحدة إلى رئيسك ستوفر لك الكثير من الوقت.
أو قد تحتاج إلى إعادة توجيه العديد من رسائل البريد الإلكتروني من سجل البريد الوارد إلى شركة أو مدقق حسابات حكومي. كانت الحاجة إلى إعادة توجيه رسائل بريد إلكتروني متعددة أمرًا شائعًا بما يكفي بحيث قررت Google جعل هذه الميزة ميزة قياسية في Gmail.
الآن يمكنك استخدام هذه الميزة وقتما تشاء ، أو استخدام أحد الأساليب البديلة لحفظ الملفات في جهاز الكمبيوتر الخاص بك أولاً إذا كنت ترغب في الاحتفاظ بملفات البريد الإلكتروني الاحتياطية.