تعني إعادة ضبط نظام التشغيل Windows بحسب إعدادات المصنع تثبيت أو تحميل نسخة جديدة من نظام التشغيل على جهازك. سيؤدي إجراء إعادة ضبط المصنع إلى إصلاح المشكلات المعقدة المتعلقة بالبرامج، إزالة البرامج الضارة العنيدة ، ومشكلات أخرى. يوصى أيضًا بإعادة ضبط المصنع لجهاز الكمبيوتر الذي تنوي بيعه أو تقديمه كهدية لشخص ما.
سيرشدك هذا البرنامج التعليمي عبر طرق مختلفة لإعادة ضبط أجهزة Windows 11 على إعدادات المصنع، حتى لو لم يتم تشغيلها بشكل صحيح. لا تختلف العملية كثيرًا عن إعادة ضبط المصنع للأجهزة التي تعمل بنظام Windows 10. لذا، إذا قمت بإعادة ضبط جهاز كمبيوتر يعمل بنظام Windows 10، فمن المفترض ألا تواجه مشكلة في إجراء إعادة ضبط المصنع في نظام التشغيل Windows 11.
أعد ضبط Windows 11 من تطبيق الإعدادات
هذه هي أسهل طريقة لإعادة ضبط جهاز يعمل بنظام التشغيل Windows 11 على إعدادات المصنع إذا كان بإمكانك الوصول إلى واجهة Windows أو تسجيل الدخول إليها.

بدلاً من ذلك، استخدم اختصار Windows + I للوصول إلى قائمة الإعدادات.
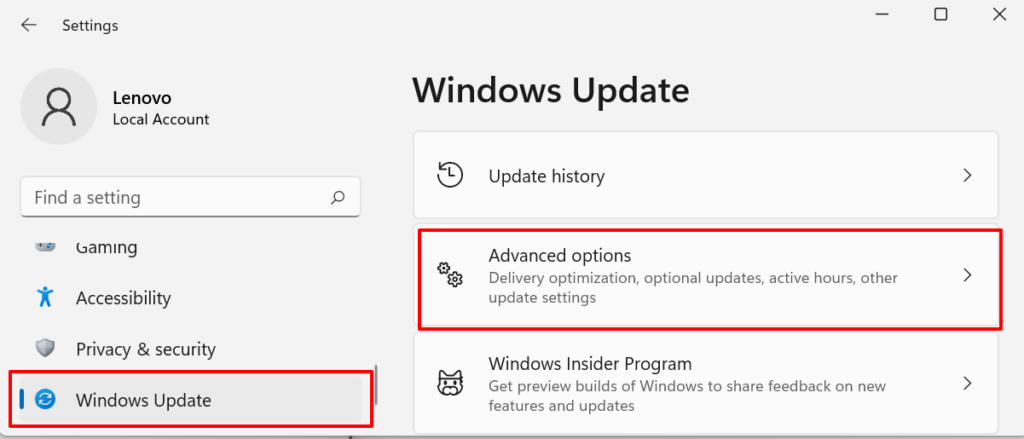

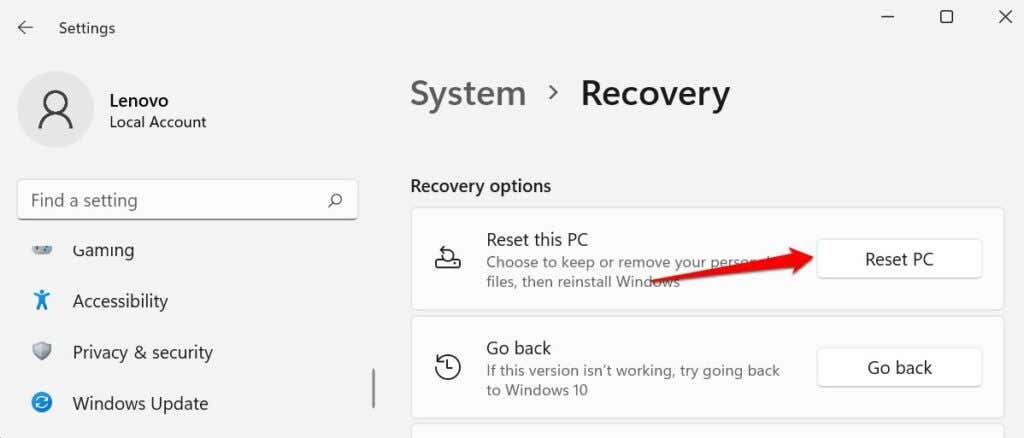
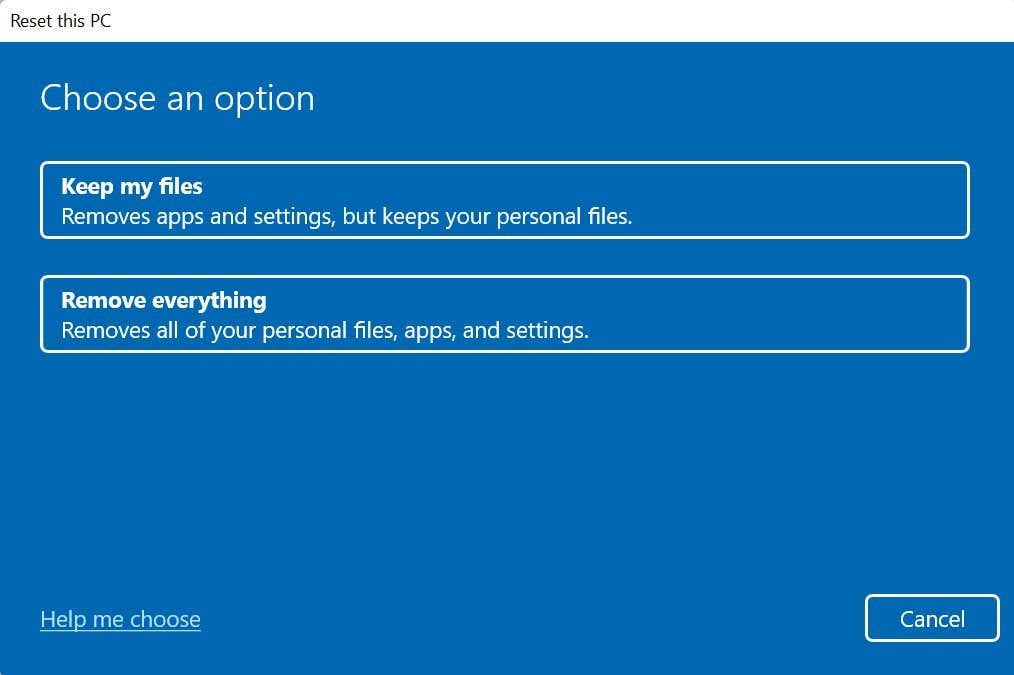
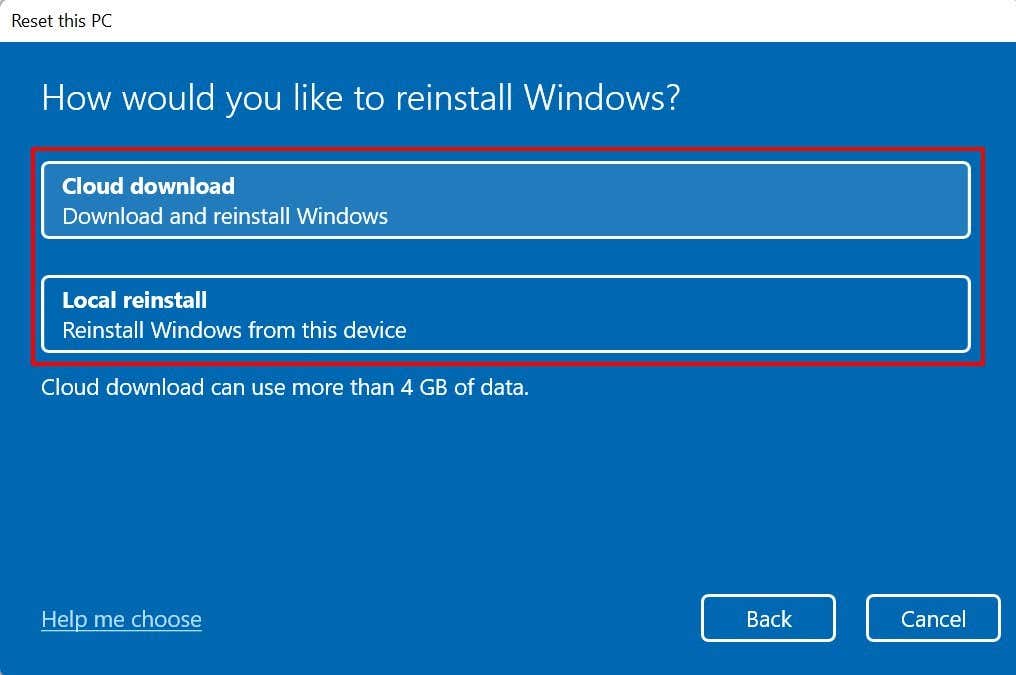
يجب عليك اختيار التنزيل السحابي إذا كان لديك يحتوي جهاز الكمبيوتر على بعض ملفات النظام الفاسدة أو المفقودة. سيؤدي ذلك إلى تنزيل نسخة جديدة من الملفات المتأثرة من خادم Microsoft وإصلاح الخلل..
تمتلك Microsoft مستند دعم يمكنه مساعدتك في تحديد خيار إعادة التعيين الأفضل لتحديده إذا لم تكن متأكدًا. حدد ساعدني في الاختيار للوصول إلى المستند في متصفحك.
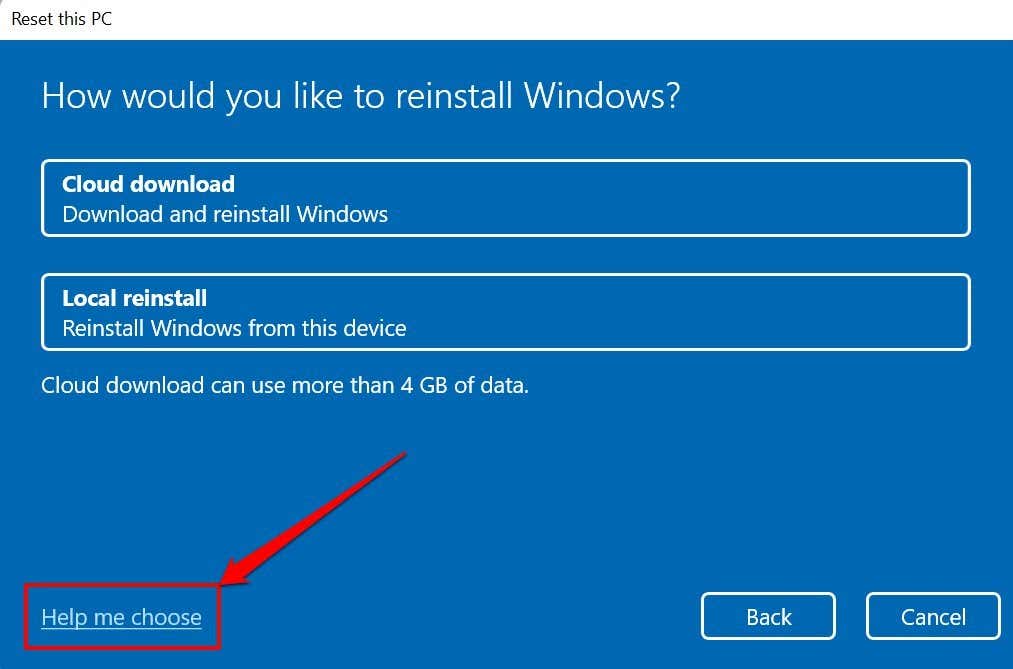
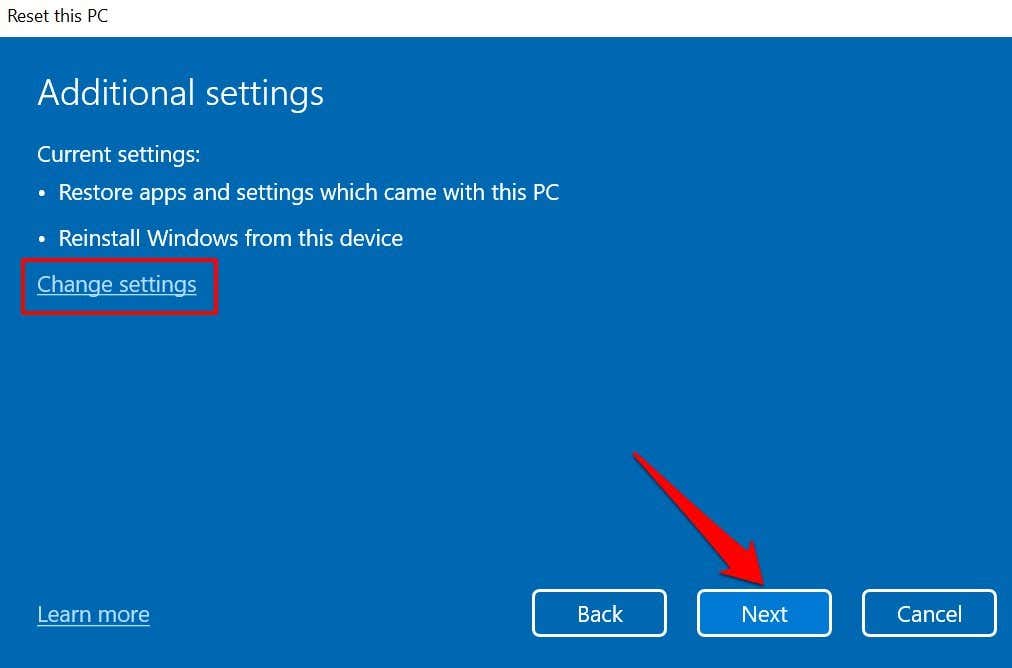
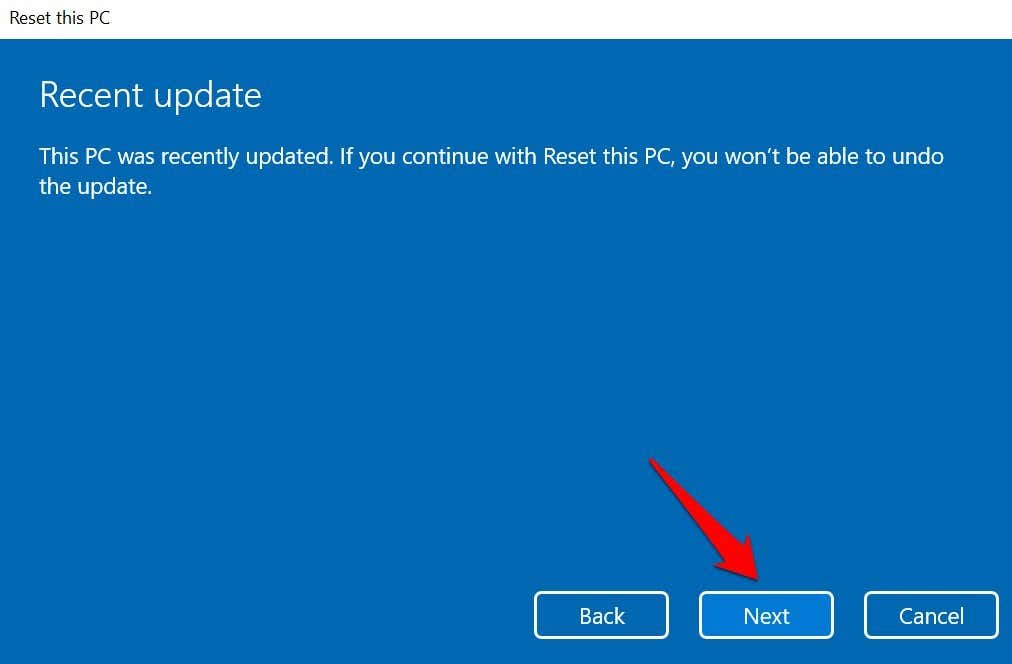
ملاحظة: لا يمكنك إعادة ضبط نظام التشغيل Windows 11 على إعدادات المصنع أثناء تشغيل جهاز الكمبيوتر باستخدام طاقة البطارية. وإلا، فستتلقى رسالة الخطأ "قم بتوصيل جهاز الكمبيوتر الخاص بك".
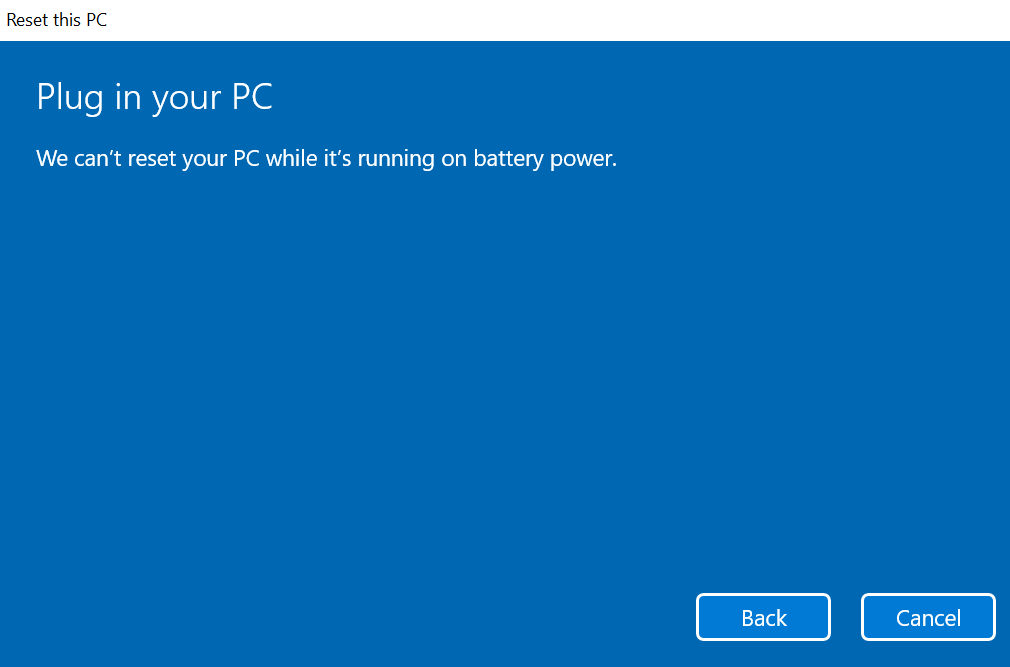
سيتم استئناف عملية استعادة المصنع عند توصيل جهاز الكمبيوتر الخاص بك بمنفذ طاقة.
من المفترض أن يقوم جهاز الكمبيوتر الخاص بك بالتمهيد إلى نظام التشغيل Windows 11 عند الانتهاء من إعادة ضبط الإعدادات أو الملفات. مرة أخرى، لاحظ أن خيار التنزيل السحابي يستغرق دقائق أو ساعات أطول من إعادة التثبيت المحلي . أبقِ جهاز الكمبيوتر الخاص بك متصلاً بمنفذ طاقة وتأكد من أن لديك اتصالاً سريعًا بالإنترنت.
إعادة ضبط نظام التشغيل Windows 11 باستخدام محرك أقراص USB قابل للتمهيد
استخدم هذه الطريقة إذا كان جهاز الكمبيوتر الخاص بك لا يقوم بالتمهيد إلى Windows. أولاً، يتعين عليك تنزيل ملف صورة قرص Windows 11 (ISO) إلى جهاز تخزين خارجي من كمبيوتر آخر. قبل المتابعة، تأكد من أن لديك اتصال إنترنت عالي السرعة.
بالإضافة إلى ذلك، تأكد من وجود مساحة تخزين كافية على جهاز الكمبيوتر أو محرك الأقراص الخارجي لديك - ستحتاج إلى مساحة تخزين تبلغ 8 جيجابايت على الأقل لتنزيل ملف Windows 11 ISO. أخيرًا، والأهم من ذلك، تأكد من أن جهاز الكمبيوتر الذي تريد إعادة ضبطه على إعدادات المصنع يستوفي متطلبات ويندوز 11.

قد يؤدي تثبيت Windows 11 على جهاز لا يلبي المتطلبات إلى حدوث مشكلات في الأداء وتلف الأجهزة. ضع في اعتبارك أن الأضرار المتعلقة بالتوافق لا يتم تغطيتها دائمًا بموجب ضمان الشركة المصنعة. لذا، تأكد من أن جهاز الكمبيوتر الخاص بك يمكنه التعامل مع نظام التشغيل Windows 11 قبل إنشاء محرك أقراص USB قابل للتمهيد..

سيؤدي ذلك إلى إعادة توجيهك إلى قسم "تحديد لغة المنتج" حيث ستحتاج إلى تحديد لغة Windows المفضلة لديك.
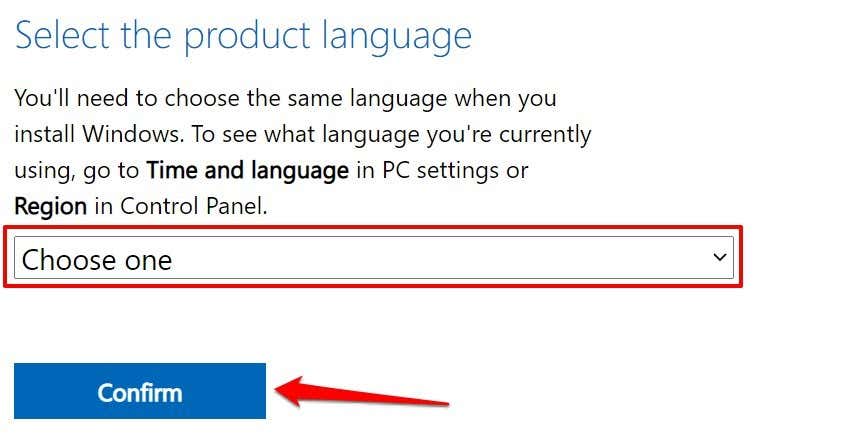
سيؤدي ذلك في النهاية إلى إنشاء رابط تنزيل Windows 11 للغة المحددة. حاول مرة أخرى خلال 24 ساعة أو استخدم جهاز كمبيوتر آخر إذا تلقيت رسالة خطأ. أو، إذا فشل برنامج التنزيل في إنشاء رابط.

ملاحظة: يتوفر Windows 11 فقط لأجهزة الكمبيوتر التي تحتوي على معالجات 64 بت، على الرغم من أن تطبيقات 32 بت ستعمل بشكل صحيح على نظام التشغيل. لذلك قد لا تتمكن من إعادة ضبط جهاز كمبيوتر 32 بت على إعدادات المصنع باستخدام محرك أقراص USB قابل للتمهيد.
قم بتوصيل محرك أقراص USB بالكمبيوتر عند اكتمال التنزيل. بعد ذلك، تابع إلى الخطوة رقم 4 لتحميل ملف ISO إلى محرك أقراص USB باستخدام Rufus، وهو حل موثوق من جهة خارجية لإنشاء محركات أقراص تثبيت USB.

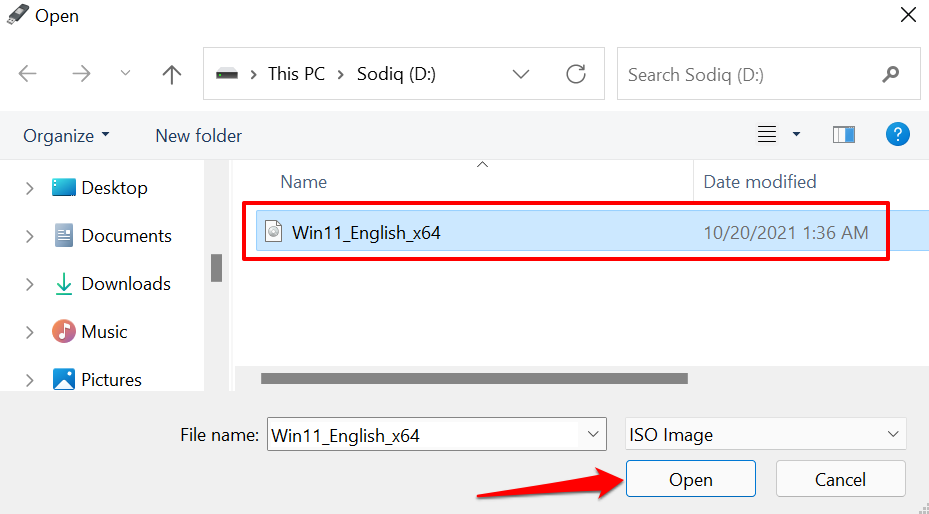
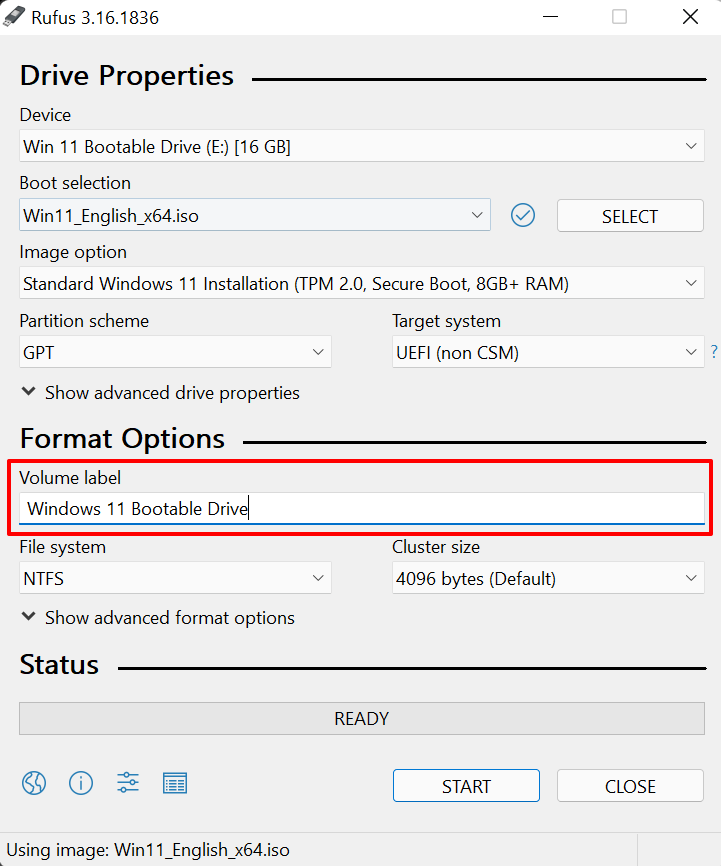 <البداية = "7">
<البداية = "7">
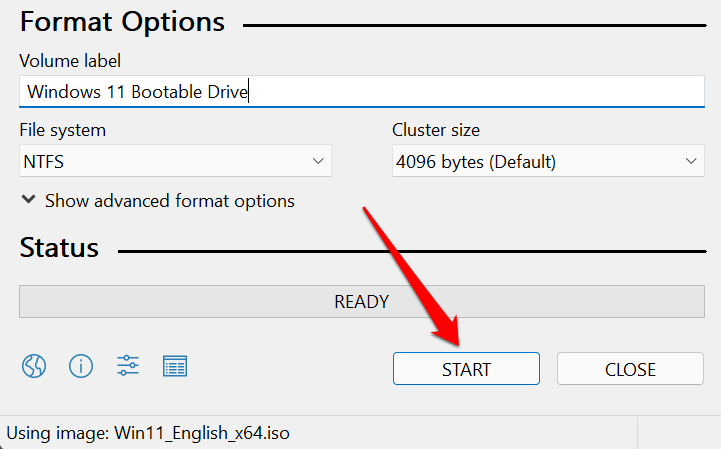
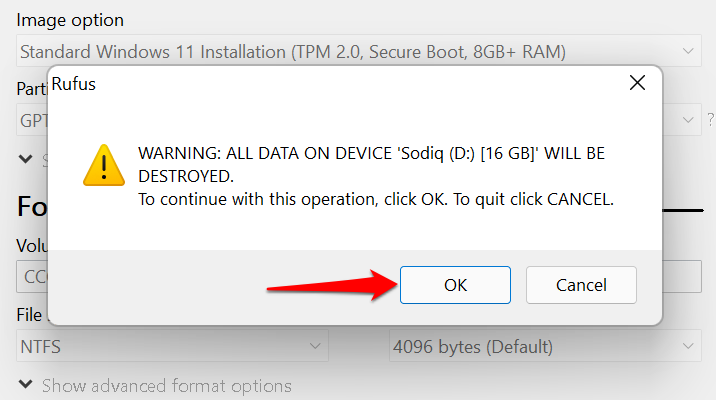
ستتلقى رسالة نجاح عند إنشاء محرك الأقراص القابل للتمهيد. سيوصي Rufus أيضًا بتعطيل "التمهيد الآمن" في إعدادات BIOS قبل استخدام محرك الأقراص القابل للتمهيد. تابع إلى الخطوة التالية للتعرف على كيفية إجراء ذلك.
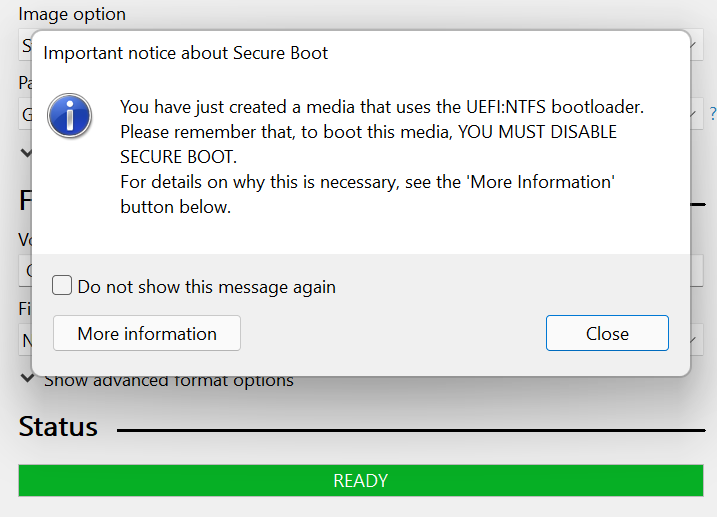
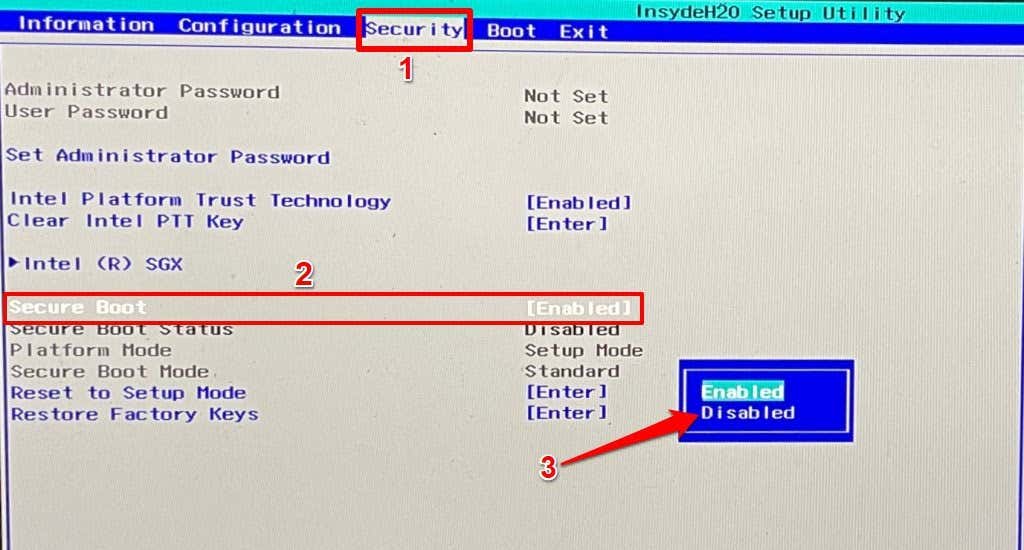

يمكنك الآن إعادة ضبط جهاز الكمبيوتر حسب إعدادات المصنع عبر Windows Boot Manager عبر محرك الأقراص القابل للتمهيد.
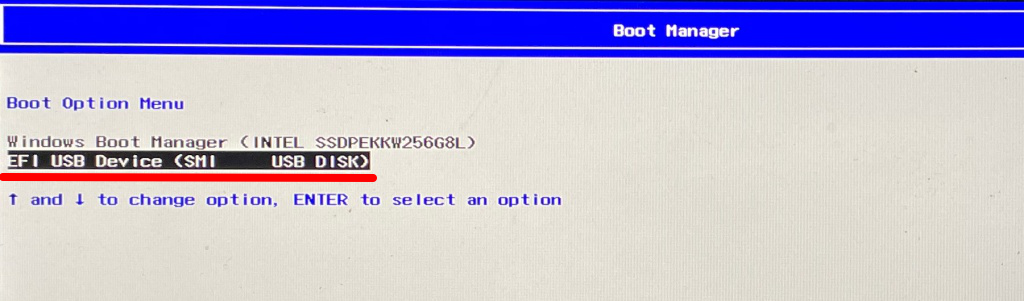
سيؤدي ذلك إلى تحميل ملف إعداد Windows 11 على محرك الأقراص. اتبع المطالبة وتابع التثبيت.


نوصي بتوصيل جهاز الكمبيوتر الخاص بك بمصدر طاقة أثناء العملية. بعد إعادة ضبط جهاز الكمبيوتر الخاص بك، تأكد من حصولك على أحدث تصحيحات الأمان والتحديثات وبرامج تشغيل الأجهزة. قم بتوصيل جهاز الكمبيوتر الخاص بك بالإنترنت، وتوجه إلى الإعدادات >Windows Update، وقم بتثبيت أي تحديثات تراكمية متاحة على الصفحة.
.