عندما تريد بث فيلمك المفضل أو برنامجك التلفزيوني أو الموسيقى أو أي محتوى آخر ، يمكنك قم بتوصيل جهازك بالتلفزيون الخاص بك عبر كابل USB أو مجرد استخدام Google Chromecast.
هناك الكثير الأشياء التي يمكنك فعلها باستخدام Chromecast ، ولكن في بعض الأحيان قد يواجه أفضل جهاز عقبة لا يمكن إصلاحها. قد تواجه بعض المشكلات أو يتوقف عن العمل فقط ، مما يتركك بدون أي محتوى متدفق.

إذا كنت قد حصلت للتو على موجه لاسلكي جديد ، فخطط لبيع جهاز Chromecast أو منحه لشخص آخر ، أو الجهاز يتجمد أو يتأخر ، قد تكون إعادة تعيينه هي السبيل للذهاب.
إليك كل ما تحتاج لمعرفته حول كيفية إعادة تعيين Chromecast.
ملاحظة: بالنسبة لهذا الدليل ، استخدمنا الجيل الثاني من Chromecast ، ولكن الخطوات متشابهة مع الجيل الأول وأجهزة Chromecast Ultra.
كيفية إعادة ضبط أجهزة Chromecast على إعدادات المصنع
بينما يمكنك إعادة تشغيل Chromecast قبل إجراء إعادة الضبط ، فقد لا يكون دائمًا الحل لكل حالة. ومع ذلك ، من المهم معرفة الآثار المترتبة على إعادة تعيين Chromecast قبل أن تتمكن من الرجوع إلى الخطوات الفعلية.
In_content_1 all: [300x250] / dfp: [640x360]->ستؤدي إعادة تعيين إعدادات المصنع إلى إعادة تعيين جهاز Chromecast إلى إعدادات المصنع الأصلية أو الافتراضية ، مما يعني أنك ستفقد جميع بياناتك وإعداداتك الشخصية والتطبيقات المثبتة.
تستغرق إعادة التعيين بضع دقائق فقط حتى تكتمل ولكن لا يمكن التراجع عنها ، لذا قد ترغب في التفكير فيما إذا كان الأمر يستحق ذلك أم لا.
إذا كنت مستعدًا للمتابعة ، فأنت إعادة ضبط جهاز Chromecast بطريقتين:
كيفية إعادة تعيين جهاز Chromecast من خلال تطبيق Google Home
تمامًا كما احتجت إلى تطبيق Google Home لإعداد Google Chromecast ، ستحتاج إلى التطبيق لإعادة تعيين Chromecast. لكي تعمل عملية إعادة تعيين Chromecast ، وصِّل جهاز Chromecast بمصدر طاقة ، ومنفذ HDMI على التلفزيون ، وشبكة WiFi التي استخدمتها لإعداد الجهاز في الأصل.
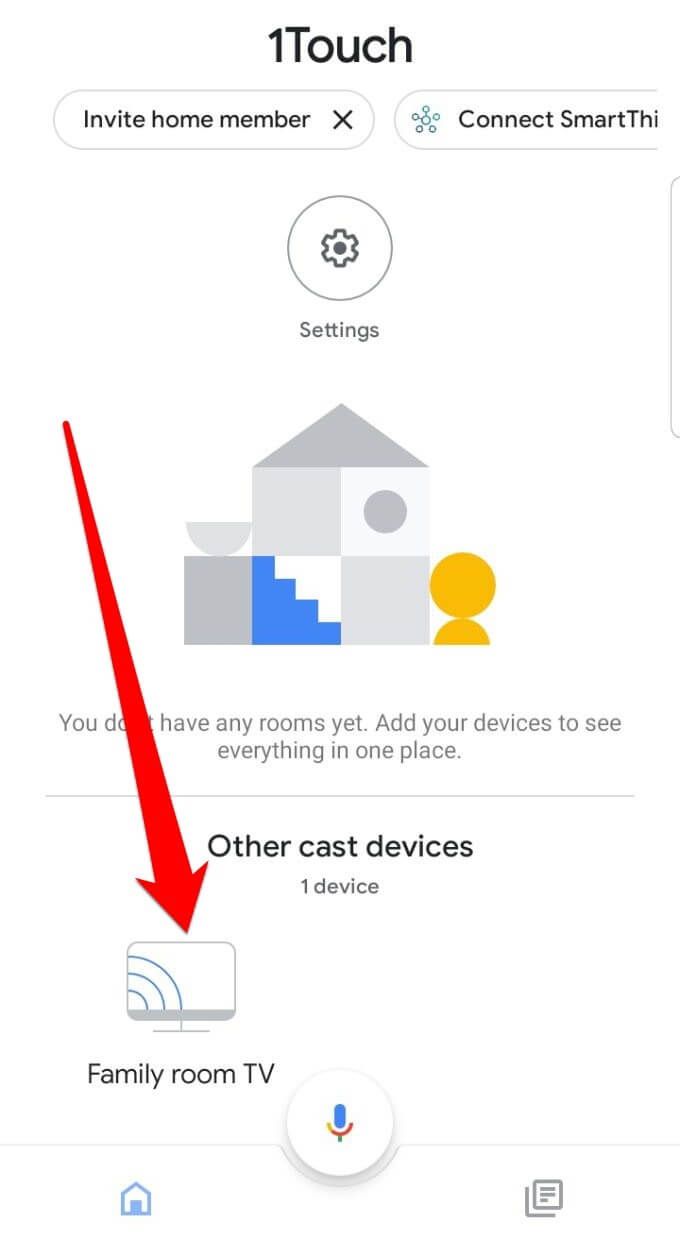
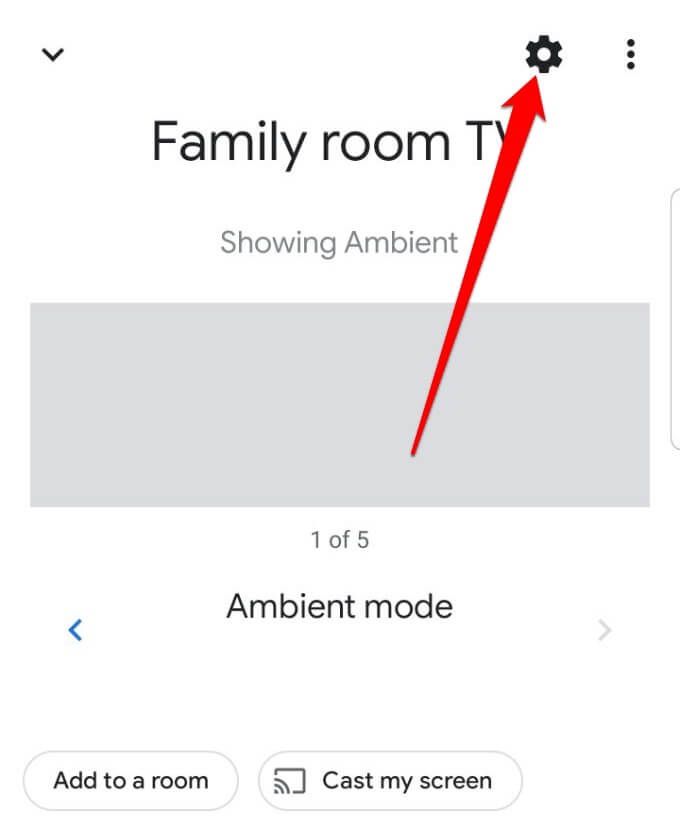
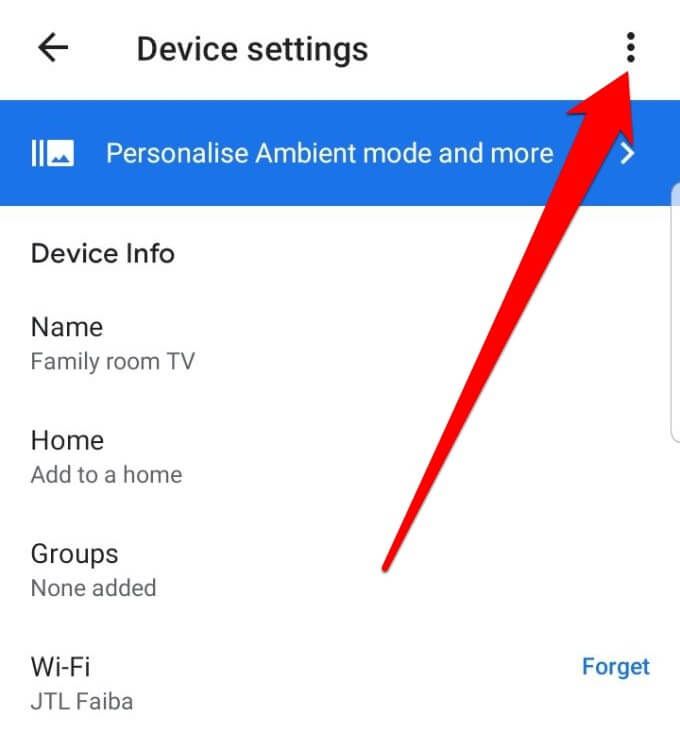
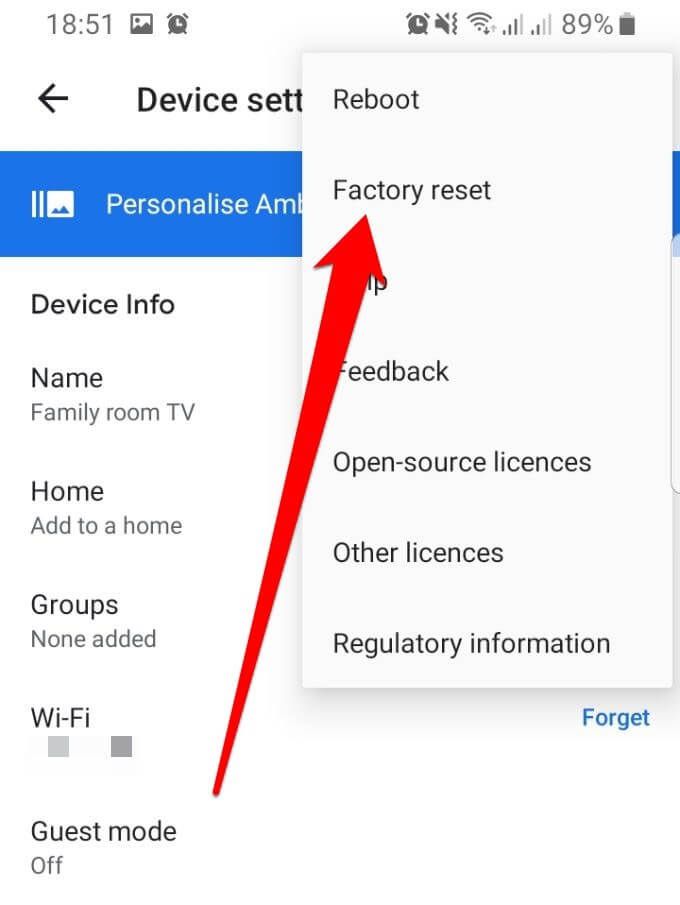
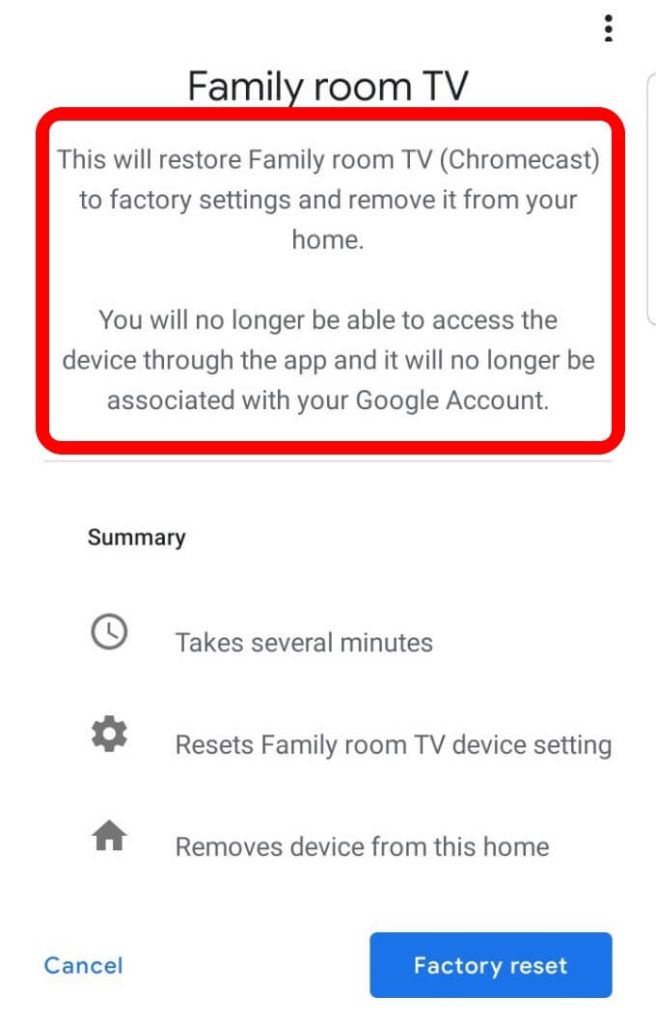
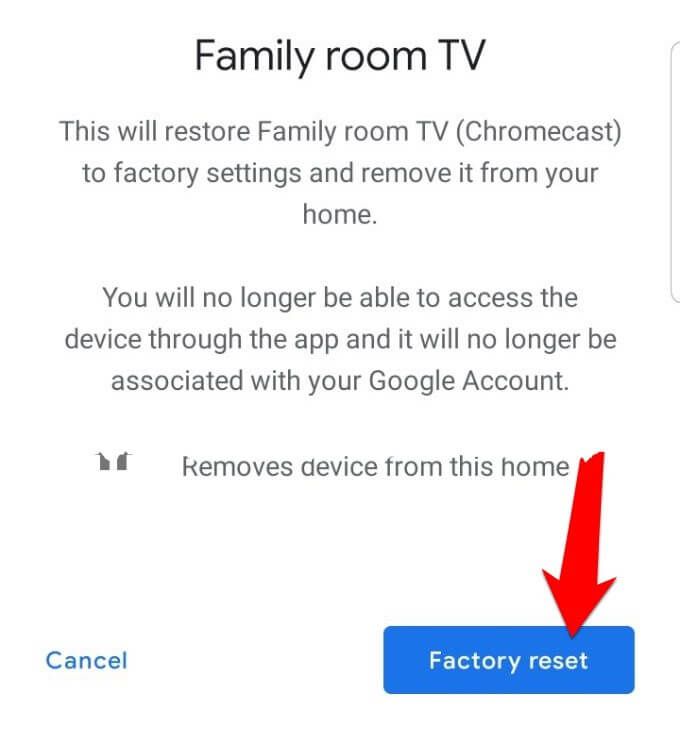
ملاحظة: إذا كان لديك الجيل الأول من Chromecast الذي يستخدم جهاز كمبيوتر لتهيئة إعداداته ، فاستخدم هذه الخطوات لإعادة ضبط الجهاز.
كيفية إعادة ضبط جهاز Chromecast مباشرة على الجهاز
إذا كنت تريد طريقة أسرع لإعادة تعيين Chromecast ، فيمكنك القيام بذلك لذلك مباشرة على الجهاز باستخدام زر إعادة الضبط.

وصّل جهاز Chromecast في التلفزيون الخاص بك ، واضغط لأسفل على زر إعادة الضبط على جانب الجهاز لمدة 20 ثانية على الأقل. سيومض ضوء LED باللون الكهرماني ثم باللون الأبيض وسيصبح التلفزيون فارغًا. حرر زر إعادة الضبط واترك تسلسل إعادة التشغيل يكتمل.
Chromecast لا يعمل؟ جرب هذه الإصلاحات
هناك عدة أسباب وراء تعطل Chromecast وعدم بث المحتوى بشكل صحيح. تتضمن بعض هذه الأسباب عدم كفاية الطاقة ، أو فقدان تحديثات البرامج الثابتة ، أو بث جهاز التوجيه على تردد غير متوافق ، أو قد لا يتمكن الجهاز من اكتشاف اتصال WiFi.
قبل إعادة إرسال Chromecast إليك للاستبدال ، جرب هذه خطوات استكشاف الأخطاء وإصلاحها:

إعادة ضبط جهاز Chromecast
نأمل أن يساعدك هذا الدليل في إعادة تعيين جهاز Chromecast. إذا كنت تنوي استخدام الجهاز مرة أخرى ، فيمكنك إعادة عملية إعداد Chromecast من البداية. شارك معنا أي تحديات قد تواجهها أثناء عملية إعادة التعيين من خلال ترك تعليق أدناه.