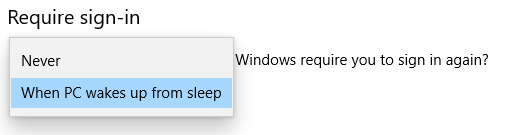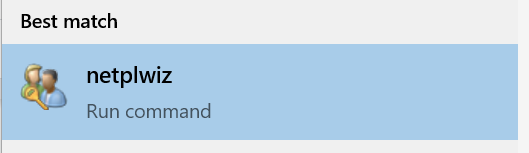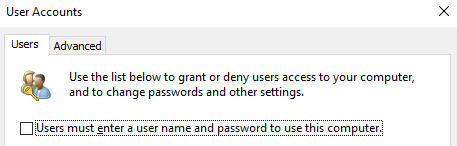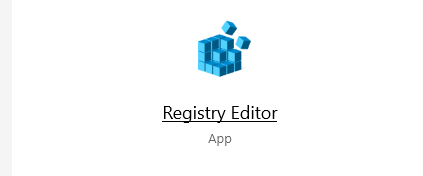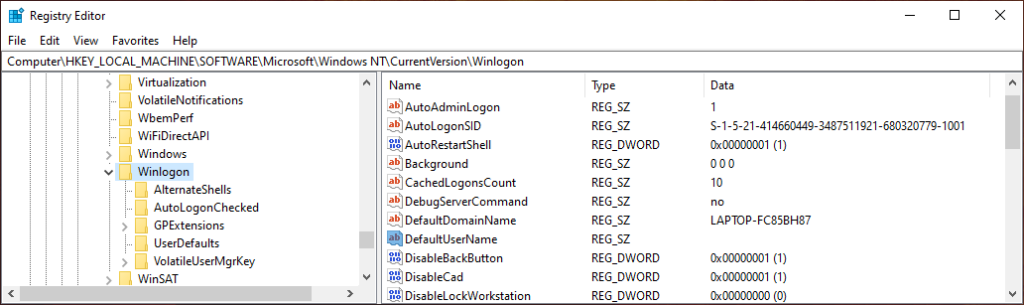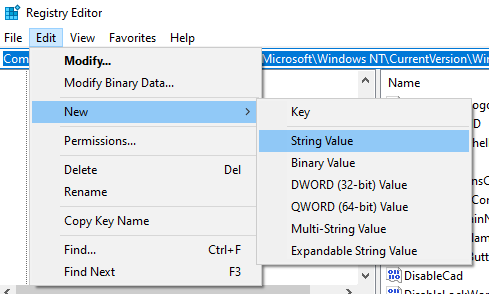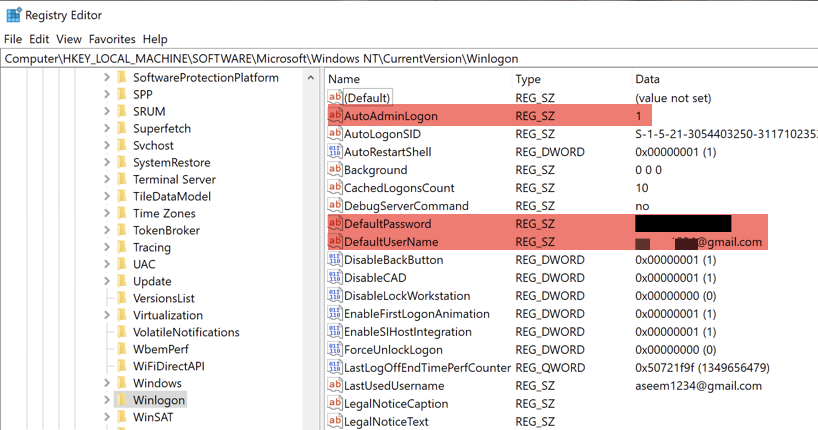قد يكون من المزعج أن تضطر إلى إدخال بيانات اعتماد تسجيل الدخول - اسم المستخدم وكلمة المرور - في كل مرة تقوم فيها بتشغيل جهاز الكمبيوتر الذي يعمل بنظام Windows 10. لحسن الحظ ، هناك عدة طرق لتسجيل الدخول تلقائيًا إلى Windows 10 ، مما يوفر لك الثواني الثمينة.
يمكنك القيام بذلك عن طريق تغيير بعض الإعدادات في Windows 10 أو باستخدام محرر التسجيل. سنوضح لك أيضًا كيفية التراجع عن هذه الإعدادات في حالة رغبتك في العودة إلى إدخال بيانات الاعتماد الخاصة بك في كل مرة تقوم فيها بتسجيل الدخول إلى Windows 10.
لماذا قد ترغب في إعداد Windows 10 لتسجيل الدخول تلقائيًا
من المؤكد أن إعداد Windows 10 لتسجيل الدخول تلقائيًا أقل أمانًا من مطالبة المستخدمين بتسجيل الدخول عن طريق كتابة كلمة مرور أو رمز PIN. ومع ذلك ، هناك بعض المواقف التي قد تفضل فيها أن يقوم جهاز الكمبيوتر الخاص بك بتسجيل الدخول تلقائيًا.
تريد قم بتشغيل Steam Link ، ولا تريد أن تضطر إلى قم بتشغيل جهاز الكمبيوتر الآخر الخاص بك لإدخال بيانات اعتماد Windows 10 الخاصة بك في كل مرة تريد فيها تشغيل Steam Link.
أنت تستخدم الكمبيوتر المحمول الخاص بك للمدرسة ، ودائمًا ما تتأخر في العمل لذا تريد جهاز الكمبيوتر الخاص بك للتمهيد بأسرع ما يمكن دون الحاجة إلى إدخال كلمة المرور.
أنت الشخص الوحيد في أسرتك - لن يستخدم أي شخص آخر جهاز الكمبيوتر الخاص بك على الإطلاق.
أنت فظيع في تذكر كلمة المرور الخاصة بك.
على الرغم من الأسباب المذكورة أعلاه ، ستجد على الأرجح أنك لا تريد إعداد Windows 10 لتسجيل الدخول تلقائيًا إلى الأبد. في النهاية ، سترغب في العودة إلى نظام Windows 10 الذي يطالبك بتسجيل الدخول باستخدام اسم المستخدم / كلمة المرور أو رقم التعريف الشخصي. نوصي أيضًا بالقيام بذلك لفترة قصيرة للأسباب المذكورة أدناه.
الجوانب السلبية لتسجيل دخولك تلقائيًا إلى Windows 10
قبل أن نبدأ ، قد لا تكون أفضل فكرة هي بعض الملاحظات السريعة حول سبب تسجيل دخولك إلى Windows 10 تلقائيًا.
إنه أمر خطير. سيتمكن أي شخص يمكنه تشغيل جهاز الكمبيوتر الخاص بك من الوصول إليه وسيكون لديه امتيازات إدارية إذا كان حسابك مسؤولاً. سيكون الدخيل قادرًا على فعل أي شيء يمكنك القيام به. هذا أمر خطير بشكل خاص إذا كان لديك كلمات مرور محفوظة في متصفحك أو إذا قمت بتعيين مدير كلمة السر لتسجيل الدخول تلقائيًا. كل من يستخدم جهاز الكمبيوتر الخاص بك سيتمكن من الوصول إلى جميع حساباتك وكلمات مرورك! عذرًا.
من المحتمل أن تنسى كلمة مرورك إذا لم تكن بحاجة إلى كتابتها مطلقًا.
إذا كان جهاز الكمبيوتر الخاص بك ينتمي إلى المدرسة أو البريد صاحب عمل ، قد لا يكون لديك حتى امتيازات إدارية على جهاز الكمبيوتر الخاص بك ، وبالتالي ، لن تتمكن من تغيير الإعدادات اللازمة لإعداد Windows 10 لتسجيل الدخول تلقائيًا.
لقد تم تحذيرك. الآن دعنا نلقي نظرة على كيفية إعداد الكمبيوتر لتسجيل الدخول تلقائيًا.
إعداد Windows 10 لتسجيل الدخول تلقائيًا في قائمة الإعدادات
هذه هي أسهل طريقة ، ولكنها لا تعمل دائمًا.
في شريط بحث Windows ، اكتب الإعداداتواضغط على Enter.
في المربع بحث عن إعداد، اكتب خيارات تسجيل الدخولوحدده من القائمة.
ضمن طلب تسجيل- في، اضبطه على أبدًا.
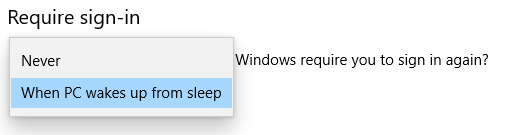
إذا اتبعت الخطوات أدناه وما زلت تتم مطالبتك بإدخال اسم المستخدم وكلمة المرور (أو رقم التعريف الشخصي) عند إعادة تشغيل Windows ، فجرّب الخطوة التالية الطريقة.
إعداد Windows 10 لتسجيل الدخول تلقائيًا عبر إعدادات حساب المستخدم
قم بالوصول إلى إعدادات حساب المستخدم لأبسط طريقة لتسجيل الدخول تلقائيًا إلى Windows 10.
في مربع بحث Windows 10 أو مربع الأمر "تشغيل" (مفتاح Windows+ R) ، اكتب netplwizأو التحكم في كلمات مرور المستخدم 2.
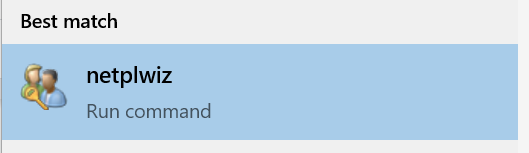
اضغط على Enter.
سيتم فتح نافذة "حسابات المستخدمين".
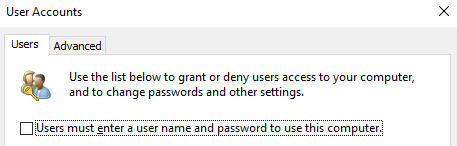
قم بإلغاء تحديد المربع بجوار "يجب على المستخدمين إدخال اسم مستخدم وكلمة مرور لاستخدام هذا الكمبيوتر. ”إذا كنت لا ترى مربع الاختيار على الإطلاق ، فانتقل إلى طريقة التسجيل ، التي يجب أن تعمل.
اضغط على Enter.
سيظهر مربع جديد بعنوان "تسجيل الدخول تلقائيًا".
أدخل اسم المستخدم وكلمة المرور.
أكد كلمة المرور.
حدد الزر موافق.
بمجرد إعادة تشغيل جهاز الكمبيوتر ، سترى النتائج. سيتم الآن تسجيل دخولك تلقائيًا إلى حسابك.
استخدم محرر التسجيل لإعداد Windows 10 لتسجيل الدخول تلقائيًا
بدلاً من ذلك ، يمكنك استخدام محرر التسجيل لإعداد Windows 10 إلى تسجيل الدخول تلقائيًا عند تشغيل الكمبيوتر أو إعادة تشغيله. تذكر أنه قد تحدث أشياء سيئة إذا قمت بذلك بشكل غير صحيح ، لذا عمل نسخة احتياطية من التسجيل قبل أن تبدأ.
لاحظ أنك ستحتاج إلى إدخال اسم المستخدم وكلمة المرور في السجل للحساب الذي تريد تسجيل الدخول. إذا كنت تستخدم حساب Microsoft لتسجيل الدخول إلى جهاز الكمبيوتر ، فما عليك سوى استخدام عنوان البريد الإلكتروني كاسم مستخدم.
اكتب محرر التسجيلفي مربع بحث Windows وحدد محرر التسجيلمن نتائج البحث. (بدلاً من ذلك ، قم بتشغيل مربع الأمر "تشغيل" الضغط على مفتاح Windows+ R. ثم أدخل رجديتوحدد الزر موافق.)
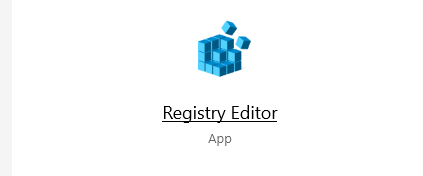
إذا طُلب منك ذلك ، "هل تريد السماح لهذا التطبيق بإجراء تغييرات على جهازك؟" حدد نعم.
اكتب ما يلي في مربع البحث أعلى محرر التسجيل: Computer \ HKEY_LOCAL_MACHINE \ SOFTWARE \ Microsoft \ WindowsNT \ CurrentVersion \ Winlogon. (بدلاً من ذلك ، قم بالبحث في بنية المجلد الموجودة على اليسار إلى المجلد الأيمن.)
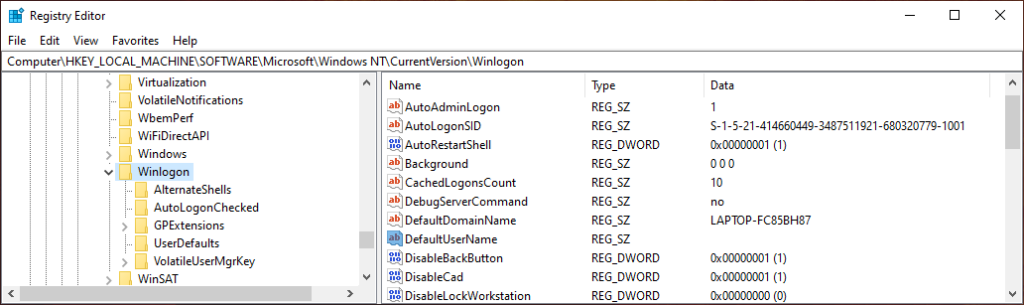
في الجزء الأيمن ، ضع مزدوجًا -انقر على DefaultUserName. إذا لم يكن هناك إدخال DefaultUserName ، فأنشئ واحدًا عن طريق تحديد تعديل>جديد>قيمة السلسلة. أطلق عليها اسم DefaultUserNameوحدد إدخال.
اكتب اسم المستخدم الخاص بك وحدد الزر موافق.
بعد ذلك ، انقر نقرًا مزدوجًا على DefaultPassword. (إذا لم يكن هناك إدخال DefaultPassword ، فأنشئ واحدًا عن طريق تحديد تعديل>جديد>قيمة السلسلة. قم بتسميته DefaultPasswordوحدد إدخال. الآن يمكنك النقر نقرًا مزدوجًا فوق إدخال كلمة المرور الافتراضية.)
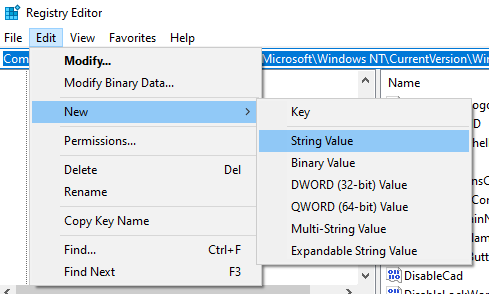
أدخل كلمة المرور وحدد الزر موافق.
بعد ذلك ، أنشئ إدخالاً لتسجيل الدخول التلقائي عن طريق تحديد تعديل>جديد>قيمة السلسلة.
قم بتسمية قيمة السلسلة الجديدة AutoAdminLogonوحدد الزر موافق.انقر نقرًا مزدوجًا فوق الإدخال AutoAdminLogonالجديد.
في المربع EditString، أدخل الرقم "1" في الحقل بيانات القيمة.
حدد الزر موافق. هذه هي قيم التسجيل الثلاث التي يجب عليك إضافتها الموضحة أدناه.
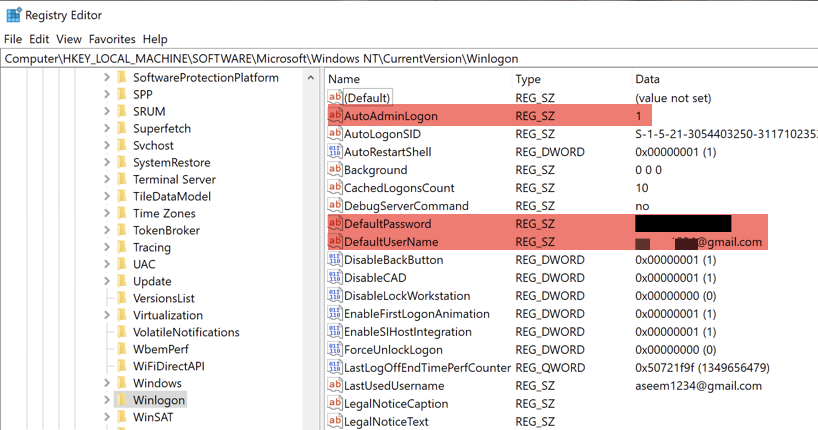
اخرج من محرر التسجيل.
عند إعادة تشغيل جهاز الكمبيوتر ، ستسري التغييرات ، وستقوم بتسجيل الدخول تلقائيًا إلى Windows 10. إذا كانت لديك طريقة مختلفة استخدمتها لتسجيل الدخول إلى Windows 10 تلقائيًا ، فأخبرنا بذلك في التعليقات. استمتع!
المنشورات ذات الصلة: