يمكن القول إن أكثر برامج البريد الإلكتروني نجاحًا وشعبية بريد جوجل و الآفاق غالبًا ما يتم التعامل معها على أنها منفصلة تمامًا. بدأ Gmail في خدمة البريد الإلكتروني الشخصي في الغالب بينما كان Outlook يخدم الشركات في الغالب. ولكن يمكن أن تتحد Gmail and الآفاق. لنلق نظرة على كيفية القيام بذلك عن طريق إعداد إعدادات Gmail IMAP في Outlook.
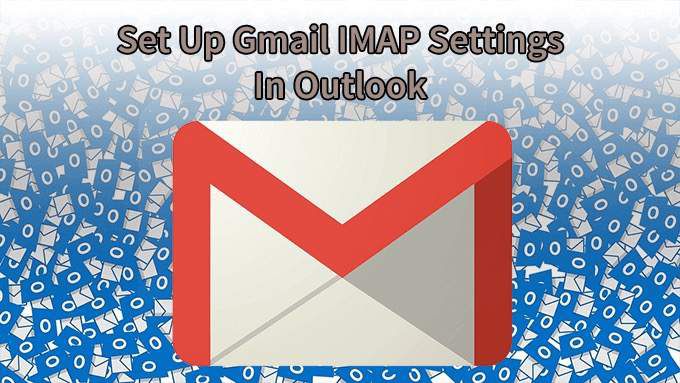
لماذا استخدام IMAP في Gmail بدلاً من POP؟
إذا كنت تفهم البروتوكولات الاختلافات التفصيلية بين البريد الإلكتروني IMAP و POP ، فمن المحتمل أن تكون قد حصلت على إجابتك بالفعل. بالنسبة لبقيتنا ، إليك نظرة مختصرة على الاثنين.
يتعامل IMAP (بروتوكول الوصول إلى الرسائل عبر الإنترنت) مع البريد الإلكتروني مباشرةً على الخادم الذي يستضيفه. في حالة إعدادات Gmail IMAP ، فهذه هي خوادم Gmail من Google. يقوم بروتوكول POP (Post Office Protocol) بتنزيل البريد الإلكتروني ليقيم على جهازك وأنت تعمل معه محليًا. بمجرد أن يكون البريد الإلكتروني على جهازك ، فلن يكون على الخادم بعد الآن.

إذا كان لديك عدة أجهزة لـ الوصول إلى البريد الإلكتروني ، مثل iPhone أو Android ، فأنت لا تريد أن يتم تشغيل جميع رسائل البريد الإلكتروني جهاز واحد فقط. تريد أن تأخذها معك أينما ذهبت. لهذا السبب يتم استخدام بروتوكول IMAP أكثر من بروتوكول POP. لهذا السبب أيضًا سنعرض لك كيفية إعداد إعدادات Gmail IMAP في Outlook ولا تقلق بشأن إعدادات POP.
تمكين Gmail لاستخدام IMAP
لكي يعمل هذا ، يجب تمكين IMAP في حساب Gmail الخاص بك.
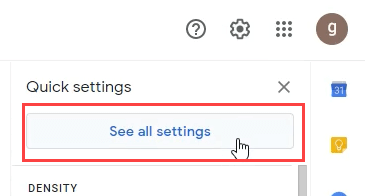



كيفية إعداد إعدادات Gmail IMAP في تطبيق Outlook Desktop
كان من الصعب إضافة أي شيء فيما عدا حسابات البريد الإلكتروني Microsoft Exchange إلى Outlook. كان عليك البحث عن إعدادات خادم مختلفة وإدخالها يدويًا. في أحدث الآفاق ، أصبح الأمر أكثر بساطة.
In_content_1 الكل: [300x250] / dfp: [640x360]->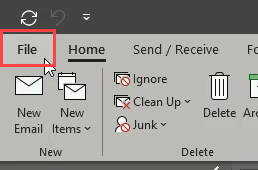
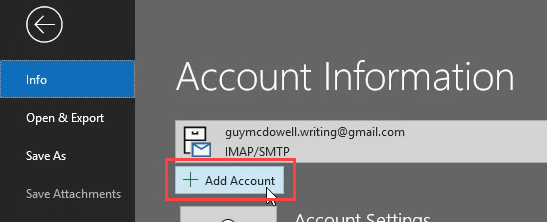
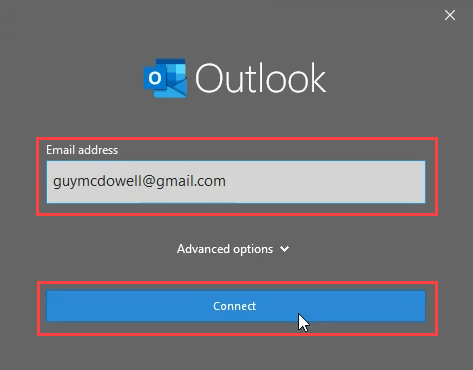
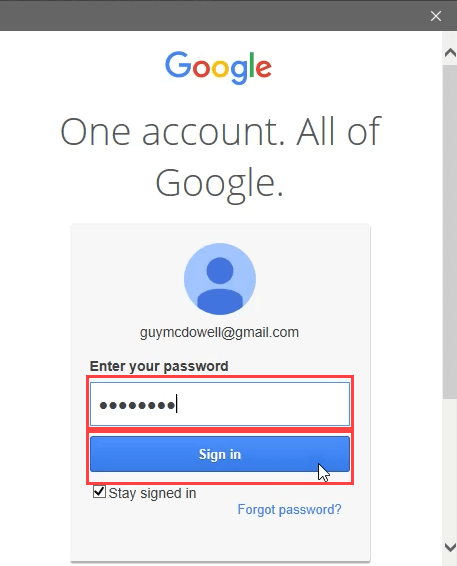
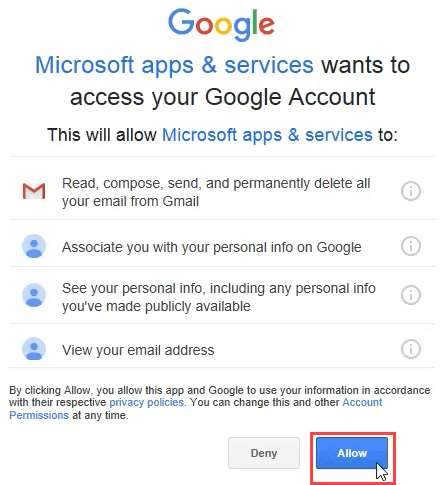
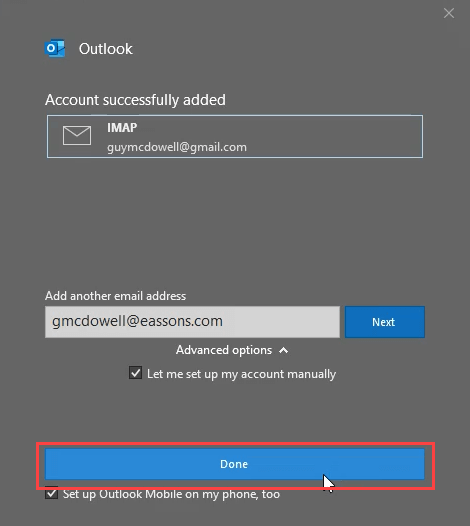
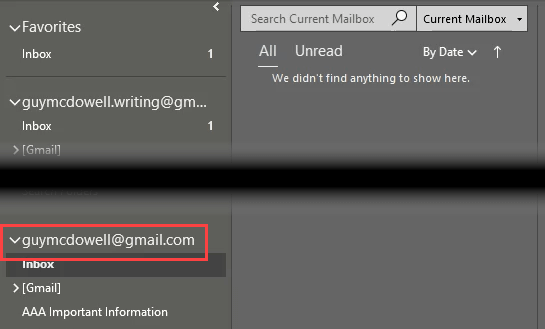
عذرًا ، لم نتمكن من تسجيل دخولك إلى Google - IMAP
على الرغم من أن الإرشادات المذكورة أعلاه يجب أن تعمل تلقائيًا وبدون أخطاء ، إلا أنها لا تعمل في بعض الأحيان. قد تتلقى رسالة الخطأ ، "عذرًا ، لم نتمكن من تسجيل دخولك إلى Google - IMAP". هذا عندما نحتاج إلى البحث في إعدادات Gmail IMAP في Outlook.
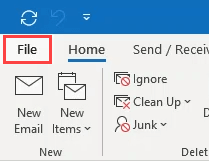
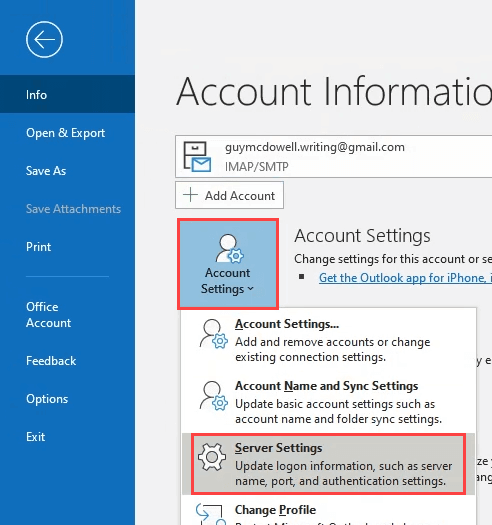
اسم المستخدم:عنوان Gmail
الخادم:imap.gmail.com
Port:993
طريقة التشفير:SSL / TLS
طلب تسجيل الدخول باستخدام مصادقة كلمة المرور الآمنة (SPA):غير محدد
هذا موضح أدناه لأنه السبب الأكثر احتمالا لعدم عمل الاتصال.
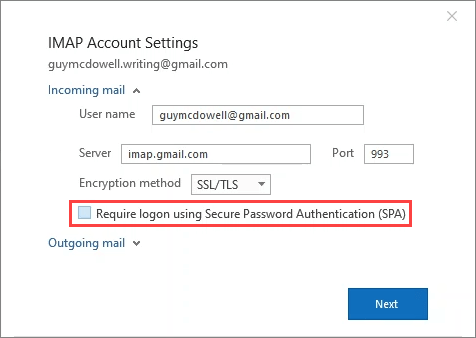
الخادم:smtp.gmail.com
المنفذ:465
طريقة التشفير:SSL / TLS
مهلات الخادم:الافتراضي عادة ما يكون جيدًا. إذا كنت تواجه انتهاء المهلة ، فمررها إلى اليمين.
طلب تسجيل الدخول باستخدام مصادقة كلمة المرور الآمنة (SPA):غير محدد
تم تمييز هذا أدناه لأنه أكثر السبب المحتمل لعدم عمل الاتصال.
يتطلب خادم البريد الصادر (SMTP) المصادقة: تم التحقق منه ، وحدد استخدام نفس الإعدادات كخادم البريد الوارد.
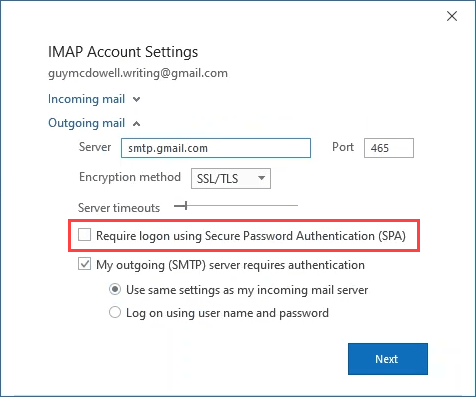
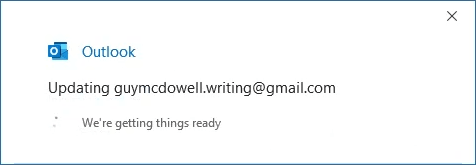
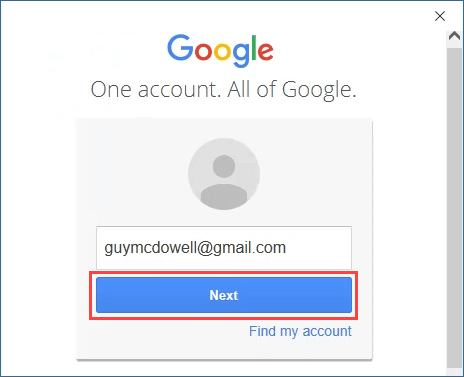
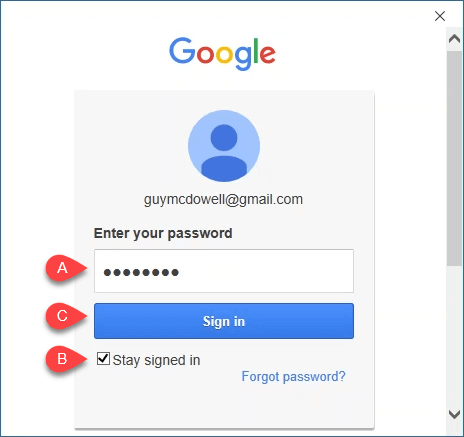
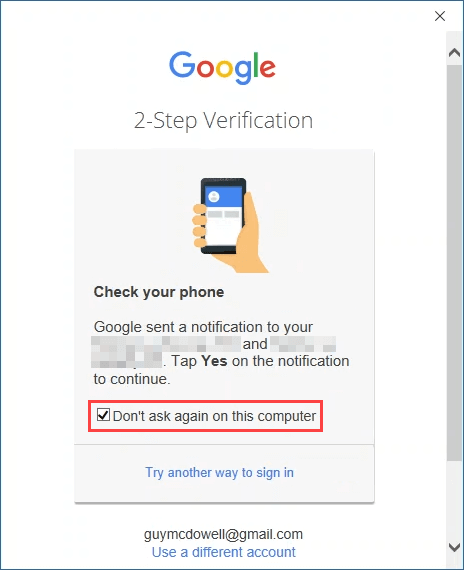
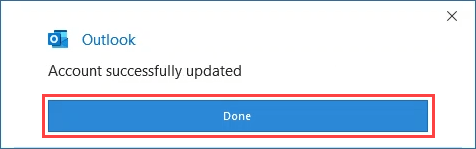
تم الآن إعداد Gmail IMAP في Outlook
هذا كل ما في الامر. ستستغرق العملية الكاملة لتعديل إعدادات Gmail IMAP أقل من 5 دقائق ، سواء كانت طريقة إضافة الحساب تلقائيًا أو تمر عبر إعدادات الخادم. نأمل أن يكون هذا المقال قد ساعدك.
إذا كنت لا تزال تواجه بعض المشكلات أو لم يكن هناك شيء واضح لك ، فأخبرنا بذلك في التعليقات. سنبذل قصارى جهدنا للمساعدة!