يعد InDesign ، تطبيق النشر المكتبي المضمن في اشتراك أدوبي سحابة الإبداعية ، مثاليًا لتصميم أي مستند تقريبًا ، من النشرات الإعلانية والملصقات والكتيبات إلى المستندات الأطول مثل الكتب والمجلات و كتب إلكترونية.
لا تهم الصفحات الرئيسية حقًا إذا كنت تصمم صفحة واحدة. ومع ذلك ، إذا كان المستند الذي تقوم بإنشائه باستخدام InDesign يحتوي على صفحات متعددة - وتريد أن تستمر بعض عناصر كل صفحة في المستند - فإنك بالتأكيد ستجعل حياتك أسهل من خلال تعلم كيفية التعيين رفع الصفحات الرئيسية في Adobe InDesign. بيت القصيد هو تطبيق التغييرات على صفحات متعددة من المستند.
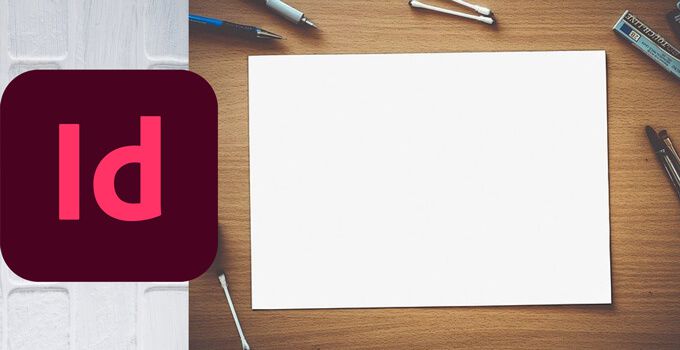
ما هي الصفحة الرئيسية في Adobe InDesign؟
الصفحات الرئيسية تحكم تخطيط المستند بأكمله. بمعنى آخر ، إذا قمت بتغيير شيء ما على الصفحة الرئيسية ، فسترى هذا التغيير في كل صفحة من وثيقتك تم تطبيق الصفحة الرئيسية عليها. هذا مفيد حقًا للعناصر التي تريد ظهورها في كل صفحة.
لنفترض أنك تصمم كتيبًا متعدد الصفحات ، وتريد أن تظهر الصورة نفسها أعلى كل صفحة. يمكنك إضافة تلك الصورة إلى الصفحة الرئيسية. عند القيام بذلك ، ستضمن توحيد موضعه وأبعاده وتنسيقه عبر المستند.
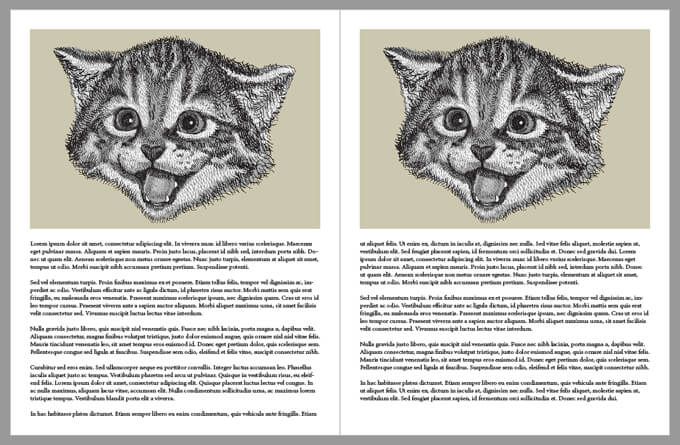
هل يمكنك الحصول على صفحات رئيسية متعددة؟
نعم. في الواقع ، عندما تنشئ مستندًا جديدًا في InDesign ، يكون لديك تلقائيًا صفحتان رئيسيتان للاختيار من بينها ، A-Masterو بلا. كما قد تتخيل ، لا تتضمن الصفحة الرئيسية بلا أي عناصر للصفحات الرئيسية الأخرى. إنه فارغ.
علاوة على ذلك ، يشتمل A-Master عادةً على صفحتين يسرى ويمين. هذا مفهوم لأنه إذا كان المستند الخاص بك مصممًا لفتحه مثل كتاب ، فستحتاج إلى وضع أشياء مثل رقم الصفحة في مكان مختلف اعتمادًا على ما إذا كانت الصفحة على اليسار أو اليمين.
كيفية تحرير الصفحات الرئيسية وتطبيقها
للوصول إلى الصفحات الرئيسية للمستند في Adobe InDesign ، حدد الصفحاتلوحة من Windows>الصفحات. ستظهر جميع الشرائح الرئيسية في الجزء العلوي من لوحة الصفحات. أسفل الصفحات الرئيسية ، سترى كل صفحة من المستند. ألق نظرة على لقطة الشاشة أدناه.
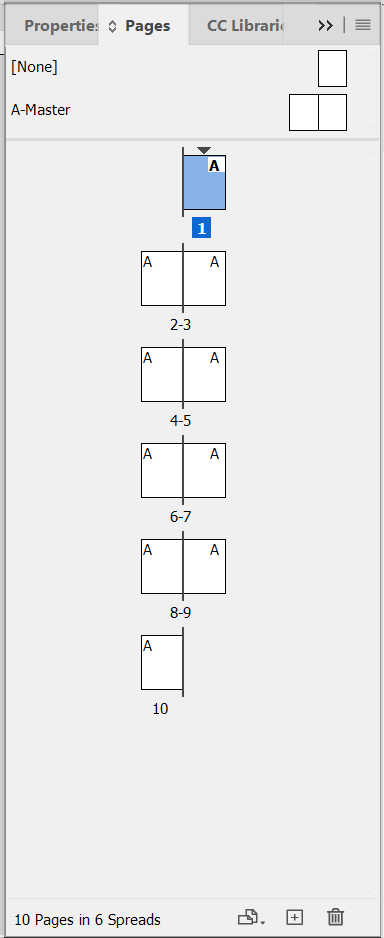
في أعلى اللوحة ، يمكنك مشاهدة صفحتي بلاو A-Master. بعد ذلك ، أسفل الفاصل ، تظهر جميع الصفحات في المستند كحيزات. في هذا المثال ، الصفحة 1 هي الغلاف الأمامي لوثيقتنا ، وجميع الصفحات اللاحقة مذكورة أدناه.
لاحظ علامة Aفي الزاوية العلوية من الصفحات. يخبرك هذا أنه تم تطبيق A-Master على تلك الصفحات. يمكنك أيضًا تمرير مؤشر الماوس فوق أي صفحة في لوحة الصفحات ، وسيظهر تلميح أداة يخبرك بالصفحة الرئيسية التي تم تطبيقها على تلك الصفحة.
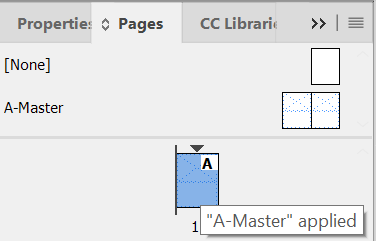
لتعديل A-Master ، مزدوج - اضغط عليها في لوحة الصفحات. (يمكنك تأكيد الصفحة التي تقوم بتحريرها أو إتقانها أو غير ذلك ، من خلال النظر إلى الجزء السفلي من نافذة InDesign). سترى اسم الصفحة أو رقمها في محدد الصفحة المنسدلة.
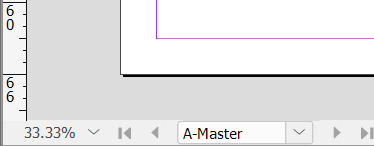
يمكنك إضافة أو قم بتغيير أي شيء تريده على A-Master. دعنا نضيف صورة إلى الصفحات اليمنى واليسرى من A-Master.
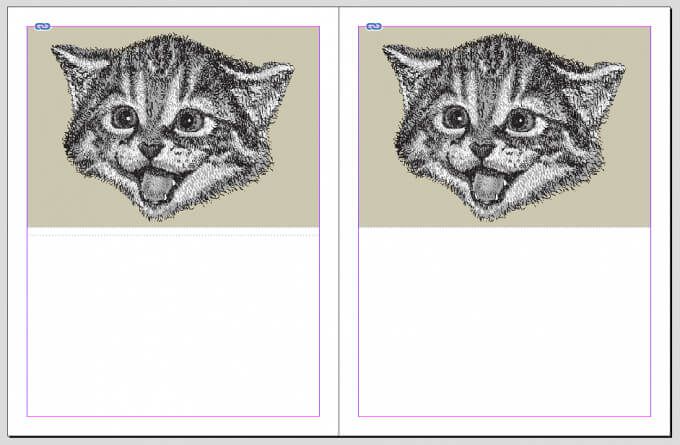
الآن ارجع إلى المستند الخاص بك ، وسترى أن الصورة تظهر في كل صفحة تم تطبيق A-Master عليها ، ولا يمكنك تحديد وتحرير أو حذف الصورة. ممتاز.
ولكن انتظر ، ربما لا تريد أن يحتوي الغلاف الأمامي على نفس العناصر مثل باقي الصفحات في المستند. يعد تطبيق صفحة رئيسية مختلفة أمرًا سريعًا. انقر بزر الماوس الأيمن على الصفحة في لوحة الصفحات وحدد تطبيق الرئيسي على الصفحات.
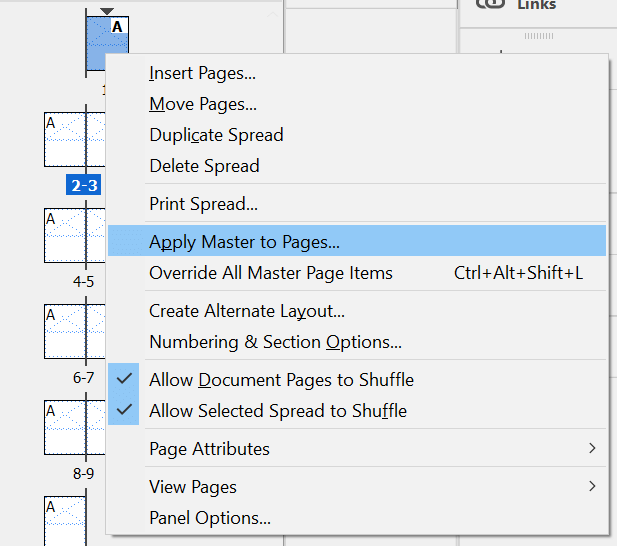
في مربع الحوار تطبيق الرئيسيالذي يظهر ، اختر صفحة رئيسية مختلفة من القائمة المنسدلة. لمتابعة مثالنا ، اختر [بلا]. في القائمة المنسدلة إلى الصفحات، اختر الصفحة التي تريد تطبيق الصفحة الرئيسية [بلا] عليها - في هذه الحالة تكون الصفحة 1 ، صفحة الغلاف. ثم حدد موافق.
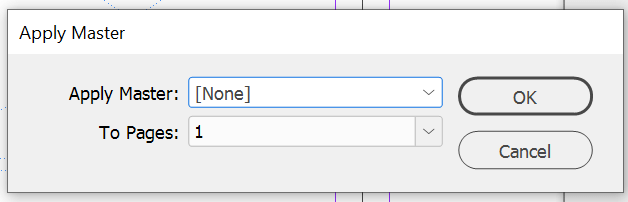
لقد قمت بتطبيق الأساسي [لا شيء] للصفحة 1 ، ومن خلال تحديد الصفحة 1 في لوحة الصفحات ، يمكنك رؤية التغييرات التي تم تطبيقها. لم تعد الصفحة 1 تحتوي على أي من عناصر A-Master المطبقة عليها. يبدو كمستند فارغ مرة أخرى.
كيفية إنشاء صفحة رئيسية جديدة
إذا كنت تريد تصميم مستند يعيد استخدام تخطيطات متعددة ، فستحتاج إلى صفحات رئيسية متعددة. قم بإنشاء صفحة رئيسية جديدة في لوحة الصفحات بالنقر بزر الماوس الأيمن في مكان ما في قائمة الصفحات الرئيسية الموجودة. حدد ماجستير جديد.
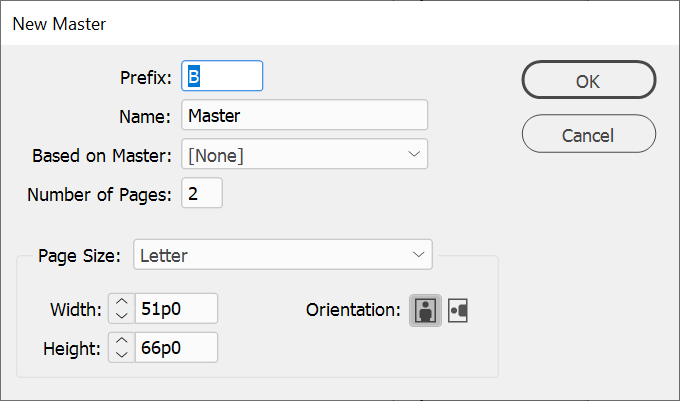
في مربع الحوار الرئيسي الجديد ، اختر بادئةللصفحة الرئيسية الجديدة وامنحها اسمًا. ثم اختر عدد الصفحات التي يجب أن يتضمنها هذا الرئيسي الجديد و حجم الصفحة. يمكنك أيضًا تحديد العرض والارتفاع والاتجاه للسيد الجديد. أخيرًا ، حدد موافق.
بمجرد إنشاء صفحة رئيسية جديدة ، أضف أي عناصر تريدها إليها. بعد ذلك ، يمكنك تطبيقه على صفحة في وثيقتك عن طريق سحب أيقونة الصفحة الرئيسية الجديدة إلى أيقونة الصفحة التي تريد تطبيقها عليها. أو يمكنك فقط النقر بزر الماوس الأيمن على صفحة في لوحة الصفحات ، وتحديد تطبيق الرئيسي على الصفحات، وتحديد الرئيسي الصحيح لتلك الصفحة.
هل يمكنك تجاوز الصفحات الرئيسية أو إلغاء تأمينها؟
نعم! لنفترض أن هناك شيئًا واحدًا فقط تحتاج إلى تغييره حول الرئيسي على صفحة في المستند. بدلاً من إنشاء صفحة رئيسية جديدة بالكامل ، يمكنك تجاوز الصفحة الرئيسية التي تستخدمها بالفعل.
ارجع إلى لوحة Pagesو انقر بزر الماوس الأيمنعلى الصفحة التي تريد تعديلها. ثم حدد تجاوز جميع عناصر الصفحة الرئيسية. ستتمكن الآن من تحديد أي عنصر في الصفحة وتغييره أو حذفه.
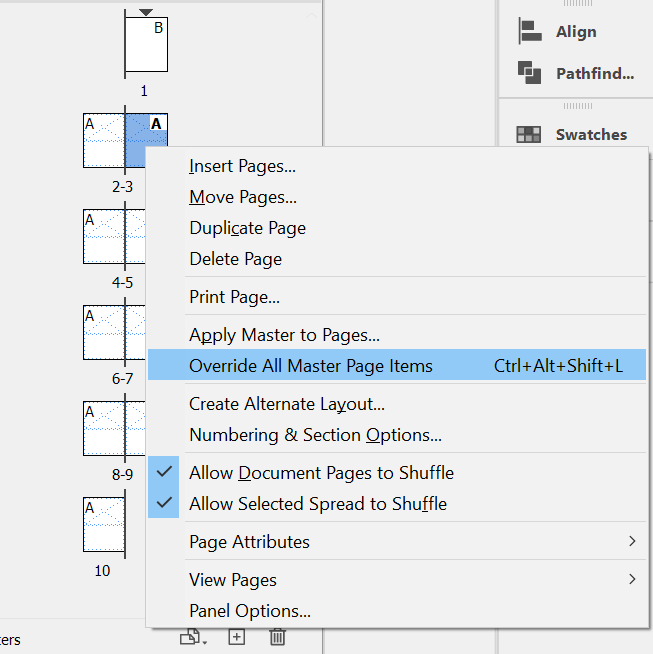
هل كل شيء أيضًا الكثير؟
هناك منحنى تعليمي لمعظم التطبيقات في Adobe Creative Cloud. على الرغم من أن التطبيقات قوية والعديد منها معايير صناعية ، فمن السهل أحيانًا الالتزام بالبرامج التي تعرفها أكثر. في هذه الحالة ، قد ترغب في التحقق من كيفية تصميم مستند في ناشر مايكروسوفت أو كلمة. لن نخبر!