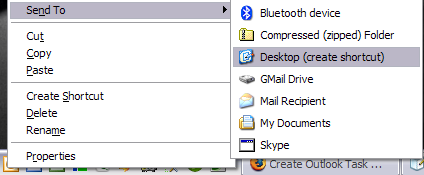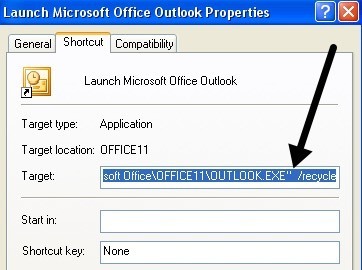في ما يلي دليل سريع حول كيفية إنشاء اختصارات Outlook الخاصة بك(وليس اختصارات لوحة المفاتيح في Outlook) على سطح المكتب أو شريط التشغيل السريع حتى يمكنك إنشاء رسالة بريد إلكتروني جديدة بسهولة وإضافة ملاحظات جديدة إضافة جهات اتصال جديدة ، أو إنشاء مواعيد جديدة دون الحاجة إلى فتح إطار Outlook على الإطلاق! أجد هذه الاختصارات أفضل من اختصارات لوحة المفاتيح في Outlook لأن تلك لا تزال تتطلب منك فتح Outlook وفتحه.
ومع ذلك ، قد يكون مفيدًا في بعض الأحيان إذا لم يكن من الضروري فتح Outlook باستمرار في كل مرة تريد أن تكتب رسالة بريد إلكتروني جديدة ، دعنا نقول. سيكون من السهل جدًا النقر فوق أيقونة على سطح المكتب أو على شريط التشغيل السريع لإنشاء بريد جديد. يمكنك القيام بذلك عن طريق تغيير كيفية تشغيل Outlook مع مجموعة من رموز تبديل سطر الأوامر.
إليك كيفية القيام بذلك: أولاً ، يجب أن يكون لديك بالفعل رمز اختصار على سطح المكتب أو في شريط التشغيل السريع الخاص بك. توقعات كما هو موضح أدناه. إذا لم يكن الأمر كذلك ، ما عليك سوى الانتقال إلى قائمة ابدأ ، وجميع البرامج وسحب رمز Outlook إلى سطح المكتب.
المضي قدما وانقر بزر الماوس الأيمن على الرمز واختر إرسال إلىثم اختر سطح المكتب. يمكنك أيضًا النقر بزر الماوس الأيمن وسحبها إلى سطح المكتب واختيار نسخإذا أردت.
الآن سترى لديك رمز "إطلاق Microsoft Outlook" على سطح المكتب. إذا كنت تنقر على ذلك ، فسيتم تحميل Outlook فقط. سنبدأ الآن في تغيير معلمات سطر الأوامر بحيث تقوم بعمل شيء آخر ، مثل إنشاء بريد إلكتروني أو مهمة جديدة.
انطلق وانقر بزر الماوس الأيمن على الرمز واختر خصائص . ستلاحظ في مربع نص الهدف ، سيكون مسار Outlook في علامات اقتباس متبوعة بـ بعض / ومن ثم المعلمة. في حالتي ، يبدو كالتالي:
"C: \ Program Files \ Microsoft Office \ OFFICE11 \ OUTLOOK.EXE" / إعادة التدوير
ما نريد فعله الآن هو تغيير المعلمة. حذف / recycle أو أي شيء بعد الجزء OUTLOOK.EXE واستبدله مع أي مما يلي اعتماداً على ما تريد القيام به. هذه هي رموز تبديل سطر الأوامر Outlook 2003. لدي روابط أدناه للإصدارات الأخرى من Outlook أيضًا.
للحصول على رسالة بريد إلكتروني جديدة: / c ipm.note
للحصول على رسالة بريد إلكتروني جديدة موجهة مسبقًا - / c ipm.note / m "[email protected] و [email protected] "
للحصول على ملاحظة جديدة: / c ipm.stickynote
للحصول على جهة اتصال جديدة - / c ipm.contact
للحصول على موعد جديد - / c ipm.appointment
لمهمة جديدة - / c ipm.task
ملاحظة:المسار أعلاه لبرنامج Outlook 2003 ، وهو ما يسمى OFFICE11 في اسم المسار. إذا كان لديك إصدار مختلف من Office ، فانتقل إلى C: \ Program Files \ Microsoft Office وشاهد التحقق من الرقم. بالنسبة لـ Office 2007 ، أعتقد أن Office OFFICE12 الخاص بها. المضي قدما وتغيير تلك القيمة إلى أي شيء على النظام الخاص بك.
الآن انقر فوق موافق والمضي قدما وإعادة تسمية الاختصار الخاص بك إلى شيء أكثر ملاءمة. يمكنك بعد ذلك إسقاطه مرة أخرى على شريط التشغيل السريع عن طريق سحبه إلى هناك. في المرة القادمة التي ترغب في إنشاء بريد إلكتروني جديد ، انقر عليها فقط. يمكنك أيضًا إعداد هذه الأوامر للماوس إذا كانت تحتوي على أزرار إضافية لا تستخدمها! حتى تتمكن من إنشاء رسائل جديدة ، وما إلى ذلك بمجرد النقر على زر على الماوس!
لكن هذا ليس كل شيء! يمكنك تكوين العديد من مفاتيح تبديل الأوامر للقيام بأكثر من المهام المذكورة أعلاه من خلال الانتقال إلى صفحات "المرجع الرسمي" من Microsoft. ومع ذلك ، فإن معظمها للمستخدمين المتقدمين ، وربما لن تحتاج إليها.
مفاتيح سطر الأوامر Outlook 2003
مفاتيح سطر الأوامر أوتلوك 2007
توقعات 2010 سطر الأوامر مفاتيح
إذا كنت تستخدم Outlook كثيرًا وتعرف على بعض الاختصارات المفيدة الأخرى التي لم يتم ذكرها هنا ، لا تتردد في مشاركتها في التعليقات. استمتع!