يريد الجميع إبقاء مراسلاتهم منظمة. كلنا نغرق في البريد الإلكتروني يوميًا. قد تقضي ساعات في الفرز عبر عدد لا يحصى من الإعلانات والتقارير والرسائل الإخبارية والرسائل التي تتراكم في حساب Gmail الخاص بك.
يمكنك اختيار طريقتك الخاصة للتعامل مع تلك ، ولكننا نوصي باستثمار بعض الوقت والجهد في إتقان "ملك البريد الإلكتروني ". يأتي Gmail بالفعل مع مجموعة متنوعة من الوظائف التي لا يعرفها الجميع. مع الميزات الجديدة المتداولة طوال الوقت ، قد يكون من الصعب تحديد الأولويات والمتابعة.
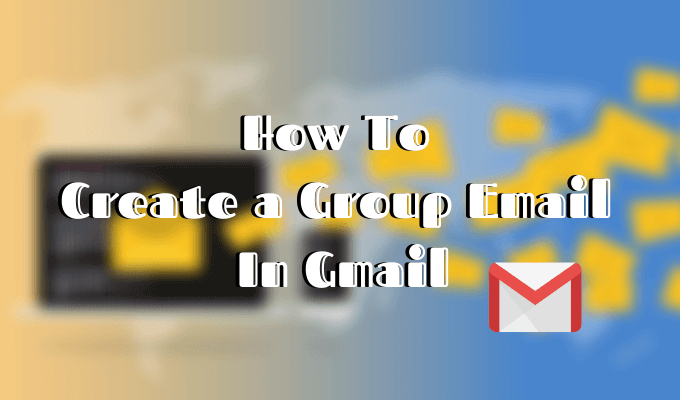
في هذه المقالة ، اخترنا يدويًا بعض أكثر ميزات Gmail المخفية المفيدة التي ربما فاتتك. سيساعدك تعلم كيفية استخدامها على تحقيق المزيد من البنية في اتصال البريد الإلكتروني الخاص بك. لنبدأ في كيفية إنشاء بريد إلكتروني جماعي في Gmail.
إنشاء بريد إلكتروني جماعي في Gmail
إذا كنت ترسل رسائل بريد إلكتروني بانتظام إلى نفس الأشخاص ، فإن تعلم هذه الحيلة سيوفر لك الكثير من الوقت والجهد.
لإرسال بريد إلكتروني جماعي في Gmail ، تحتاج أولاً إلى إنشاء قائمة بريدية مع جميع جهات الاتصال التي تريد تضمينها. يمكنك تحرير هذه المجموعات لاحقًا عن طريق إضافة جهات اتصال أو إزالتها.
كيفية إعداد قائمة بريد إلكتروني
لدى Google تطبيق منفصل لإدارة جميع جهات اتصالك في Gmail. لهذا السبب لإنشاء قائمة بريدية في Gmail ، ستحتاج إلى إنشاء قائمة في جهات اتصال Google أولاً.
In_content_1 all: [300x250] / dfp: [640x360]->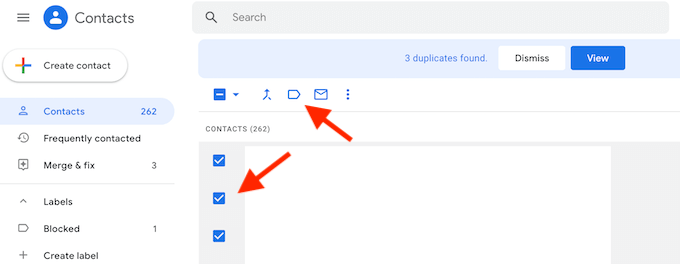
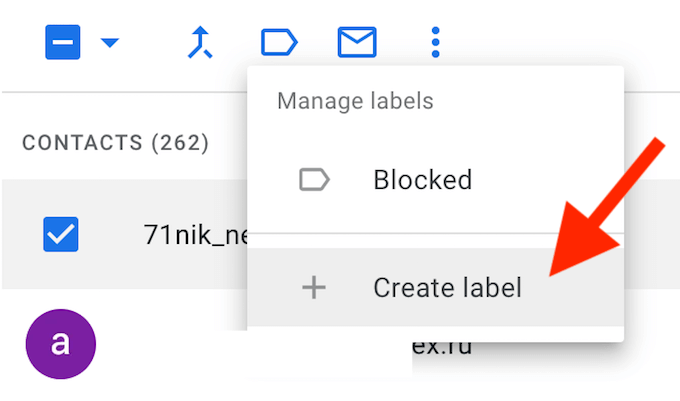
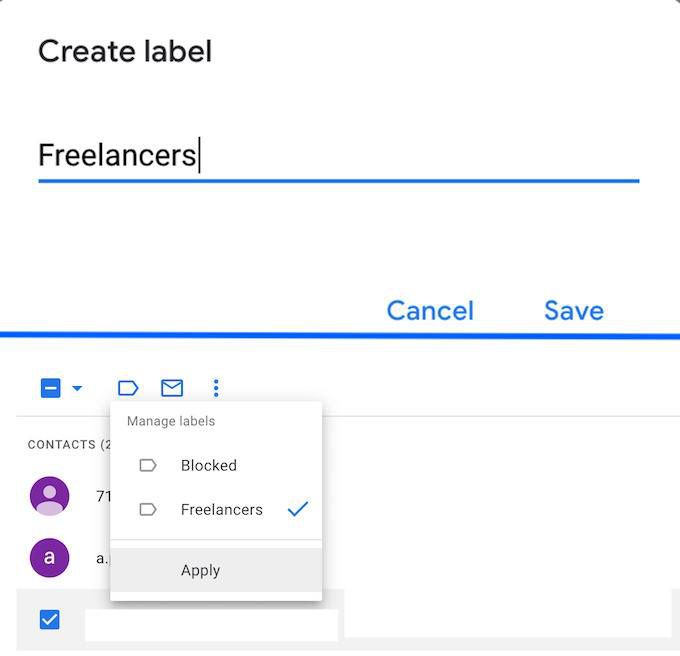
لإدارة القائمة ، اخترها من قائمة التصنيفاتعلى الجانب الأيسر من الشاشة. هناك يمكنك إزالة جهات الاتصال الموجودة منه. لإضافة جهات اتصال إلى قائمة حالية ، ارجع إلى جهات الاتصال الخاصة بك ، واختر جهة الاتصال وعند النقر فوق الرمز إدارة التصنيفات ، اختر اسم قائمة موجودة بالفعل.
يمكنك إنشاء أي عدد تريده من القوائم (أو التصنيفات) لمجموعات مختلفة من الأشخاص.
كيفية إرسال بريد إلكتروني لمجموعة
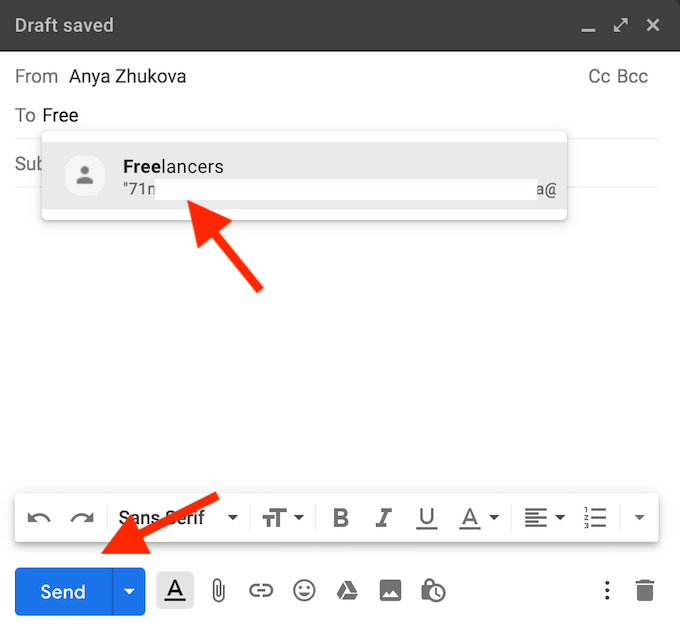
الآن بعد أن كان لديك قائمة بريدك الإلكتروني ، أرسل أول مجموعة بريد إلكتروني وتعرف على مدى سهولة نسخ اللصق لكل فرد على حدة.
المزيد من حيل Gmail لزيادة إنتاجيتك
مثل أي برنامج ، يمتلك Gmail حيله الخاصة واختصارات يمكن أن تساعد في اتصالاتك أكثر كفاءة. البعض منهم أقل وضوحا من الآخرين. إن تعلم استخدام ميزات Gmail التالية سيعزز إنتاجيتك ويساعدك على تنظيم مراسلات بريدك الإلكتروني بشكل أفضل.
جدولة الإرسال
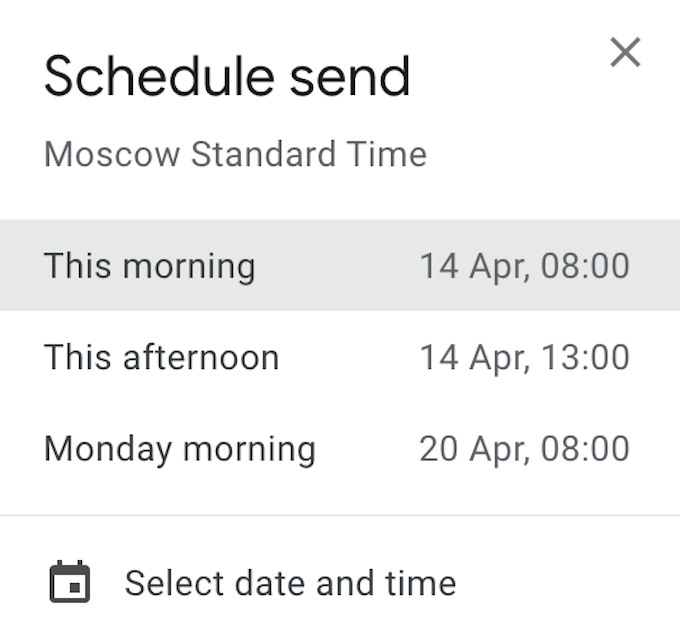
تتيح لك هذه الميزة كتابة رسائل البريد الإلكتروني التي تريد إرسالها لاحقًا. ثم يمكنك جدولة إرسالها في أي وقت في المستقبل.
عندما تكون بريدك الإلكتروني جاهزًا ، بدلاً من النقر على إرسالانقر على السهم لأسفلبجواره. ثم حدد التاريخ والوقت من قائمة جدولة الإرسال.
الكتابة الذكية
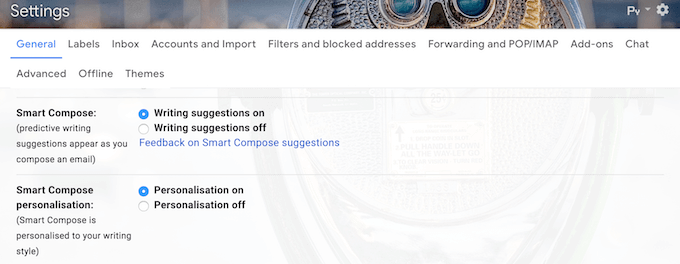
يعد Smart Compose ميزة مثالية إذا كنت تريد القليل من المساعدة من Gmail عند إنشاء رسائلك. يتنبأ بالكلمات والعبارات التي ستكتبها بعد ذلك ويقدم لك اقتراحات. هذا يمكن أن يوفر الكثير من وقت الكتابة.
لتمكين الميزة ، انتقل إلى إعداداتGmail. ضمن عام، مرر لأسفل للعثور على الكتابة الذكيةو تخصيص الكتابة الذكية. تأكد من تشغيل كل منهما لاقتراحات الكتابة المخصصة.
تراجع عن الإرسال

تحتوي جميع أفضل تطبيقات المراسلة بالفعل على ميزة لاستدعاء رسالة أرسلتها عن طريق الخطأ. الآن يمكنك القيام بذلك في Gmail أيضًا. ومع ذلك ، في Gmail لديك 30 ثانية فقط للقيام بذلك بعد النقر على إرسال.
لإعداده ، انتقل إلى Gmail الإعدادات. ضمن عام، مرر لأسفل حتى تجد تراجع عن الإرسال. هناك يمكنك اختيار فترة إلغاء الإرسال ، من 5 إلى 30 ثانية بعد إرسال البريد الإلكتروني.
الوضع السري
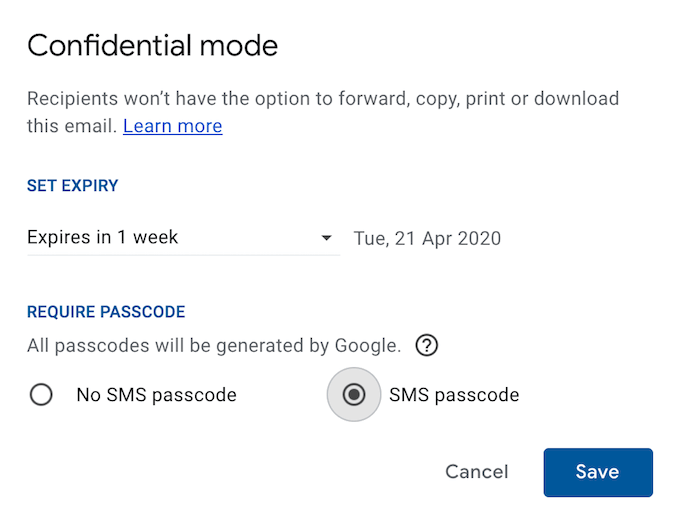
يمكنك المضي قدمًا في ميزة الوضع السري. هل تتذكر كيف يسمح لك Facebook بإرسال رسائل تدمر نفسها ذاتيًا بعد فترة زمنية معينة؟ يمكنك الآن أن تفعل الشيء نفسه في Gmail.
قبل إرسال بريدك الإلكتروني ، انقر فوق رمز القفل على يمين زر الإرسال. يمكنك بعد ذلك تعيين فترة انتهاء الصلاحية لهذا البريد الإلكتروني ، لضمان عدم تمكن المستلم من إعادة توجيهها أو نسخها أو طباعتها أو تنزيلها.
يمكنك حتى إعداد أمان إضافي وتطلب من المستلم إدخال رمز SMS سيتم إرساله إلى هاتفه قبل أن يتمكن من فتح بريدك الإلكتروني.

إذا تلقيت العديد من رسائل البريد الإلكتروني يوميًا وغالبًا ما نسيت الرد عليها ، فستحب ميزة Nudges على Gmail. سيعيد تلقائيًا رسائلك الإلكترونية القديمة إلى البريد الوارد مع اقتراحات للرد أو المتابعة.
لتمكين هذه الميزة ، انتقل إلى Gmail الإعدادات. مرر لأسفل ضمن عامحتى تجد دفعات. ثم انقر فوق أحد المربعات أو كليهما لتمكين الاقتراحات.
كن من مستخدمي Gmail المحترفين
سواء كنت مستخدمًا متقدمًا في Gmail أو بدأت للتو ، فستفيدك في التعرف على النصائح الأساسية للحصول على أقصى استفادة من النظام الأساسي. ابدأ بالتعلم كيفية فرز البريد الوارد الخاص بك و كيفية حظر شخص ما على Gmail لتنظيم بريدك الإلكتروني بشكل أفضل.
ما الميزات المفيدة الأخرى التي اكتشفتها في وقتك باستخدام Gmail؟ شاركنا تجاربك في قسم التعليقات أدناه.