إذا كنت تعمل في مجال التمويل أو المحاسبة ، فأنت تعلم بالفعل أن معظم فرص العمل تتطلب مهارات Excel متوسطة أو متقدمة. بعض وظائف Excel الأكثر شيوعًا في هذه الأدوار هي Pivot Tableو VLOOKUP.
ستوضح هذه المقالة أساسيات الجدول المحوري. انتقل هنا إذا كنت تريد معرفة المزيد حول VLOOKUP. تأكد أيضًا من فحص البديل لـ VLOOKUP ، وهي وظيفة تسمى INDEX-MATCH.

إنشاء جدول محوري في Excel
ما هو الجدول المحوري؟ ببساطة ، يعد الجدول المحوري أحد الوظائف المدمجة التي يمكنك استخدامها لإنشاء جدول ملخص سريعًا استنادًا إلى مجموعة كبيرة من البيانات في Excel.
تخيل أنك تمتلك متجراً عبر الإنترنت يبيع طرازات مختلفة من الهواتف المحمولة مع بيانات المبيعات كما هو موضح أدناه. <س>2.
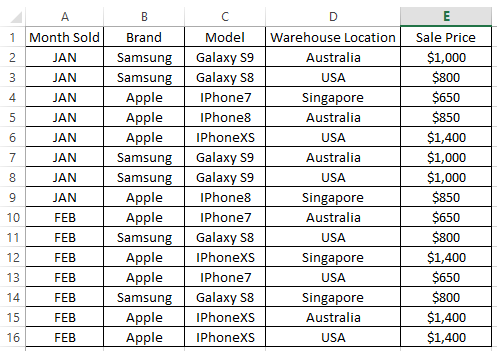
بعد القيام بالأعمال لنحو شهرين ، أنت فضولي إذا كنت قد بعت المزيد من المنتجات في الشهر الأول أو الثاني. ترغب أيضًا في معرفة ما إذا كنت قد قمت ببيع المزيد من منتجات Apple أو منتجات Samsung. أخيرًا ، تريد معرفة إجمالي المبيعات المستلمة في كل شهر.
يعد الجدول المحوري هو المرشح المثالي للحصول على ملخص سريع دون الحاجة إلى استخدام أي صيغة Excel ، مثل العدد أو المبلغ. يمكن إنتاج الإجابات على الأسئلة أعلاه في غضون ثوانٍ بمجرد معرفة كيفية العمل مع جدول محوري.
In_content_1 الكل: [300x250] / dfp: [640x360]->فيما يلي إرشادات خطوة بخطوة لإنشاء جدول محوري.
الخطوة 1- أنشئ جدولًا محوريًا بالنقر فوق أي من الخلايا الموجودة في جدول البيانات ، ثم انتقل إلى علامة التبويب العليا في Excel وحدد إدراج->Pivot Table.

الخطوة 2- ستظهر نافذة تحديد ويجب أن تحدد تلقائيًا النطاق الكامل للجدول استنادًا إلى الخلية التي نقرت عليها سابقًا. في هذا المثال ، نضيف جدولنا المحوري إلى ورقة عمل جديدة ، لذلك سيكون من الأسهل رؤيته.
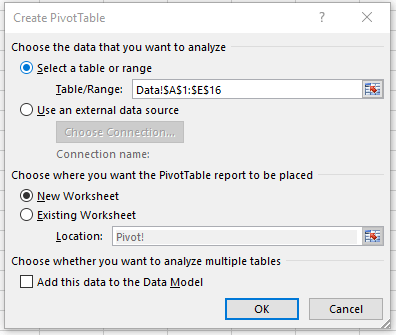
الخطوة 3- انقر على الجدول المحوري الفارغ الذي تم إنشاؤه في الورقة الجديدة. ستلاحظ أن حقول جدول المحوريةستظهر على الجانب الأيمن من جدول البيانات الخاص بك. هذا هو المكان الذي تقوم فيه بالسحب والإفلات لإنشاء ملخص سريع.
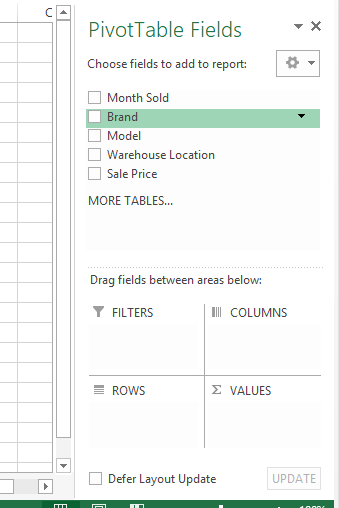
STEP 4- لمعرفة عدد الهواتف الجوالة التي يتم بيعها كل شهر ، اسحب شهر مباعإلى ROWSالمساحة و العلامة التجاريةإلى القيمالمساحة .
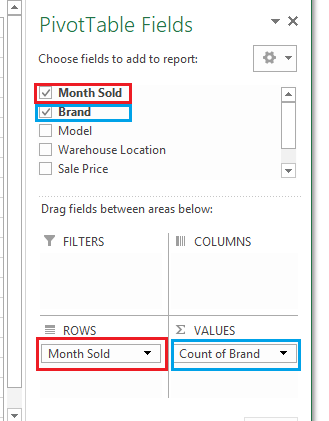
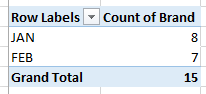
ستلاحظ أن Pivot Tableسيتم تحديثه تلقائيًا لإظهار عدد الصفوف لكل شهر ، مما يشير إلى عدد مبيعات الهواتف المحمولة لكل شهر.
إذا قمت بسحب الموديلأو موقع المستودعإلى VALUESبدلاً من العلامة التجارية، فسيتم أنتج نفس الأرقام لكل شهر حيث يشير ببساطة إلى إجمالي عدد الصفوف في كل شهر تم بيعه.يبدو أننا بعنا المزيد من الهواتف في JANمقارنة بـ FEB.
STEP 5- لمعرفة ما إذا كان قد تم بيع المزيد من منتجات Apple أو Samsung في متجرك ، يمكنك إعادة استخدام الجدول المحوري نفسه دون الحاجة إلى إنشاء جدول جديد واحدة.
للقيام بذلك ، يمكنك مسح التحديد الذي لم تعد بحاجة إليه (بسحب حقل البيانات من المساحةوإفلاته في أي مكان في جدول البيانات).
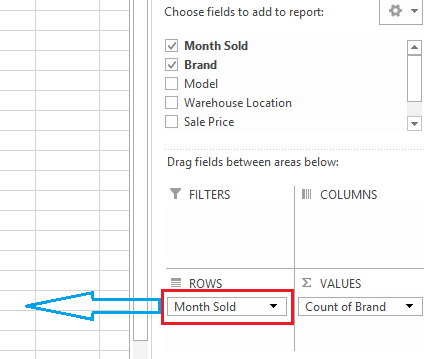
التالي ، استبدلها بـ <قوي>العلامة التجاريةفي المربع ROWS.
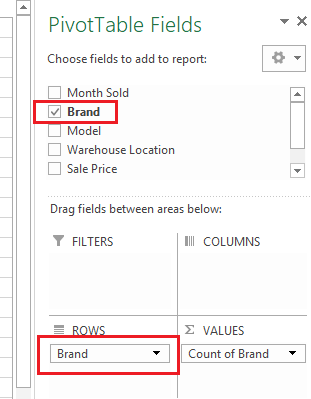
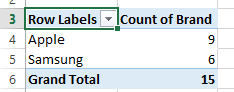
سيتم تحديث الجدول المحوري على الفور لإظهار العدد الإجمالي للصفوف ، المصنفة حسب العلامة التجارية(أي إجمالي عدد المنتجات المباعة بواسطة العلامة التجاريةحتى الآن). لقد بعت بالفعل أكثر من منتج Appleمقارنة بـ Samsung.
STEP 5- أخيرًا ، لمعرفة مقدار ما تلقيته في المبيعات في كل شهر ، سنقوم بإعادة استخدام نفس Pivot Table.
امسح حقل العلامة التجاريةواسحب شهر مباعمرة أخرى إلى منطقة الصفوف. بما أننا نرغب في معرفة إجمالي المبيعات ، فحذف مساحة VALUESواسحب سعر البيعكما هو موضح أدناه.
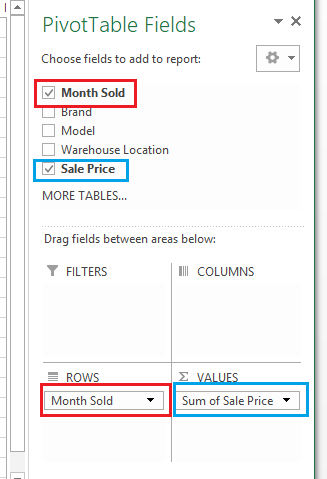
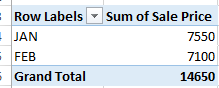
نظرًا لأن عمود سعر البيعفي مجموعة البيانات الأصلية بتنسيق الأرقام ، فسوف يلخص الجدول المحوري تلقائيًا <قوي>سعر البيع، بدلاً من حساب عدد صفوف سعر البيع. Voila ، لقد تلقيت 7،550 دولارًا في JANو 7،100 دولار في FEB.
حاول أن تتجول وسحب الحقول بشكل أسبير أدناه وشاهد ما هي النتيجة من الجدول المحوري.
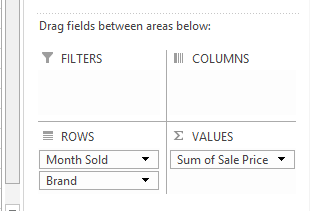
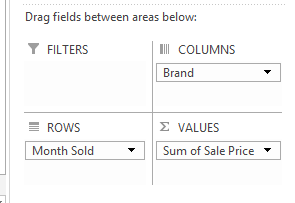
هذا مجرد خدش سطح ما يمكن أن يقوم به الجدول المحوري ، لكنه سيعطيك فهمًا أساسيًا جيدًا لتبدأ به. استكشاف سعيد!
نصائح: إذا اختفت لوحة حقول جدول المحوريةعلى يمين جدول البيانات ، فحاول تحريك مؤشر الماوس فوق جدول المحور ، انقر بزر الماوس الأيمن واختر إظهار قائمة الحقول. يجب أن يعيدها. استمتع!