يواصل Microsoft Teams زيادة تواجده في مساحة الاجتماعات عبر الإنترنت. إذا كنت تستخدم فرق مايكروسوفت ، فقد تعلم أن هناك عدة طرق لإنشاء رابط اجتماع Microsoft Teams.
سنوضح لك كيفية جدولة اجتماع جديد في MS Teams أو الآفاق وإرسال رابط الاجتماع إلى المدعوين، الداخليين والخارجيين. ستتعلم كيفية جدولة اجتماع Teams جديد ودعوة الأشخاص وضبط خيارات الاجتماع. سنتعرف أيضًا على كيفية إنشاء رابط "الاجتماع الآن" للاجتماعات السريعة.
قم بإنشاء رابط اجتماع مجدول للفرق عبر تقويم الفرق
لإنشاء دعوة اجتماع مجدول جديد وإرسالها عبر تقويم Teams، افتح Microsoft Teams، وانتقل إلى طريقة عرض التقويم، وحدد الزر اجتماع جديد .

من هناك، يمكنك إضافة تفاصيل الاجتماع. على سبيل المثال، قم بتسمية اجتماعك أو حدثك. بعد ذلك، قم بإضافة المشاركين. لإضافة أشخاص داخل مؤسستك، ما عليك سوى كتابة أسمائهم. لإضافة مستخدمين خارجيين، أدخل عنوان بريدهم الإلكتروني. إذا كنت ترغب في ذلك، يمكنك أيضًا تحديد الحضور المطلوب ومن هو الاختياري.
إذا كنت تريد مشاركة الاجتماع على قناة Teams، فحدد مشاركة على القناة ثم حدد قناة. تذكر أنه يمكن لأعضاء القناة فقط حضور اجتماع القناة.
اختر التاريخ ووقت البدء والانتهاء لاجتماعك - أو حدد زر التبديل طوال اليوم .

لإنشاء اجتماع مجدول متكرر، حدد تكرار وحدد عدد مرات تكرار الاجتماع.
عندما تكون مستعدًا، حدد الزر حفظ لإرسال الدعوات مع رابط الانضمام إلى جميع المدعوين إلى الاجتماع. في تطبيق الهاتف المحمول، يبدو الزر "حفظ" كعلامة اختيار.
سيتلقى الحاضرون في الاجتماع رسالة بريد إلكتروني تحتوي على رابط للانضمام إلى اجتماع Microsoft Teams. سيظهر الاجتماع في علامة تبويب "التقويم" في تطبيق Teams، وإذا كانوا يستخدمون Outlook، فسيظهر الاجتماع في تقويم Outlook الخاص بهم.
كيفية إنشاء رابط اجتماع Microsoft Teams Meet Now
يمكن استخدام روابط اجتماعات Microsoft Teams في أي وقت. حتى إذا تمت جدولة الاجتماع بتاريخ ووقت محددين، فيمكن للمستخدمين تحديد رابط الاجتماع وبدء الاجتماع وقتما يريدون..

ومع ذلك، إذا كنت تريد إنشاء رابط اجتماع سريعًا، فإن Microsoft Teams يجعل الأمر سهلاً، ويمكنك إنشاء روابط اجتماع من علامات تبويب مختلفة في تطبيق Microsoft Teams.
الاجتماع الآن من تقويم Microsoft Teams
في علامة تبويب التقويم في Teams، حدد الزر الاجتماع الآن . قم بتسمية اجتماعك ثم حدد الزر الحصول على رابط للمشاركة أو الزر بدء الاجتماع .

إذا اخترت الحصول على رابط للمشاركة ، فمن هناك ستتمكن من نسخ رابط الاجتماع إلى الحافظة، أو مشاركة الرابط عبر البريد الإلكتروني، أو بدء الاجتماع. ستشاهد أيضًا رابطًا إلى تكوين خيارات الاجتماع .

صفحة خيارات الاجتماع هي المكان الذي يمكنك من خلاله تعيين أدوار المشاركين في الاجتماع وإعدادات أخرى مثل ما إذا كان بإمكان الأشخاص تجاوز ساحة الانتظار أو مشاركة شاشاتهم.

يمكنك دائمًا الوصول إلى خيارات الاجتماع أثناء الاجتماع عن طريق تحديد مزيد من الإجراءات في الجزء العلوي من نافذة الاجتماع ثم خيارات الاجتماع .
الاجتماع الآن من علامة تبويب الفرق
للالتقاء الآن بأعضاء قناة الفريق، حدد علامة التبويب الفرق. ثم حدد قناة. أخيرًا، حدد زر لقاء لبدء الاجتماع على الفور. اعتمادًا على عرض نافذة Teams، قد يبدو زر Meet كرمز فيديو.

إذا كنت تفضل جدولة اجتماع، فحدد سهم القائمة المنسدلة بجوار Meet وحدد جدولة اجتماع .

عند بدء الاجتماع، سيُطلب منك نسخ رابط الاجتماع أو إضافة مشاركين إلى الاجتماع.

إذا قمت بنسخ رابط الاجتماع، فيمكنك إرساله إلى أي شخص تريد دعوته للانضمام إلى الاجتماع عبر البريد الإلكتروني أو الدردشة أو أي تطبيق مراسلة.
اجتمع الآن من Microsoft Teams Chat
في علامة تبويب الدردشة في Teams، حدد مجموعة الدردشة التي تريد الاجتماع بها، ثم حدد الزر مكالمة فيديو .

في هذه الحالة، لن يتم إنشاء رابط اجتماع نظرًا لأنك اتصلت بالشخص مباشرة. ومع ذلك، يمكنك إضافة أشخاص إلى الاجتماع. لإضافة شخص ما، حدد لوحة المشاركين وأدخل اسمًا أو رقم هاتف في الحقل دعوة شخص ما أو طلب رقم ..

لاحظ أنه لا يمكنك دعوة شخص ما إلا بالاسم إذا كان في مؤسستك. بالنسبة للأشخاص من خارج مؤسستك، أدخل رقم هاتفهم.
كيفية إنشاء رابط اجتماع مجدول للفرق باستخدام Microsoft Outlook
تم دمج Microsoft Teams وMicrosoft Outlook بشكل كامل. اتبع هذه الخطوات لإنشاء رابط اجتماع مجدول لـ Teams داخل الإصدار عبر الإنترنت من Outlook.

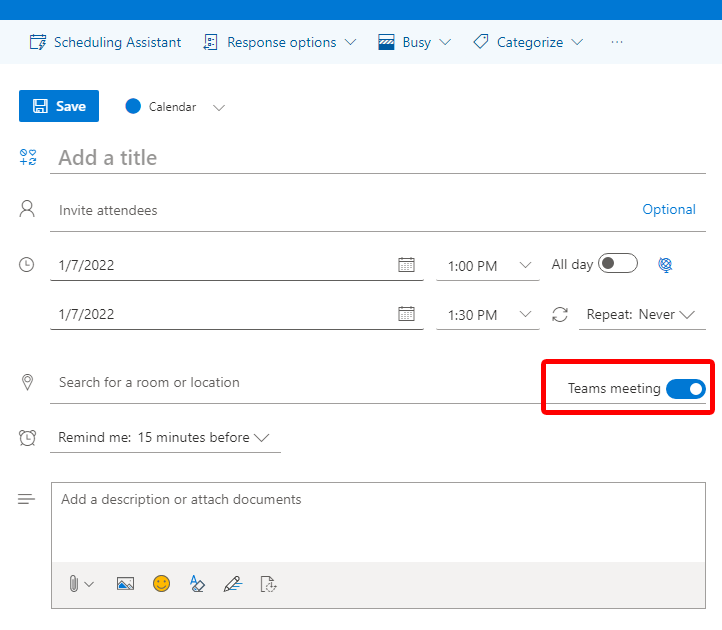
عندما تفتح الحدث في تقويمك، سترى رابط اجتماع Teams في وصف الحدث.

تعمل إضافة رابط Teams أثناء جدولة اجتماع في تطبيق Outlook للأجهزة المحمولة بشكل مماثل. حدد زر التبديل اجتماع عبر الإنترنت عند ملء تفاصيل الحدث، واحفظ الحدث لإرسال دعوات إلى الحضور.

إذا كنت تستخدم إصدار سطح المكتب من Outlook، فاستخدم الوظيفة الإضافية Microsoft Teams عند جدولة اجتماع. سيضيف تلقائيًا رابط اجتماع Teams إلى الحدث عندما تحدده.

يتم تثبيت هذه الوظيفة الإضافية تلقائيًا إذا كان لديك Microsoft Teams وOffice 2013 أو Office 2016 أو Office 2019 مثبتًا على جهاز الكمبيوتر الشخصي الذي يعمل بنظام Windows. ليست هناك حاجة لتثبيت الوظيفة الإضافية بنفسك.
تعرف على المزيد حول Microsoft Teams
الآن بعد أن تعلمت عدة طرق لإنشاء روابط الاجتماعات في Microsoft Teams، خصص بضع دقائق لمراجعة بعض النصائح والحيل أو تعرف على كيفية القيام بأشياء أكثر تقدمًا مثل إنشاء غرف جانبية أو إنشاء فريق جديد من الصفر.
.