في حين أنه من الممكن الوصول إلى أقسام لينكس الخاصة بك في ويندوز ، إلا أنه يعد حلاً عربات التي تجرها الدواب في أفضل الأحوال. لا يمكنك بسهولة إضافة أو تغيير ملفاتك دون الاعتماد على البرامج التي لم تعد قيد التطوير بنشاط.
بدلاً من المخاطرة بملفاتك ، هناك حل واضح لمعظم المستخدمين الذين يحتاجون إلى مشاركة الملفات على الإقلاع المزدوج أجهزة الكمبيوتر. بدلاً من الاعتماد على البرامج القديمة ، يمكنك إنشاء محرك أقراص "مجمَّع" مشترك يمكن لنظامي التشغيل الوصول إليه بأمان باستخدام نظام ملفات NTFS.
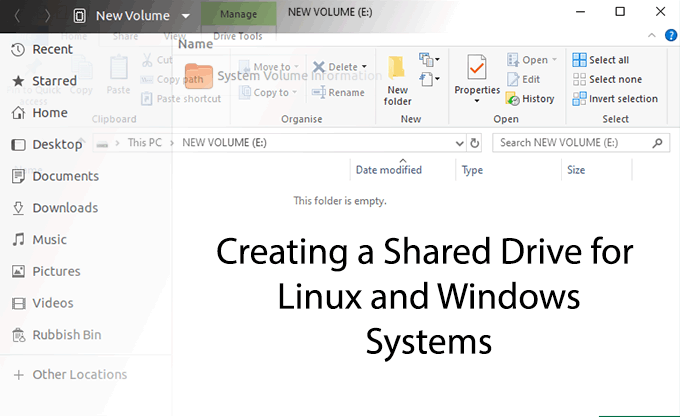
قبل أن تبدأ
بينما من الصحيح أنه يمكنك استخدام حسابك الحالي قسم ويندوز ، وهذه الطريقة لديها مخاطر. لن تكون قادرًا على عزل ملفاتك إذا كنت بحاجة إلى محو هذا القسم في وقت لاحق ، وهو ما قد يكون ضروريًا إذا انتهى بك الأمر إلى الإصابة بالفدية على سبيل المثال.
مع وضع ذلك في الاعتبار ، فمن الأفضل لإنشاء محرك مشترك ، بمعزل عن ملفات النظام المستخدمة من قبل أي من أنظمة التشغيل.
ما لم يكن لديك مساحة متوفرة بالفعل ، ستحتاج إلى تغيير حجم الأقسام الموجودة لديك لإنشاء مساحة لمحرك الأقراص المشترك. إذا كنت تخطط لإنشاء هذا القسم على محرك أقراص ثابت آخر ، وكنت تخطط لاستخدام كل المساحة الموجودة على محرك الأقراص هذا ، فلن تحتاج إلى القيام بذلك.
قبل البدء في تغيير أقسام محرك الأقراص ، يجب مراعاة المخاطر. أي تعديلات في جدول القسم الخاص بك قد تسوء وتؤدي إلى فقدان البيانات. تأكد من عمل نسخة احتياطية من أي ملفات هامة قبل البدء.
In_content_1 الكل: [300x250] / dfp: [640x360]->إنشاء محرك مشترك لديك
هناك خياران لك عندما تبحث لإنشاء محرك مشترك لديك.
إذا لديك بالفعل المساحة المتاحة لك على محرك أقراص ثابت حالي ، أو إذا كنت تستخدم المساحة بأكملها على محرك أقراص ثابت آخر ، فيمكنك الانتقال مباشرة إلى قسم إنشاء أقسامك.
إذا كنت بحاجة إلى إنشاء مساحة لمحرك الأقراص المشترك الخاص بك ، سواء كان ذلك على القرص الصلب الذي يحمل أقسام النظام أو على محرك أقراص منفصل تمامًا ، فستحتاج إلى تغيير حجم الأقسام أولاً.
تغيير حجم الأقسام الخاصة بك
هناك عدة أدوات لتنسيق وتقسيم محركات الأقراص يمكنك استخدامها على Windows ، ولكن الحل الأسهل هو استخدام حل مضمن بالفعل - قرص Windows أداة إدارة.
إذا كنت تفضل ذلك ، يمكنك إنشاء أو تغيير حجم الأقسام الخاصة بك مع GParted بدلاً من ذلك. يمكن تشغيل GParted من وسائط قابلة للإزالة مثل محرك أقراص USB ، أو عن طريق تثبيته على نظام Linux الخاص بك. يتم تضمينه كحزمة للتثبيت في معظم مستودعات نظام Linux.
ستتمكن فقط من تغيير حجم الأقسام التي تستخدم بالفعل أنظمة الملفات المدعومة من Windows مثل NTFS أو FAT32 باستخدام أداة إدارة الأقراص. إذا كنت بحاجة إلى تغيير حجم نظام الملفات Ext4 أو أنظمة ملفات Linux الأخرى ، فانتقل إلى استخدام GParted بدلاً من ذلك.
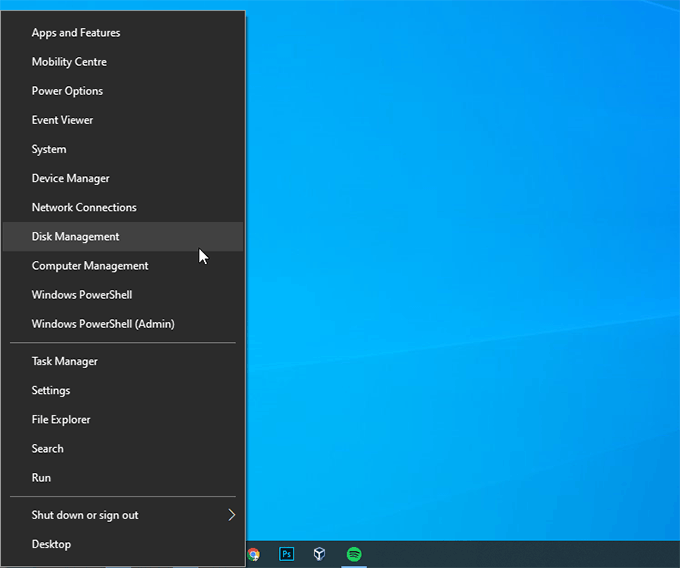
في إدارة الأقراص ، سترى تقسيمًا قائمة محركات الأقراص الخاصة بك. سيُظهر النصف العلوي "المجلدات" أو الأقسام المتاحة لك. يعرض النصف السفلي الأقسام المعينة لكل محرك أقراص بتنسيق مرئي أكثر.
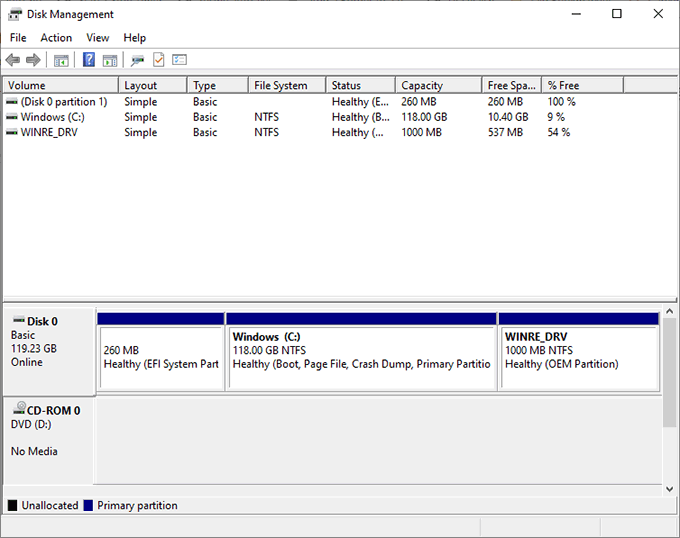
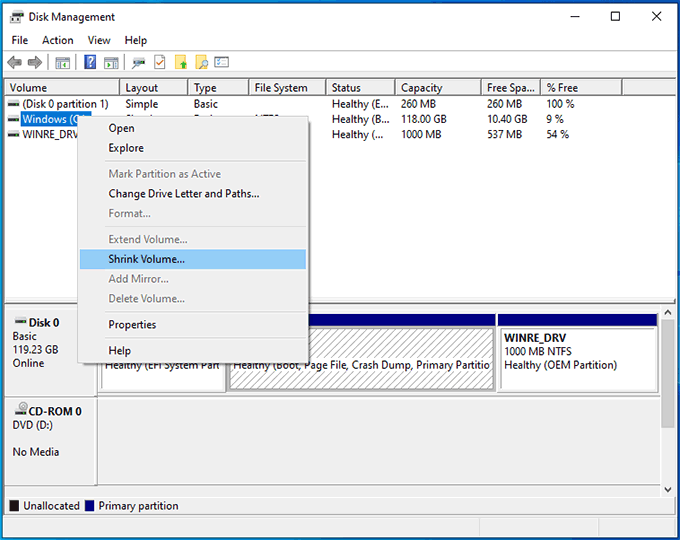
سيقوم Windows بتحليل محرك الأقراص أولاً ، والذي قد يستغرق دقيقة. بمجرد اكتماله ، سترى نافذة ، تطلب منك إدخال مقدار المساحة التي ترغب في تحريرها بالميجابايت.
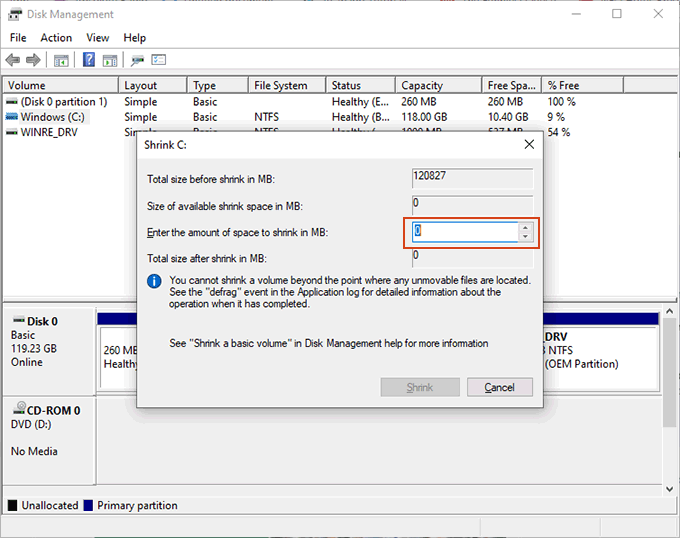
إذا كنت تواجه مشكلة في تقليص قسمك (على سبيل المثال ، إذا كان >الزر "تصغير"خارج باللون الرمادي) ، قد تحتاج إلى تعطيل السبات مؤقتًا. يرجع ذلك إلى كيفية تخزين Windows لملفات نظام معينة.
إنشاء أقسامك
بمجرد أن يتوفر على القرص الصلب المساحة اللازمة ، يمكنك الانتقال لإنشاء ملفك قسم محرك أقراص مشترك جديد.
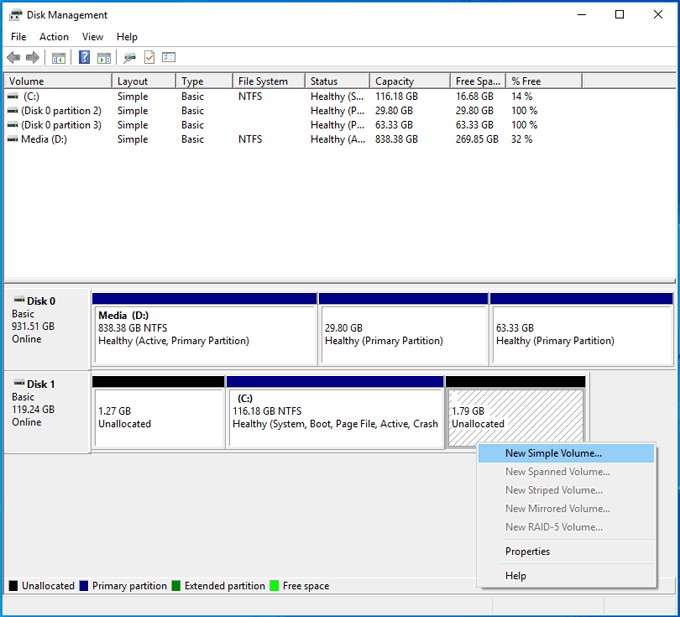
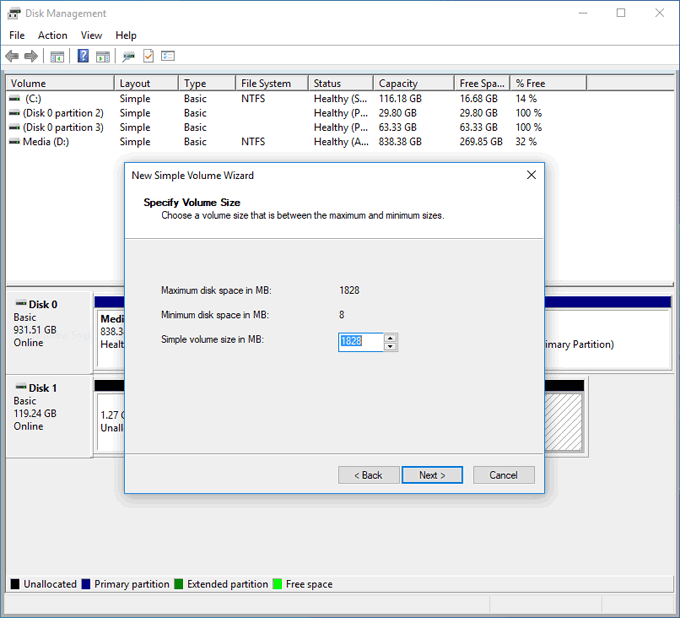
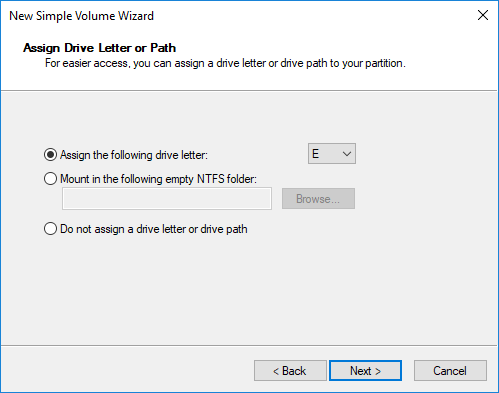
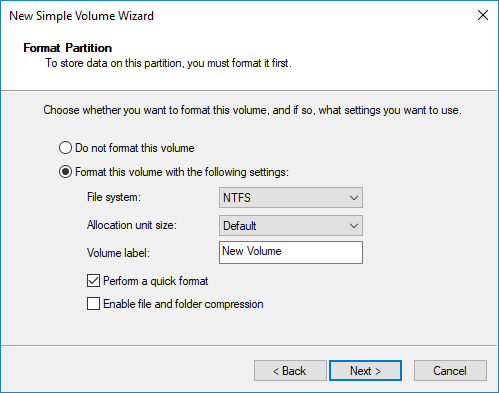
إذا كنت تستخدم محركًا ثابتًا آخر ، وكنت بحاجة إلى حذف أو تهيئة أي أقسام موجودة ، فستسمح لك إدارة الأقراص بالقيام بذلك.
يمكنك إما النقر بزر الماوس الأيمن على أي أقسام موجودة ، والنقر على حذف وحدة التخزينثم إنشاء قسم جديد في المساحة "غير المخصصة" ، أو يمكنك اختيار التنسيقلتهيئة قسم موجود لنظام ملفات NTFS.
الوصول إلى محرك الأقراص المشترك
بمجرد إنشاء قسم جديد وتنسيقه ، يجب أن تكون قادرًا على الوصول إليه في مستكشف ملفات Windows.
ستكون معظم توزيعات Linux الحديثة قادرة على قراءة الأقسام باستخدام أنظمة ملفات NTFS ، وذلك بفضل حزمة برامج التشغيل ntfs-3g. تم تثبيت هذا مسبقًا مع إصدارات Ubuntu و Debian الحديثة ، ولكن قد تحتاج إلى تثبيته بنفسك في توزيعات أخرى مثل Arch Linux.
في معظم الحالات ، قد تحتاج إلى إعطاء التوزيع الخاص بك "دفعًا" إلى تحميل محرك الأقراص والسماح لك بالوصول. في أوبونتو ، على سبيل المثال ، افتح مدير الملفات الخاص بك وانقر على مواقع أخرى.حدد قسمك حسب التصنيف الذي قدمته عند تنسيقه ، ثم انقر فوقه.
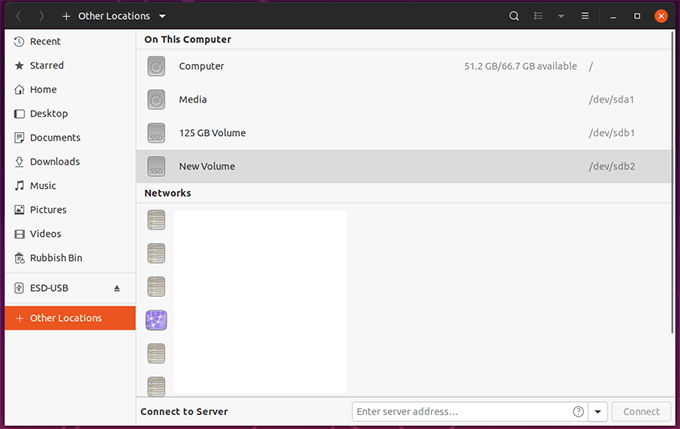
يجب أن يتم تثبيته ثم فتحه ، مما يتيح لك الوصول إلى أي ملفات بداخله ، بالإضافة إلى إضافته أو حذفه. سيتم بعد ذلك الوصول إلى أي ملفات تضيفها من داخل Windows في المرة التالية التي تقوم فيها بتبديل الأنظمة.