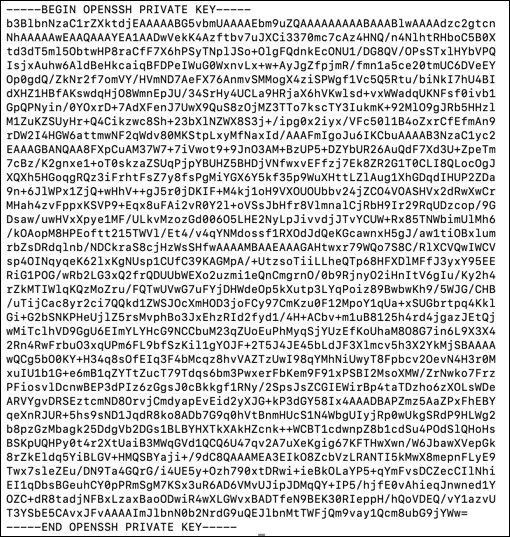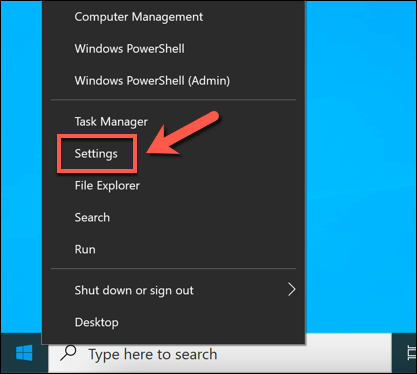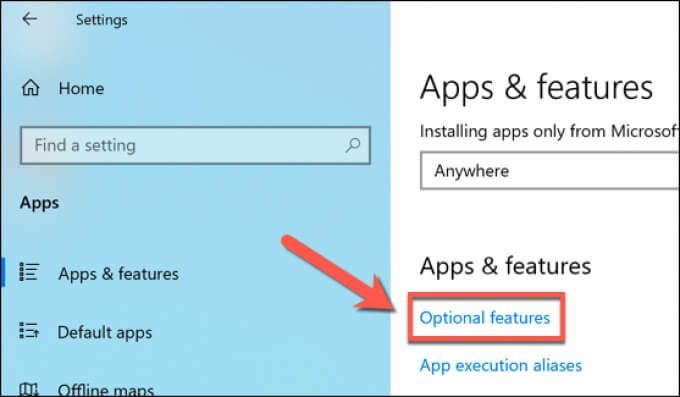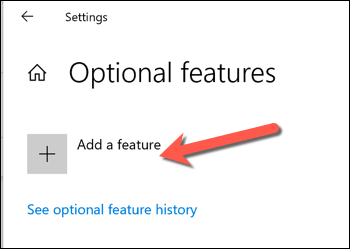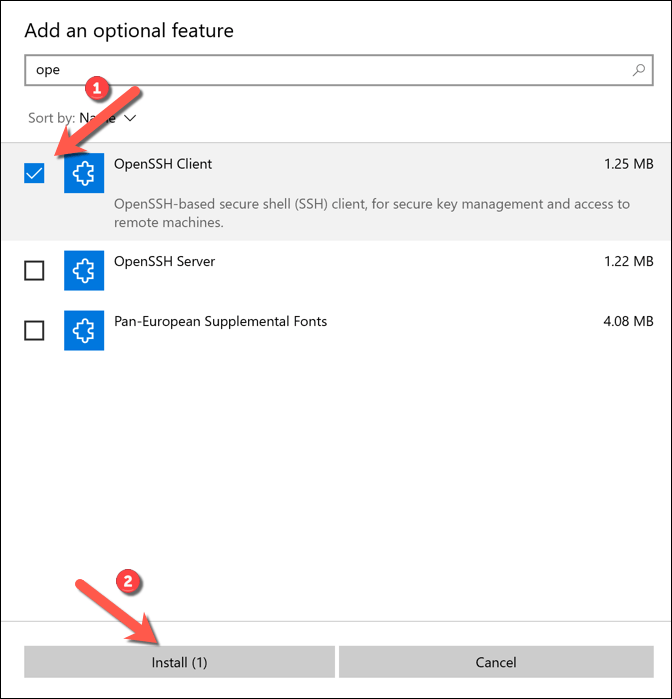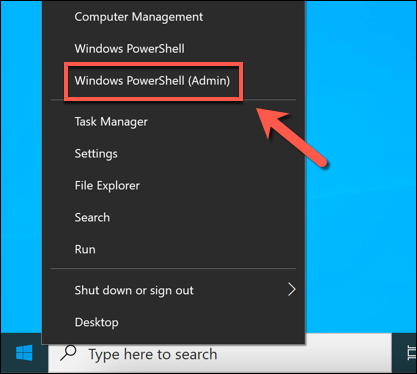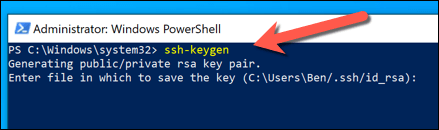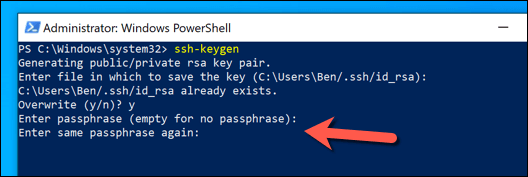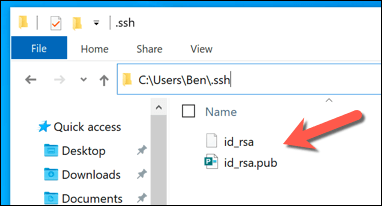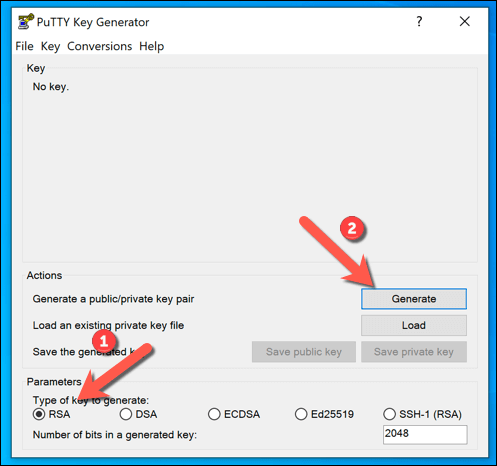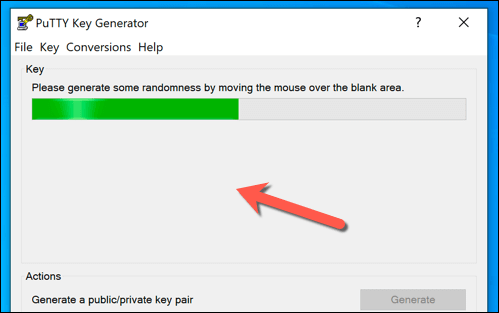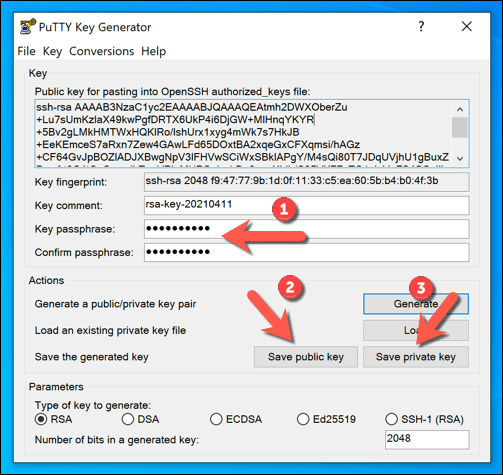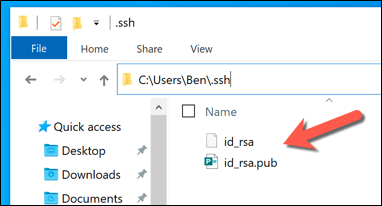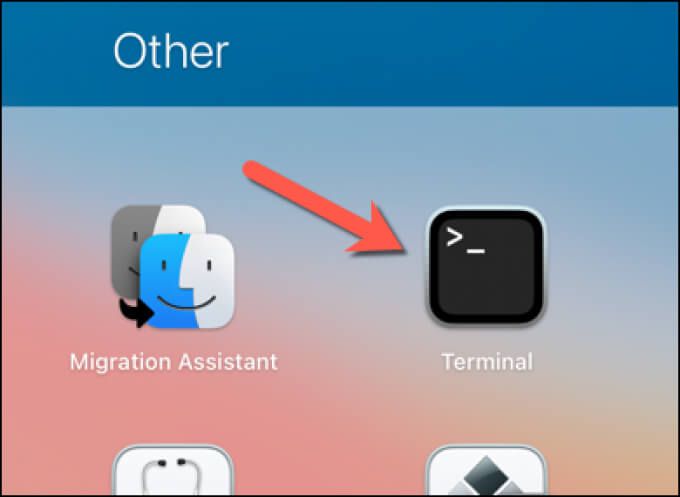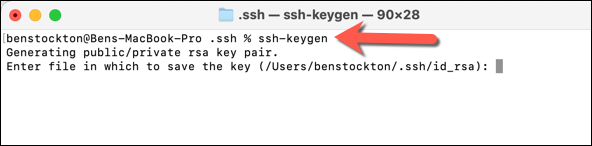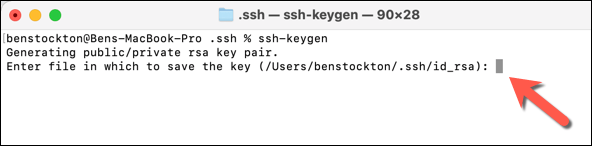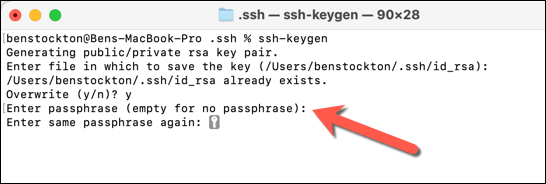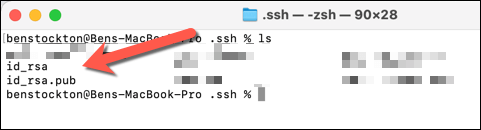إذا كنت تبحث عن الاتصال بجهاز كمبيوتر عن بُعد ، فإن إحدى أفضل الطرق وأكثرها أمانًا هي استخدام اتصال Secure Shell (SSH). يؤدي ذلك إلى إنشاء اتصال مشفر بينك وبين المضيف البعيد ، مما يضمن عدم اعتراض البيانات المرسلة أو مراقبتها بأي شكل من الأشكال.
يمكنك استخدام SSH كنفق لحركة المرور الأخرى أيضًا ، مثل اتصال VNC آمن عبر SSH. إحدى الطرق التي يمكنك من خلالها جعل اتصالات SSH الخاصة بك أكثر أمانًا هي استخدام مفاتيح SSH ، والتي تستبدل كلمات المرور التي يحتمل أن تكون سهلة الاختراق بمفتاح تشفير مكون من 617 رقمًا. إليك كيفية إنشاء مفاتيح SSH جديدة على أجهزة كمبيوتر Windows و Mac و Linux.

ما هي مفاتيح SSH؟
تتيح لك مفاتيح SSH إنشاء اتصالات آمنة بالخوادم البعيدة أو أجهزة الكمبيوتر دون استخدام كلمة مرور باستخدام بروتوكول Secure Shell. يتم إنشاء مفاتيح SSH في أزواج ، مع مفتاح خاص ومفتاح عام يظلان متصلين - لا يمكن استخدام أحدهما بدون الآخر.
في معظم الحالات ، يظل المفتاح العام على جهاز الكمبيوتر البعيد أو الخادم لتشفير الاتصال. ثم يتم استخدام المفتاح الخاص للمصادقة مع هذا الجهاز البعيد ، مما يسمح لك بالاتصال به واستخدامه دون توفير كلمة مرور.
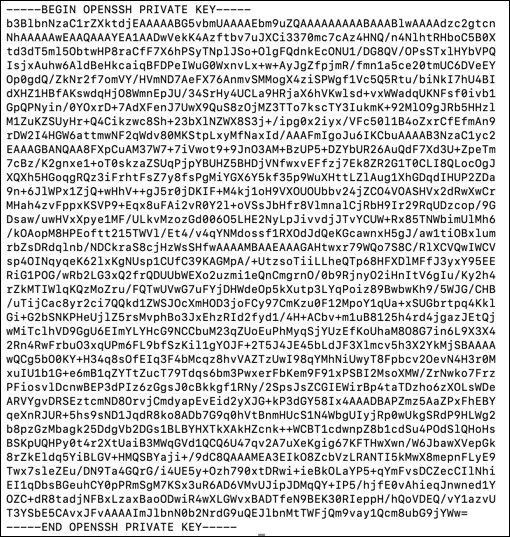
SSH العام والخاص المفاتيح جزءان من نفس الكل - بدون المفتاح الخاص ، لا يمكنك المصادقة باستخدام المفتاح العام وإنشاء اتصال ، وبدون المفتاح العام ، يكون المفتاح الخاص عديم الفائدة. يمكنك إنشاء مفاتيح SSH جديدة على أنظمة التشغيل Windows و Mac و Linux ، ثم نقل المفتاح العامإلى الجهاز البعيد.
يكون المفتاح الخاصبعد ذلك مخزنة بأمان على جهاز الكمبيوتر أو جهاز Mac. من المهم حفظ نسخة من هذا المفتاح بشكل آمن (على سبيل المثال ، باستخدام مدير كلمة السر ). إذا فقدته ، فقد لا تتمكن من إعادة إنشاء اتصالاتك البعيدة.
من المهم أيضًا عدم مشاركة مفتاحك العام أو الخاص مع الآخرين ، ولكن بشكل خاص مفتاحك الخاص (أو عبارة المرور التي قد يتم فك تشفيرها هو - هي). مع وجود المفتاح الخاص تحت تصرفهم ، سيتمكن المستخدم المحتال من إنشاء اتصال بجهازك البعيد دون الحاجة إلى أي مصادقة إضافية.
كيفية استخدام Windows لإنشاء مفاتيح SSH
يمكنك استخدام Windows لإنشاء مفاتيح SSH باستخدام عميل OpenSSH المدمج أو عميل PuTTY الشهير التابع لجهة خارجية. إذا كنت تفضل استخدام واجهة مستخدم رسومية (GUI) لإنشاء مفاتيح SSH جديدة ، فإن PuTTY هو الخيار الأفضل. إذا كنت تفضل استخدام البرامج المضمنة ، فاستخدم OpenSSH (عبر Windows PowerShell) بدلاً من ذلك.
استخدام OpenSSH عبر Windows PowerShell
إذا كنت تريد استخدام OpenSSH ، فستحتاج أولاً إلى التحقق من تمكينه أولاً. للقيام بذلك ، انقر بزر الماوس الأيمن فوق قائمة ابدأ وحدد الإعدادات.
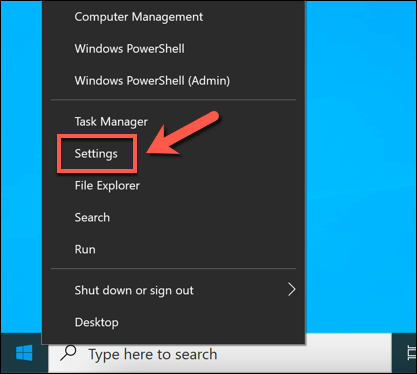
في قائمة الإعدادات، حدد التطبيقات>التطبيقات والميزات>الميزات الاختيارية .
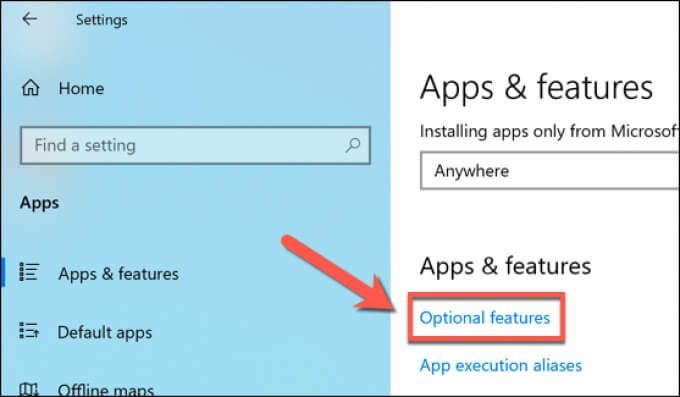
ابحث في قائمة الميزات الاختياريةعن إدخال OpenSSH Client. إذا لم يكن موجودًا ، فحدد إضافة ميزة.
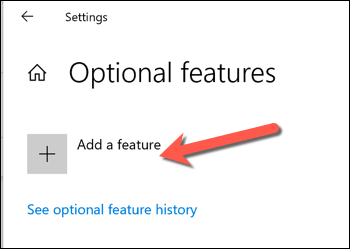
حدد الخيار OpenSSH Client، ثم حدد تثبيتلتثبيته. انتظر بضع لحظات حتى يقوم Windows بتثبيت البرنامج المطلوب. إذا كنت تريد استخدام SSH للاتصال بجهاز الكمبيوتر الشخصي الذي يعمل بنظام Windows ، فتأكد من تحديد خيار OpenSSH Serverأيضًا.
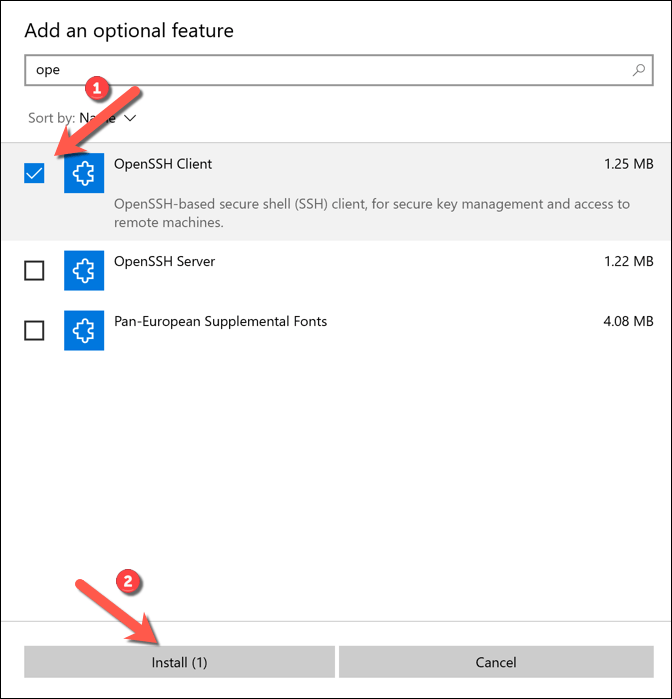
بعد تثبيت OpenSSH ، انقر بزر الماوس الأيمن فوق قائمة ابدأ ثم حدد Windows PowerShell (المسؤول).
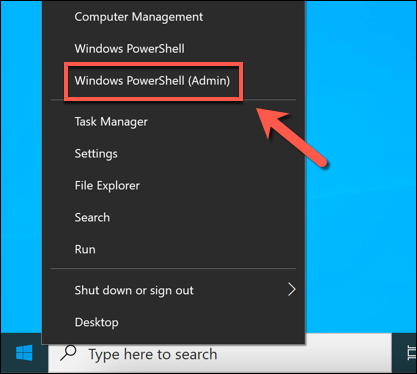
في نافذة Windows PowerShell الجديدة ، اكتب ssh-keygenوحدد إدخالمفتاح. يمكنك كتابة موقع حفظ جديد واسم ملف لمفتاحك في هذه المرحلة ، أو ببساطة اضغط على إدخالمرة ثانية لحفظ ملفاتك في C: \ Users \ user \ .ssh \ folder (مع استبدال userبدليل المستخدم الخاص بك).
ستستخدم أداة ssh-keygen تشفير RSAافتراضيًا ، ولكن يمكنك التبديل إلى شكل آخر من التشفير عن طريق كتابة ssh-keygen- tبدلاً من ذلك ، مع استبدال الطريقةبأحد خيارات التشفير المتاحة (dsa ، ecdsa ، ed25519 ، rsa).
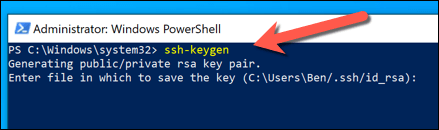
بعد ذلك ، سيُطلب منك إدخال عبارة مرور. هذا يشفر مفتاحك الخاص على جهاز الكمبيوتر الخاص بك ويوصى به عادةً ، على الرغم من أنه ليس مطلوبًا. يمكنك استخدام كلمة أو عبارة لا تنسى ، ولكن يمكنك أيضًا استخدام استخدم كلمة مرور آمنة هنا بدلاً من ذلك. اكتب عبارة المرور وحدد إدخالللتأكيد ، أو اتركها فارغة وحدد إدخاللتركها فارغة.
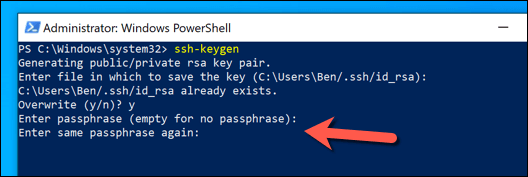
بمجرد الإضافة عبارة مرورك ، سينشئ Windows المفاتيح المطلوبة في المجلد C: \ Users \ user \ .ssh \(مع استبدال userباسم مجلد المستخدم الخاص بك). إذا اخترت استخدام اسم الملف الافتراضي ، فإن ملف id_rsa.pubهو مفتاحك العام ، بينما id_rsa(بدون امتداد) هو مفتاحك الخاص. بمجرد إنشاء المفاتيح الخاصة بك ، ستحتاج إلى نقل مفتاحك العام (id_rsa.pub) إلى دليل .sshعلى جهاز الكمبيوتر البعيد ، أو جهاز Mac ، أو الخادم .
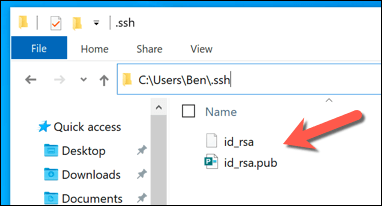
استخدام PuTTY
عميل PuTTY SSH المعروف هو العميل الافتراضي لمعظم مستخدمي Windows. يتضمن العديد من الأدوات الأخرى لإنشاء اتصالات SSH ، بما في ذلك PuTTYgen، وهي أداة لإنشاء مفاتيح SSH جديدة.
لاستخدام PuTTY لإنشاء مفاتيح SSH ، قم بتنزيل PuTTY لجهاز الكمبيوتر الخاص بك وتثبيته. بمجرد التثبيت ، قم بتشغيل PuTTYgen(أداة إنشاء SSH المضمنة) من قائمة ابدأ ، وحدد RSAمن خيارات نوع المفتاح لإنشاء، ثم حدد إنشاء. يمكنك أيضًا تحديد أحد خيارات التشفير البديلة ، ولكن الخطوات أدناه قد تختلف.
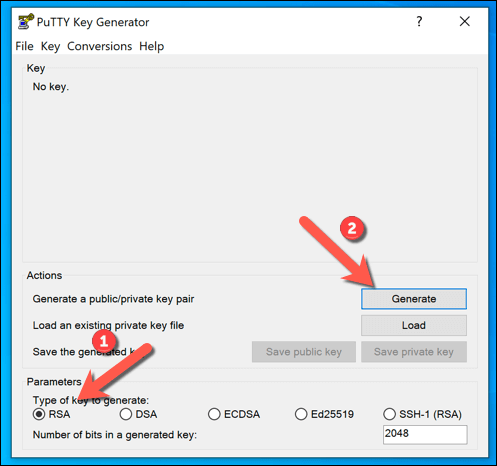
جزء من عملية إنشاء المفاتيح هو تحريك الماوس بشكل عشوائي. استخدم الماوس أو لوحة التتبع للقيام بذلك في المنطقة الواقعة أسفل شريط التقدم مباشرةً حتى يتم إنشاء زوج المفاتيح.
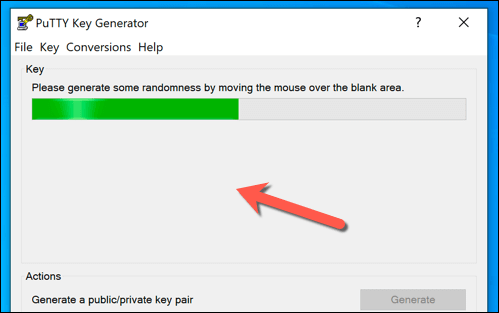
إذا كنت تريد إضافة عبارة مرور إلى مفاتيحك ، فاكتب هذا في المفتاح مربعي عبارة المرورو تأكيد عبارة المرور، ثم حدد حفظ المفتاح العامو حفظ المفتاح الخاصلحفظ المفاتيح. يمكنك أيضًا تحديد النص في المربع المفتاح العام للصق في OpenSSH author_keys، ثم انقر بزر الماوس الأيمن وحدد نسخلنسخه ولصقه في ملف يدويًا.
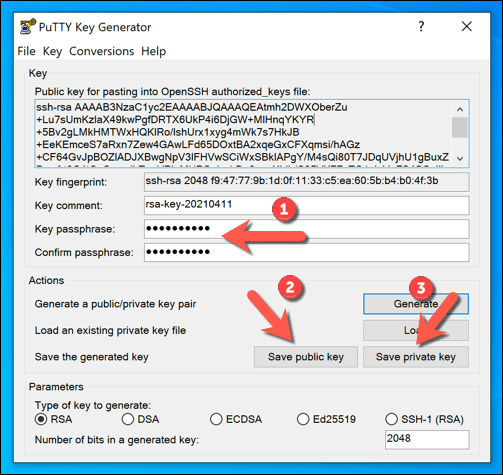
بعد حفظ المفاتيح ، يمكنك بعد ذلك نقل المفتاح العامإلى جهاز الكمبيوتر أو جهاز Mac أو الخادم البعيد. بالنسبة إلى المفتاح الخاص، قد تحتاج إلى نقل هذا إلى مجلد C: \ Users \ user \ .ssh \(مع استبدال userبـ دليل المستخدم الصحيح) لاستخدامه مع عميل SSH المفضل لديك.
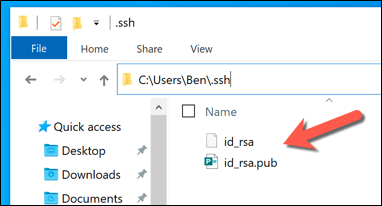
كيفية إنشاء مفاتيح SSH على Linux أو Mac
يعد OpenSSH مجموعة أدوات قياسية ذهبية لإدارة SSH وهو فقط مثل إصدار Windows ، تظل أداة ssh-keygenهي أفضل طريقة لإنشاء مفاتيح SSH جديدة على أجهزة كمبيوتر Mac أو Linux.
ونتيجة لذلك ، فإن أدوات واجهة المستخدم الرسومية لإنشاء مفاتيح SSH هي نادر ولا يوصى به عادة. نظرًا لأن أدوات OpenSSH مضمنة في جميع أجهزة كمبيوتر Mac ومع ما يقرب من جميع توزيعات Linux ، يجب أن تعمل الخطوات أدناه مع كلا النظامين الأساسيين.
للبدء ، افتح نافذة طرفية جديدة في كمبيوتر Linux أو Mac. إذا كنت تريد استخدام Mac لإنشاء مفاتيح SSH ، فيمكنك تشغيل تطبيق Terminal باستخدام Launchpad. ستختلف خطوات فتح محطة طرفية جديدة على كمبيوتر يعمل بنظام Linux ، اعتمادًا على التوزيع الخاص بك.
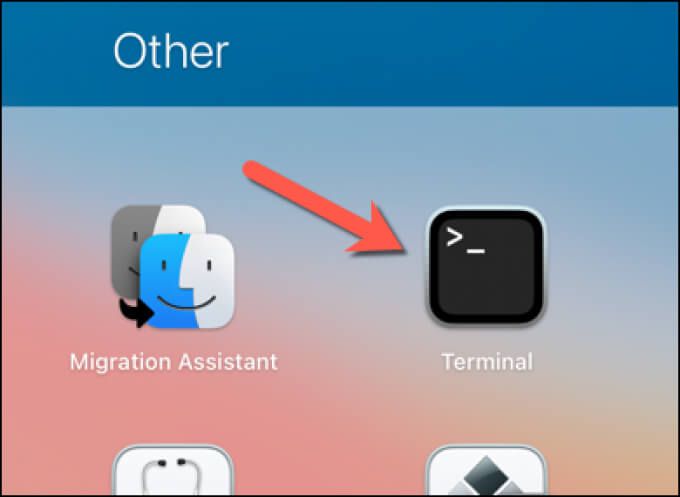
في نافذة المحطة الطرفية الجديدة على جهاز الكمبيوتر الشخصي أو Mac الذي يعمل بنظام التشغيل Linux ، اكتب ssh-keygenوحدد مفتاح الإدخال. كما هو الحال مع ssh-keygenعلى نظام التشغيل Windows ، يتم تعيين إصدار Linux و Mac بشكل افتراضي على استخدام تشفير RSA. إذا كنت تفضل استخدام شكل آخر من التشفير ، فاكتب طريقة ssh-keygen -t ،مع استبدال الطريقةبشكل التشفير الذي ترغب في استخدامه (على سبيل المثال. dsa، ecdsa، ed25519، rsa).
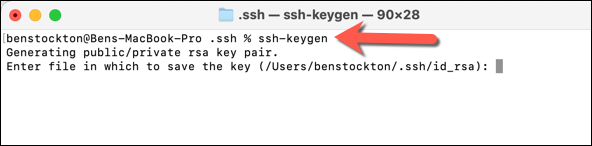
ستحتاج بعد ذلك إلى تحديد المكان الذي تريد حفظ مفاتيح SSH الجديدة فيه - سيظهر اسم الملف الافتراضي وموقعه بين قوسين دائريين في النافذة الطرفية. إذا كنت تريد حفظ مفاتيحك في مكان آخر وباسم ملف مختلف ، فاكتب موقعًا جديدًا واسم ملف هنا ، ثم حدد مفتاح الإدخال. wp-block-image ">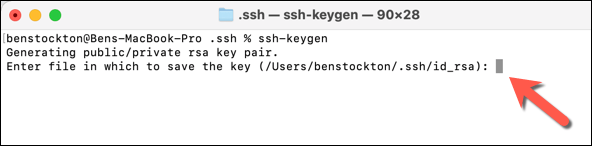
بعد ذلك ، سوف تحتاج إلى كتابة عبارة مرور لتشفير مفتاحك الخاص (إذا كنت ترغب في استخدام واحدة). اكتب عبارة المرور مرتين ، أو حدد إدخالمرتين لترك عبارة المرور فارغة (على الرغم من أن هذا غير موصى به).
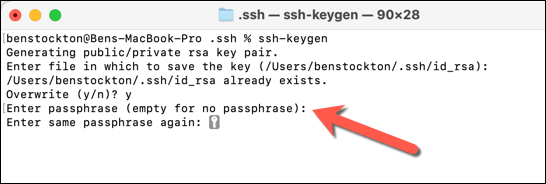
في هذه المرحلة ، سيتم إنشاء مفاتيح SSH في احفظ الموقع الذي حددته واستخدم اسم الملف id_rsaالافتراضي لتشفير RSA (id_rsa.pubللمفتاح العام و id_rsaللمفتاح الخاص). ستحتاج إلى نقل مفتاحك العام (id_rsa.pub) إلى جهاز الكمبيوتر البعيد أو جهاز Mac أو الخادم لتتمكن من إنشاء اتصالك باستخدام SSH.
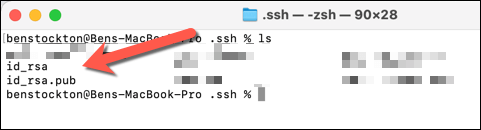
إجراء اتصالات آمنة باستخدام SSH
بمجرد إنشاء مفاتيح SSH ، ستحتاج إلى التأكد من نسخ المفتاح العام إلى جهاز الكمبيوتر البعيد أو جهاز Mac أو الخادم. يرتبط هذا بمفتاحك الخاص ، والذي يسمح لعميل SSH المفضل لديك بإنشاء اتصالات SSH آمنة بدون كلمة مرور نموذجية. على سبيل المثال ، يمكنك استخدم SSH للاتصال بجهاز Mac آخر عن بعد.
يمكن أن تساعدك اتصالات SSH الآمنة أيضًا الالتفاف حول جدار حماية المدرسة أو مكان العمل باستخدام نفق SSH. يمكنك أيضًا استخدام SSH في الاتصال بـ (وتحديث) Raspberry Pi أو أجهزة الكمبيوتر والخوادم الأخرى التي تعمل بنظام Linux. ستحتاج إلى التأكد من تمكين خادم OpenSSH إذا كنت تريد القيام بذلك على Windows 10 ، ولكن.
المنشورات ذات الصلة: