قطعت معالجات النصوص شوطًا طويلاً منذ أوائل الثمانينيات عندما أصدرت Microsoft Microsoft Word لأول مرة لـ MS-DOS. كانت ميزته الرائدة أنه تم تصميمه ليتم استخدامه مع الماوس. تتضمن إصدارات اليوم من مايكروسوفت وورد ميزات لم يكن بإمكان المستخدمين تخيلها في ذلك الوقت ، بما في ذلك استخدام إمكانية النص التلقائي في Microsoft Word لإنشاء محتوى بشكل أسرع وبأخطاء أقل.
إذا كنت تستخدم Word كثيرًا ، فمن المحتمل أن تكون هناك عبارات أو كتل نصية أو رسومات تستخدمها بشكل متكرر. تم تصميم ميزتي التصحيح التلقائي والنص التلقائي في Word لمساعدتك على إدراج تلك الإدخالات المتكررة بسرعة ، مما يوفر لك الوقت. قد تكون الأمثلة إضافة توقيعك في نهاية خطاب أو إدخال لغة معيارية في مستندات مثل العقود أو طلبات تقديم العروض.

الفرق بين التصحيح التلقائي والنص التلقائي
في Microsoft Word ، يسمح لك التصحيح التلقائي بإنشاء مقتطفات نصية قابلة لإعادة الاستخدام — حتى 255 حرفًا. تتوفر هذه المقتطفات بعد ذلك ليس فقط في Word ولكن في جميع تطبيقات Office مثل الآفاق و عرض تقديمي أيضًا.
النص التلقائي ، من ناحية أخرى اليد ، أقوى بكثير. تم تصميمه للتحكم في كتل النص الأكبر بكثير. يتم حفظ إدخالات النص التلقائي التي تقوم بإنشائها في قالب Word الخاص بك و ليستمتوفرة في تطبيقات Office الأخرى التي تستخدمها. يتوفر كل من التصحيح التلقائي والنص التلقائي في إصدارات سطح المكتب والإصدارات عبر الإنترنت من Microsoft Word.
كيفية إنشاء واستخدام التصحيح التلقائي
لتكوين إدخال التصحيح التلقائي واستخدامه ، افتح مستندًا مع النص الذي تريده تريد تحويلها إلى مقتطف يمكن إعادة استخدامه. في المثال أدناه ، نقوم بتهيئة التصحيح التلقائي لإدراج كتلة نصية قصيرة عندما نكتب -123.
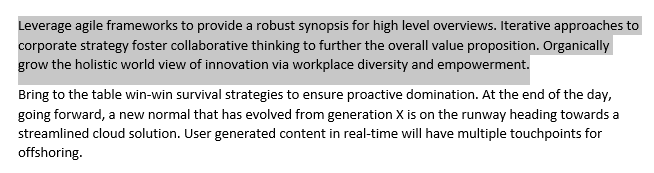
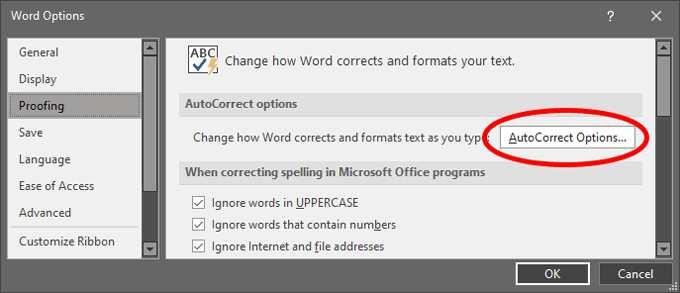
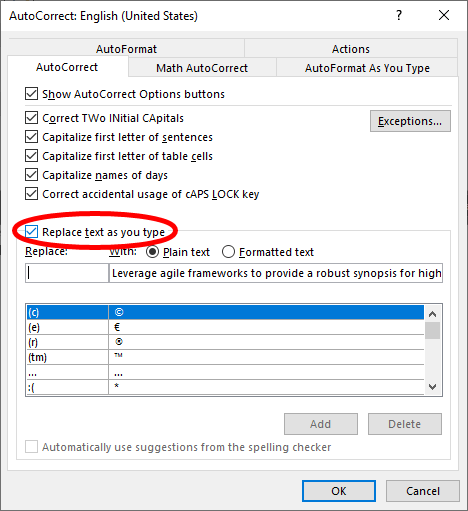
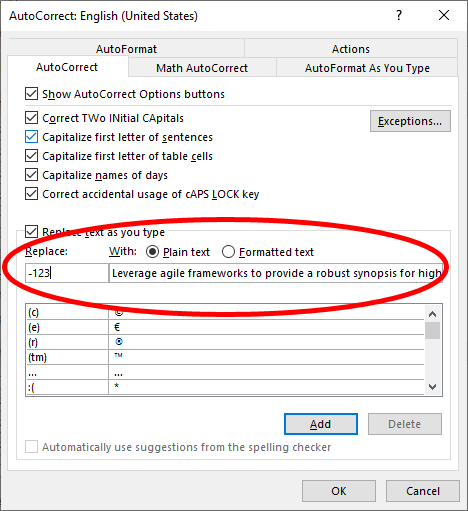
استخدام إدخال التصحيح التلقائي
الآن ، لاستخدام إدخال التصحيح التلقائي الذي قمت بإنشائه باتباع الخطوات أعلاه ، فقط اكتب -123في مستند Word الخاص بك ، وسيتم استبدال هذه الأحرف بكتلة النص التي حددتها في الخطوة 1 .
كيفية إنشاء نص تلقائي واستخدامه
إذا كنت تريد إدراج كتل نصية أطول من 255 حرفًا أو تتضمن صورًا تلقائيًا ، فاستخدم النص التلقائي بدلاً من التصحيح التلقائي.
إنشاء إدخال نص تلقائي جديد
مرة أخرى ، ابدأ بفتح مستند يحتوي على النص الذي تريد تحويله إلى قصاصة قابلة لإعادة الاستخدام.
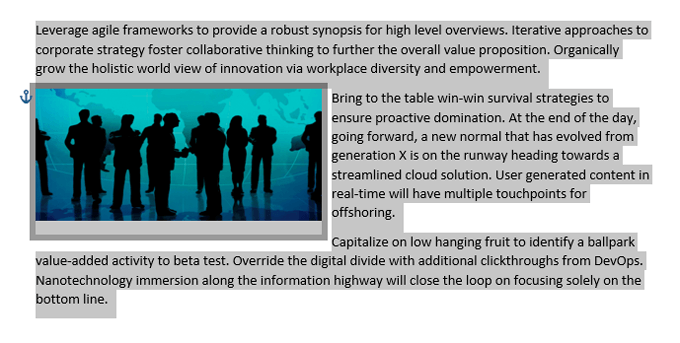
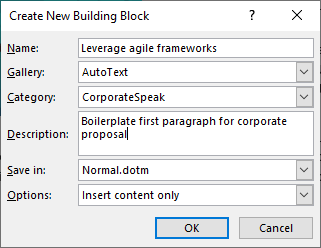
استخدام إدخال النص التلقائي لـ Microsoft Word
الآن ، لاستخدام إدخال النص التلقائي الذي أنشأته للتو ، اتبع هذه الخطوات.
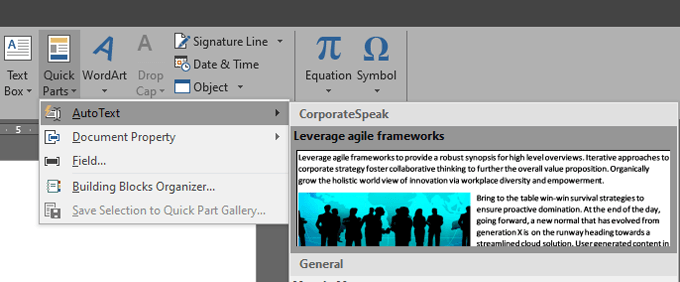
استخدام إدخال نص تلقائي عبر التصحيح التلقائي
بدلاً من ذلك ، يمكنك إدراج إدخال النص التلقائي الذي قمت بإنشائه عن طريق كتابة اسم الإدخال. تستخدم هذه الطريقة بشكل أساسي وظيفة التصحيح التلقائي. على سبيل المثال ، باستخدام إدخال النص التلقائي أعلاه ، يمكنك البدء في كتابة "Leverage agile framework" ، وسترى تلميح أداة يظهر ، "(اضغط ENTER للإدراج)."
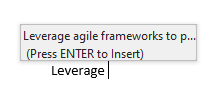
عندما تضغط على إدخال، يتم ملء سيتم إدراج كتلة النص التلقائي في المستند الخاص بك.
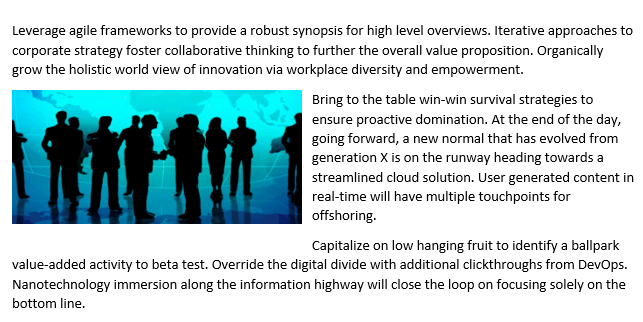
إذا كنت لا ترى تلميح الأداة "(اضغط على ENTER للإدراج)" ، فستحتاج إلى تمكين إظهار اقتراحات الإكمال التلقائي. يمكنك القيام بذلك بالانتقال إلى ملف>خيارات>خيارات متقدمةوتحديد المربع بجوار إظهار اقتراحات الإكمال التلقائي.
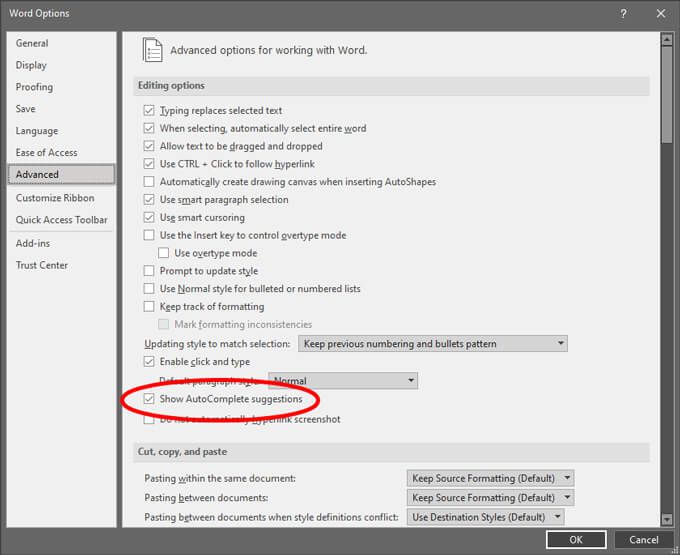
إضافة إدخال نص تلقائي إلى شريط أدوات الوصول السريع
إذا كنت تريد تقليل عدد الإجراءات التي يجب اتخاذها لإدراج النص التلقائي لـ Microsoft Word ، فيمكنك إضافة الإدخال إلى شريط أدوات الوصول السريع.
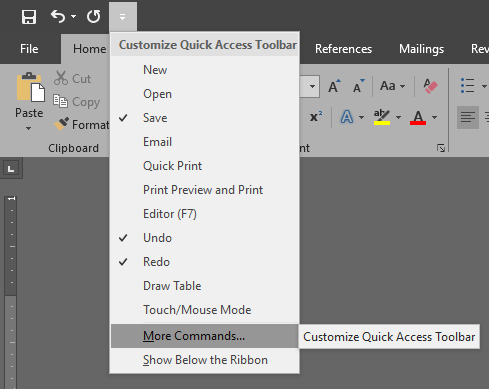
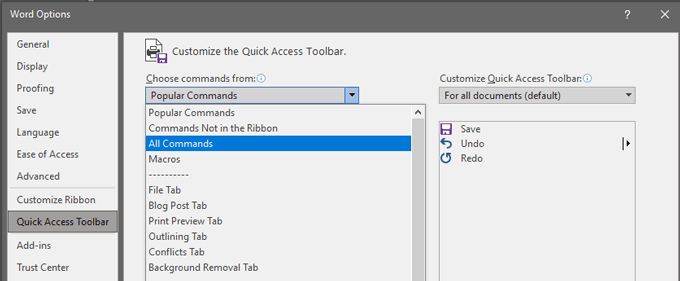
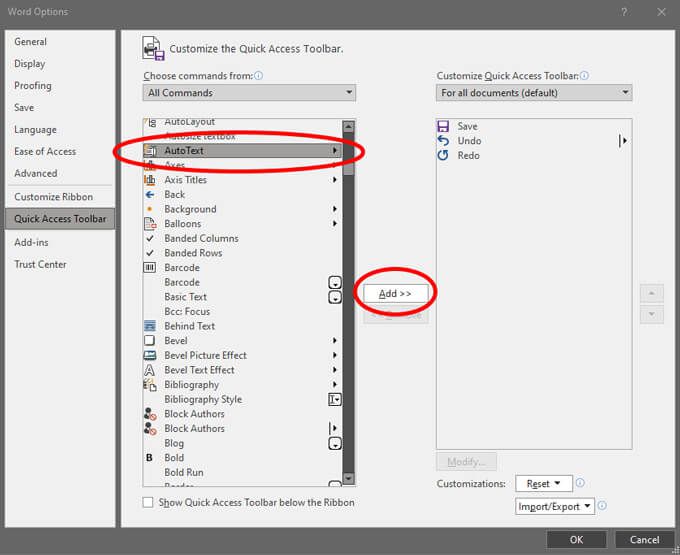
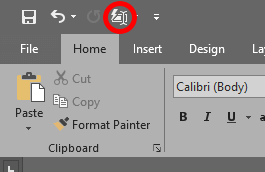
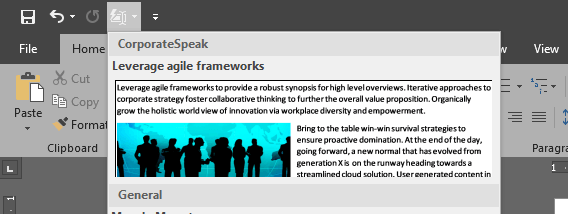
استخدام إدخال نص تلقائي عبر اختصار
طريقة أخرى يتم إدراج إدخال نص تلقائي عن طريق إنشاء اختصار لوحة مفاتيح.
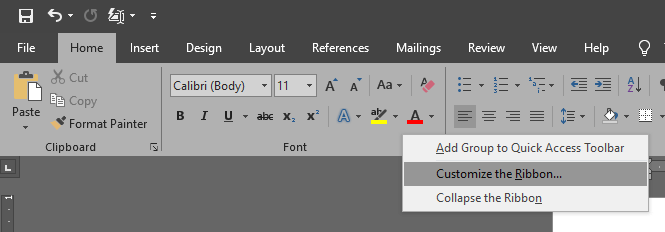
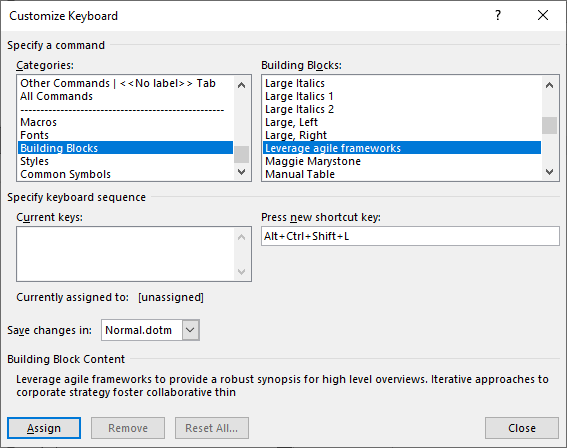
كن أكثر ذكاءً وأسرع باستخدام The Tricks You Learned
حتى لو لم تكن حقًا شخصًا مهتمًا بالتفاصيل ، فإن النصائح المذكورة أعلاه ستجعلك تبدو كما لو كنت! ستوفر الوقت وتقليل الأخطاء أثناء إنشاء مستند Word إذا استفدت من هذه الميزات. إذا كنت ترغب في ذلك ، فخذ خطوة إلى الأمام و إنشاء بعض وحدات الماكرو في Word لأي سلسلة من الإجراءات التي تتخذها بشكل متكرر.